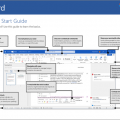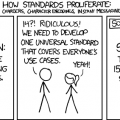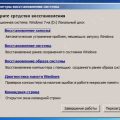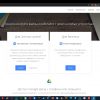Разделение тома для установки Windows является важным этапом при установке операционной системы. Этот процесс позволяет разделить ваш жесткий диск на различные разделы, что улучшит производительность и обеспечит удобство в работе. В этой пошаговой инструкции мы рассмотрим процесс разделения тома для установки Windows и предоставим вам все необходимые шаги и советы для успешного выполнения этого задания.
Шаг 1: Подготовка к разделению тома
Перед началом процесса разделения тома важно убедиться, что у вас есть все необходимые инструменты и резервные копии важных данных. Также рекомендуется сохранить драйверы для вашего оборудования и необходимые лицензионные ключи, чтобы восстановить систему в случае возникновения проблем. Перед началом процесса, рекомендуется отключить антивирусное программное обеспечение, чтобы избежать возможных конфликтов.
Примечание: перед разделением тома, убедитесь, что вы имеете административные права на вашем компьютере.
Шаг 2: Открытие Диспетчера дисков
Чтобы начать процесс разделения тома, откройте Диспетчер дисков. Его можно найти, нажав правой кнопкой мыши на значке «Мой компьютер» на рабочем столе и выбрав «Управление». Затем найдите и щелкните на «Диспетчер дисков» в меню «Хранилище».
Примечание: Если у вас установлено несколько операционных систем, вам может потребоваться выбрать нужный вам жесткий диск перед продолжением.
Подготовка к разделению тома
Перед тем, как приступить к разделению тома для установки Windows, необходимо выполнить несколько важных шагов:
1. Создание полного резервной копии данных
Перед разделением тома рекомендуется создать полную резервную копию всех важных данных на другом носителе, таком как внешний жесткий диск или облачное хранилище. Это позволит избежать потери данных в случае ошибок или проблем при разделении тома.
2. Очистка лишних файлов и программ
Перед разделением тома рекомендуется провести очистку жесткого диска от лишних файлов и программ, чтобы освободить место и упростить процесс разделения тома. Можно воспользоваться встроенной утилитой «Очистка диска» или специальными программами для очистки диска.
3. Проверка диска на ошибки
Перед разделением тома также рекомендуется провести проверку жесткого диска на наличие ошибок. Для этого можно воспользоваться встроенной утилитой «Проверка диска» или специальными программами для диагностики и исправления ошибок на диске.
4. Создание загрузочного носителя с Windows
Для установки Windows на разделенный том необходимо создать загрузочный носитель с операционной системой. Можно воспользоваться официальным инструментом от Microsoft — «Средство создания носителя для установки Windows», которое позволит создать загрузочную флешку или DVD диск с Windows.
После выполнения всех указанных шагов вы будете готовы к разделению тома для установки Windows и сможете перейти к следующему этапу.
Создание резервной копии данных
Прежде чем приступить к установке операционной системы Windows, важно создать резервные копии всех важных данных на компьютере. Это позволит вам избежать потери информации в случае возникновения непредвиденных ситуаций.
Для создания резервной копии данных вы можете использовать различные методы. Один из самых популярных способов — использование встроенного в Windows инструмента «Резервное копирование и восстановление». В этом случае вам потребуется подключить внешнее устройство хранения данных, такое как внешний жесткий диск или USB-накопитель.
Чтобы создать резервную копию данных с помощью инструмента «Резервное копирование и восстановление», вам понадобится выполнить следующие шаги:
- Откройте «Панель управления» на вашем компьютере.
- Выберите категорию «Система и безопасность», а затем «Резервное копирование и восстановление».
- В левой части окна выберите «Создать образ системы».
- Выберите внешнее устройство хранения данных для сохранения резервной копии, а затем нажмите «Далее».
- Выберите диски, которые вы хотите включить в резервную копию, и нажмите «Далее».
- Проверьте настройки и нажмите «Создать образ».
- Дождитесь завершения процесса создания резервной копии.
По завершению процесса создания резервной копии данных, рекомендуется проверить ее на наличие ошибок и убедиться, что все важные файлы успешно сохранены. Если у вас возникнут проблемы при установке операционной системы Windows, вы сможете восстановить данные с помощью резервной копии.
Не забудьте проверить доступность и целостность резервной копии перед началом установки Windows. В случае обнаружения проблем или ошибок, рекомендуется создать дополнительные копии данных на других носителях хранения.
Освобождение места на диске
Перед установкой Windows необходимо освободить достаточное место на вашем диске, чтобы установка прошла успешно и без ошибок.
Вот несколько способов для освобождения места на диске:
| 1. | Удалите ненужные файлы и папки. Просмотрите ваш хранилище и удалите все ненужные файлы, такие как временные файлы, кэшированные данные и предыдущие версии файлов. Это можно сделать вручную или с помощью специальных программ. |
| 2. | Отключите восстановление системы. Если у вас включена функция восстановления системы, вы можете отключить ее или сократить объем занимаемого ею места. Обратите внимание, что это может повлиять на возможность восстановления системы в случае сбоя. |
| 3. | Удалите неиспользуемые программы. Перейдите в раздел «Установка и удаление программ» в панели управления и удалите все программы, которые вы больше не используете или не нужны. |
| 4. | Очистите корзину. Перейдите в корзину и удалимте все файлы, которые вы больше не нужны. Помните, что после удаления файлов из корзины они будут невосстановимы. |
| 5. | Используйте внешний жесткий диск или облачное хранилище. Если у вас все еще недостаточно места на диске, вы можете переместить часть данных на внешний жесткий диск или загрузить их в облачное хранилище. |
Использование инструментов Windows
Windows предлагает широкий набор инструментов, которые могут быть использованы при разделении тома для установки операционной системы. Эти инструменты позволяют выполнять различные операции, такие как создание разделов, изменение их размера и форматирование.
Один из основных инструментов для работы с разделами в Windows — Диспетчер дисков. Этот инструмент позволяет просматривать все подключенные диски и разделы, а также выполнять операции с ними. Диспетчер дисков также позволяет создавать новые разделы, изменять их размер и форматировать их.
Для доступа к Диспетчеру дисков нажмите правую кнопку мыши на значок «Мой компьютер» на рабочем столе или в меню «Пуск» и выберите «Управление». В окне «Управление» найдите и щелкните «Управление дисками» в категории «Система и безопасность». В результате откроется Диспетчер дисков.
В Диспетчере дисков вы увидите список всех подключенных дисков и разделов. Щелкните правой кнопкой мыши на разделе, который вы хотите изменить, и выберите нужную операцию из предлагаемого меню. Например, для создания нового раздела выберите «Создать новый раздел». Для изменения размера раздела выберите «Изменить размер раздела». Для форматирования раздела выберите «Форматировать».
Помимо Диспетчера дисков, Windows предлагает и другие инструменты для работы с разделами. Некоторые из них включены в контекстное меню, которое открывается при щелчке правой кнопкой мыши на диске или разделе. Например, вы можете увидеть команды «Расширенные» и «Свойства».
Использование инструментов Windows дает вам возможность гибко управлять разделами на ваших дисках и подготовить том для установки операционной системы Windows. Знание этих инструментов и их функций поможет вам справиться с задачей разделения тома пошагово и без труда.
Открытие диспетчера дисков
Чтобы открыть диспетчер дисков в операционной системе Windows, выполните следующие действия:
1. Нажмите на кнопку «Пуск» в левом нижнем углу экрана.
2. В появившемся меню найдите и выберите пункт «Панель управления».
3. В открывшемся окне «Панель управления» найдите и нажмите на ссылку «Система и безопасность».
4. В разделе «Администрирование» найдите и нажмите на ссылку «Управление компьютером».
5. В открывшемся окне «Управление компьютером» найдите раздел «Управление дисками» и щелкните по нему.
6. Теперь вы видите список всех доступных дисков на вашем компьютере. Здесь вы можете выполнить различные действия, такие как создание нового раздела, форматирование диска или изменение его буквы.
Открыв диспетчер дисков, вы готовы к выполнению разделения тома для установки Windows. Это можно сделать с помощью функций, доступных в самом диспетчере дисков.
Пункт 1
Первым шагом необходимо подготовить том для установки Windows. Для этого необходимо запустить установку операционной системы с помощью загрузочного диска или флешки.
При выборе опции установки Windows необходимо выбрать язык, принять условия лицензионного соглашения и выбрать тип установки — «Пользовательская установка».
Далее следует выбрать диск, на котором будет установлена операционная система. Если на компьютере есть несколько дисков, следует выбрать нужный диск и нажать на кнопку «Разделить».
В появившемся окне следует указать размер раздела, который будет выделен для установки Windows. Для этого необходимо нажать на кнопку «Добавить».
Затем следует указать размер раздела в мегабайтах. Рекомендуется оставить некоторое количество свободного места на диске, чтобы установить дополнительные программы и хранить файлы.
После указания размера раздела следует нажать на кнопку «Применить» и подтвердить действие в появившемся окне. Затем нужно нажать на кнопку «Далее» и дождаться окончания процесса разделения диска.
Пункт 2
После запуска компьютера с установочным носителем Windows вы увидите экран приветствия. Нажмите клавишу «Далее» для перехода к следующему шагу.
Разбивка тома на разделы
Перед установкой операционной системы Windows необходимо разбить жесткий диск на отдельные разделы. Это позволяет более эффективно использовать пространство диска и упрощает установку и работу системы.
Ниже представлены шаги по разбивке тома на разделы:
- Запустите программу установки Windows с установочного диска или USB-накопителя.
- На экране выбора разделов выберите «Дополнительные параметры» или «Настройка диска».
- Выберите диск, который вы хотите разделить, и нажмите на кнопку «Разбить».
- Нажмите кнопку «Создать».
- Введите размер раздела, который вы хотите создать, и выберите его тип файловой системы (NTFS рекомендуется).
- Повторите шаги 4-5 для создания всех необходимых разделов.
- После создания разделов нажмите кнопку «Применить» или «Завершить».
- Подтвердите свои действия и дождитесь завершения разбивки тома.
После завершения разбивки тома вы будете готовы к установке операционной системы Windows. Запустите процесс установки с указанных диска или накопителя, выберите разделы для установки и следуйте инструкциям на экране.
Использование сторонних программ
Прежде чем начать процесс разделения тома для установки Windows, можно воспользоваться сторонними программами, которые облегчат выполнение этой задачи. Эти программы позволяют производить разделение и управление дисками более гибко и удобно, предоставляя дополнительные функции и возможности.
Одна из таких программ — EaseUS Partition Master. Она предоставляет возможность создавать, изменять, форматировать, перемещать и объединять разделы диска. Кроме того, она позволяет выполнять операции над разделами без потери данных, что делает процесс разделения тома более безопасным и надежным.
Другая популярная программа — MiniTool Partition Wizard. Она также обладает широким набором функций для работы с разделами диска, включая возможность изменения размеров разделов, перемещение, создание, удаление и объединение разделов. Также программа позволяет восстановить потерянные разделы и восстановить данные с поврежденных дисков.
Выбор сторонней программы зависит от ваших предпочтений и потребностей. Многие программы имеют бесплатные версии с ограниченным функционалом, а также платные версии с расширенными возможностями. Рекомендуется ознакомиться с функциями и отзывами о программе перед ее использованием.
Важно помнить, что использование сторонней программы для разделения тома может быть полезным, но также предполагает определенные риски. Рекомендуется сделать резервную копию всех важных данных перед использованием любой программы для разделения диска, чтобы избежать потери информации.
Выбор программы для разделения тома
Для разделения тома на вашем компьютере с операционной системой Windows вам потребуется использовать специальную программу, которая позволяет это делать. Ниже перечислены несколько популярных программ, которые вы можете рассмотреть:
- MiniTool Partition Wizard: этот инструмент предоставляет широкие возможности для разбиения и управления разделами на вашем жестком диске. Он имеет интуитивный интерфейс и поддерживает как базовые, так и продвинутые функции разделения.
- AOMEI Partition Assistant: это еще одна надежная программа, которая позволяет разделить томы на вашем компьютере. Она также предлагает различные инструменты для управления разделами и поддерживает шифрование данных и многое другое.
- EaseUS Partition Master: эта программа обладает простым и понятным интерфейсом, который делает процесс разделения тома очень простым. Она также предлагает дополнительные функции, такие как восстановление удаленных разделов и клонирование диска.
Перед выбором программы рекомендуется внимательно изучить ее функциональные возможности, совместимость с вашей операционной системой и отзывы пользователей. Это поможет вам выбрать программу, которая подходит наилучшим образом для ваших потребностей.
Критерии выбора
Перед тем, как приступить к разделению тома для установки Windows, важно учесть несколько критериев:
- Размер раздела: основная цель — обеспечить достаточно места для установки операционной системы, программ и файлов. Рекомендуется выделить от 20 до 30 гигабайт свободного пространства.
- Тип файловой системы: для установки операционной системы Windows рекомендуется выбирать файловую систему NTFS. Она поддерживает больший размер файлов и имеет более надежную структуру по сравнению с файловой системой FAT32.
- Количество разделов: в зависимости от ваших потребностей, можно создать один или несколько разделов. Например, можно выделить отдельный раздел под систему, а также создать разделы для хранения данных или временных файлов.
- Разделы для других операционных систем: если вы планируете установить несколько операционных систем на компьютер, убедитесь, что у вас есть достаточно разделов для каждой из них.
Соблюдение этих критериев поможет вам правильно разделить том для установки Windows и создать на компьютере оптимальную структуру диска.
Совместимость с Windows
Перед тем, как приступить к разделению тома для установки Windows, важно проверить совместимость вашего устройства с операционной системой. Убедитесь, что ваш компьютер или ноутбук соответствуют следующим системным требованиям:
| Минимальные системные требования | Рекомендуемые системные требования |
|---|---|
| Процессор: 1 ГГц или более | Процессор: 2 ГГц или более |
| Оперативная память: 1 ГБ (32-бит) или 2 ГБ (64-бит) | Оперативная память: 4 ГБ или более |
| Свободное пространство на жестком диске: 16 ГБ (32-бит) или 32 ГБ (64-бит) | Свободное пространство на жестком диске: 40 ГБ или более |
| Видеокарта: поддержка DirectX 9 или более | Видеокарта: поддержка DirectX 12 или более |
| Монитор: разрешение экрана 800×600 пикселей | Монитор: разрешение экрана 1920×1080 пикселей или более |
Если ваше устройство соответствует указанным требованиям, вы можете переходить к следующему этапу — разделению тома для установки Windows.
Разделение тома с помощью программы
Запустите программу EaseUS Partition Master и выберите диск, который вы хотите разделить. Вероятно, это будет диск C:
На верхней панели инструментов выберите опцию «Раздел». В выпадающем меню выберите «Разделить том».
В появившемся окне укажите желаемый размер нового раздела. Можно указать размер в мегабайтах или использовать ползунок, чтобы задать процент от исходного тома.
После указания размера нового раздела нажмите кнопку «ОК» и просмотрите предварительный результат. Убедитесь, что все настройки удовлетворяют вашим требованиям, а затем нажмите кнопку «Применить».
Программа разделит том на указанное количество разделов, сохраняя все данные на исходном диске. Будьте внимательны, так как это действие нельзя отменить, и любая ошибка может привести к потере данных.
После завершения процесса разделения вы можете использовать новые разделы для установки Windows или для других целей, соответствующих вашим потребностям.
Восстановление данных после разделения
При разделении тома для установки Windows возможна потеря данных. Однако существуют способы восстановить данные, если вы правильно подготовились и применили правильные инструменты. Рассмотрим несколько методов восстановления данных после разделения.
1. Восстановление с помощью специализированного программного обеспечения. Существует множество программ, которые позволяют восстановить данные с разделов, которые были разделены или удалены. Некоторые из них бесплатны, другие требуют лицензии. Прежде чем восстановить данные, рекомендуется создать резервную копию раздела, чтобы избежать возможных ошибок.
2. Использование командной строки. Если вы знакомы с командами интерфейса командной строки, вы можете использовать их для восстановления разделов. Команда «diskpart» позволяет управлять дисками, разделами и томами в Windows. Запускайте команду из командной строки, чтобы восстановить разделы.
3. Обратиться к специалистам. Если вашим действиям не удалось восстановить разделы или вам необходим профессиональная помощь, рекомендуется обратиться к специалистам по восстановлению данных. Они обладают опытом и инструментами, чтобы восстановить потерянные данные с разделов после их разделения или удаления.
Помните, что при разделении тома всегда существует риск потери данных. Поэтому рекомендуется регулярно создавать резервные копии важных файлов и папок. Это поможет вам избежать потери данных и упростить процесс восстановления в случае необходимости.