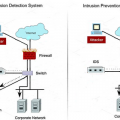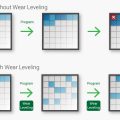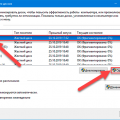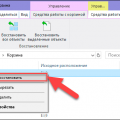Windows 7 — это одна из самых популярных операционных систем, которая используется миллионами людей по всему миру. Если вы планируете установить Windows 7 на свой компьютер или переустановить его, вам потребуются драйверы. Драйверы — это программы, которые позволяют операционной системе и аппаратному обеспечению взаимодействовать друг с другом.
Возможности Windows 7 могут быть ограничены, если у вас нет всех необходимых драйверов. Однако, есть способ упростить процесс загрузки драйверов — скачать их на диск. Диск с драйверами содержит все необходимые драйверы для Windows 7, которые вы можете установить после установки операционной системы.
Чтобы скачать все необходимые драйверы на диск, вам придется найти их на официальных веб-сайтах производителей вашего компьютера или аппаратного обеспечения. Вы должны быть уверены, что закачиваете правильные драйверы для вашей версии операционной системы и аппаратного обеспечения.
Как найти и скачать драйверы для Windows 7 на диске
Если вы хотите обновить драйверы на своем компьютере, то можно воспользоваться диском, на котором обычно поставляются драйверы вместе с устройствами при их покупке. Ниже представлен простой план действий, который поможет вам найти и скачать нужные драйверы для Windows 7.
- Вставьте диск с драйверами в CD-привод вашего компьютера.
- Откройте проводник (Windows Explorer) и найдите CD-привод в разделе «Этот компьютер».
- Щелкните правой кнопкой мыши на значок CD-привода и выберите пункт «Открыть».
- В папке с драйверами найдите файлы с расширением «.exe» или «.msi».
- Щелкните на файле с нужным драйвером правой кнопкой мыши и выберите пункт «Сохранить как».
- Выберите место, куда хотите сохранить файл, и нажмите кнопку «Сохранить».
- После завершения загрузки, два раза щелкните на сохраненном файле, чтобы запустить установку драйвера.
- Следуйте инструкциям установщика, чтобы завершить установку драйвера.
Таким образом, вы сможете найти и скачать драйверы для Windows 7 на диске. Важно помнить, что устройства могут иметь разные версии драйверов, поэтому следует выбирать те, которые соответствуют вашей операционной системе и архитектуре (32-бит или 64-бит).
Используйте официальный сайт производителя
Для скачивания всех необходимых драйверов для Windows 7 на диске, рекомендуется обратиться к официальному сайту производителя вашего устройства. На официальном сайте вы сможете найти актуальные версии драйверов, разработанные специально для Windows 7.
Вам потребуется найти раздел «Поддержка» или «Драйверы и загрузки» на сайте производителя. Обычно он находится в верхнем или нижнем меню. После выбора вашей модели устройства, вы сможете увидеть список доступных драйверов для Windows 7.
Для удобства использования рекомендуется использовать таблицу, содержащую ссылки для скачивания каждого драйвера. Пример:
| Название драйвера | Ссылка для скачивания |
|---|---|
| Драйвер 1 | Скачать |
| Драйвер 2 | Скачать |
| Драйвер 3 | Скачать |
После скачивания необходимых драйверов, следуйте инструкциям на сайте производителя для их установки на ваш компьютер с Windows 7.
Важно помнить, что использование официального сайта производителя гарантирует безопасность и актуальность драйверов. Не рекомендуется использовать сторонние источники для скачивания драйверов, так как это может привести к проблемам и несовместимости с вашим устройством.
Используйте специализированные сайты для загрузки драйверов
Для того чтобы скачать все необходимые драйверы для Windows 7 на диске, вы можете воспользоваться специализированными сайтами, которые предлагают огромный выбор драйверов для различных устройств.
На таких сайтах вы сможете найти драйверы для различных компонентов, включая звуковые карты, видеокарты, сетевые адаптеры и другие устройства, которые могут быть установлены на вашем компьютере.
При выборе сайта для загрузки драйверов следует учитывать его надежность и качество предоставляемых драйверов. Рекомендуется выбирать сайты, которые имеют хорошие отзывы и рекомендации от других пользователей, так как это позволит избежать проблем с установкой неподходящих или некачественных драйверов.
Кроме того, на специализированных сайтах обычно предоставляются подробные инструкции по установке драйверов, что упрощает процесс и помогает в случае возникновения проблем.
Не забывайте, что перед установкой драйверов всегда рекомендуется создать точку восстановления системы, чтобы в случае проблем можно было вернуть систему к предыдущему рабочему состоянию.
Проверьте наличие драйверов на веб-сайте Microsoft
Если вам требуются драйверы для вашей операционной системы Windows 7, вы можете проверить их наличие на веб-сайте Microsoft. Ниже представлена инструкция по поиску и скачиванию необходимых драйверов:
| Шаг 1: | Откройте веб-браузер и перейдите на официальный сайт Microsoft. |
| Шаг 2: | Перейдите на страницу поддержки и драйверов. |
| Шаг 3: | Выберите категорию, соответствующую вашему устройству или компонентам, для которых вам нужны драйверы. |
| Шаг 4: | Выберите вашу операционную систему из списка. |
| Шаг 5: | Пролистайте список доступных драйверов и найдите те, которые вам необходимы. |
| Шаг 6: | Нажмите на ссылку для скачивания драйвера. |
| Шаг 7: | Сохраните скачанный драйвер на компьютере. |
После завершения этих шагов вы сможете установить скачанные драйверы на компьютере с операционной системой Windows 7, чтобы обеспечить полноценную работу вашего устройства или компонента.
Как установить скачанные драйверы на Windows 7
Установка скачанных драйверов на операционную систему Windows 7 проста и позволяет обеспечить правильную работу аппаратных компонентов компьютера. Следуйте этим шагам, чтобы установить драйверы:
1. Откройте Панель управления.
Нажмите на кнопку «Пуск» в левом нижнем углу экрана. Затем выберите «Панель управления» из списка программ и функций. Откроется окно Панели управления.
2. Перейдите в раздел «Установка программ».
В окне Панели управления найдите и нажмите на ссылку «Установка программ». Это откроет окно с перечнем установленных программ на вашем компьютере.
3. Найдите нужный драйвер в списке программ.
Прокрутите список программ, чтобы найти скачанный драйвер. Он может быть отображен в списке под другим названием или производителем. Обычно драйверы отображаются со значком специального приложения или компонента.
4. Правой кнопкой мыши нажмите на драйвер и выберите «Удалить».
После того как вы найдете нужный драйвер в списке, щелкните правой кнопкой мыши на нем и выберите в контекстном меню пункт «Удалить». Появится окно с запросом подтверждения удаления.
5. Подтвердите удаление драйвера.
В появившемся окне с запросом подтверждения выберите «Да» или «ОК», чтобы удалить драйвер с вашего компьютера. В зависимости от размера и сложности драйвера может потребоваться некоторое время на удаление.
6. Установите новый драйвер.
После удаления старого драйвера перейдите в папку скачанных драйверов на вашем компьютере. Запустите файл установки нового драйвера, следуя инструкциям на экране. Дождитесь завершения процесса установки. Это может занять некоторое время.
7. Перезагрузите компьютер.
После успешной установки нового драйвера рекомендуется перезагрузить компьютер. Для этого выберите опцию «Перезагрузить» в меню «Пуск» или нажмите на кнопку «Перезагрузить» на системном блоке компьютера.
Примечание: Если после установки драйвера возникают проблемы или компоненты не работают корректно, попробуйте установить другую версию драйвера или обратиться в техническую поддержку производителя аппаратного компонента.
Откройте Панель управления и выберите устройства и принтеры
Для установки необходимых драйверов для Windows 7 на диске следуйте следующим шагам:
- Откройте Панель управления. Для этого щелкните правой кнопкой мыши по значку «Пуск» в левом нижнем углу экрана и выберите «Панель управления».
- В открывшемся окне Панели управления найдите и выберите раздел «Устройства и принтеры».
- При выборе раздела «Устройства и принтеры» откроется окно с установленными на компьютере устройствами и принтерами.
Теперь вы можете продолжить установку драйверов, следуя инструкциям, предоставленным производителем на диске.
Щелкните правой кнопкой мыши на устройстве, для которого нужно установить драйвер
Чтобы установить нужный драйвер, выполните следующие действия:
Шаг 1: Подключите устройство к компьютеру с помощью кабеля USB или другим доступным интерфейсом.
Шаг 2: Откройте меню «Пуск» и перейдите в Панель управления.
Шаг 3: В Панели управления выберите «Устройства и принтеры».
Шаг 4: В списке устройств найдите нужное и щелкните правой кнопкой мыши.
Шаг 5: В контекстном меню выберите «Свойства».
Шаг 6: В открывшемся окне выберите вкладку «Драйвер».
Шаг 7: Щелкните на кнопке «Обновить драйвер».
Шаг 8: В появившемся окне выберите «Автоматический поиск обновленных драйверов».
Шаг 9: Дождитесь завершения процесса установки драйвера.
После завершения установки драйвера, ваше устройство будет готово к использованию с операционной системой Windows 7.
Выберите вкладку «Драйвер» и нажмите на кнопку «Обновить драйвер»
Для установки необходимых драйверов на компьютер со стандартной операционной системой Windows 7, следуйте следующим шагам:
- Откройте меню «Пуск» и выберите «Панель управления».
- В Панели управления найдите и выберите раздел «Устройства и принтеры».
- В открывшемся окне «Устройства и принтеры» найдите ваш компьютер и щелкните правой кнопкой мыши по его значку.
- В появившемся контекстном меню выберите «Свойства».
- В открывшемся окне свойств выберите вкладку «Драйвер».
- На вкладке «Драйвер» нажмите на кнопку «Обновить драйвер».
- Выберите опцию «Автоматический поиск драйверов онлайн».
- Ожидайте завершения процесса обновления драйверов.
- После завершения обновления драйверов перезагрузите компьютер для применения изменений.
Теперь все необходимые драйверы будут обновлены на вашем компьютере.
Какая информация нужна для поиска и загрузки драйверов на диске
При поиске и загрузке драйверов на диске для операционной системы Windows 7 следует иметь в виду следующую информацию:
1. Модель устройства: Устройства имеют уникальные модели, которые определяют производителя и спецификации устройства. Необходимо указать модель устройства для точного определения драйвера.
2. Версия операционной системы: Драйверы зависят от версии операционной системы. Обычно на диске есть драйверы для разных версий Windows 7, таких как 32-битная или 64-битная.
3. Категория устройства: Устройства разделяются на разные категории, такие как звуковые карты, видеокарты, сетевые адаптеры и т. д. Необходимо знать категорию устройства, чтобы найти соответствующий драйвер.
4. Релизное обновление: Драйверы могут иметь разные версии и релизные обновления. Обычно на диске присутствуют самые свежие драйверы, но иногда может быть целесообразно загрузить более новую версию с официального сайта производителя.
Учитывая эту информацию, можно легко найти и загрузить необходимые драйверы с диска для правильной работы устройств на операционной системе Windows 7.
Модель и производитель устройства
При скачивании драйверов для Windows 7 на диске, важно знать модель и производителя устройства, для которого вы ищете драйверы. Эта информация позволит вам найти правильные драйверы и обеспечить правильную работу устройства на вашей операционной системе.
Модель и производитель устройства можно найти на самом устройстве, его корпусе, на задней панели или на этикетке, прикрепленной к нему. Также вы можете найти эту информацию в руководстве пользователя или на официальном веб-сайте производителя устройства.
Если вы используете ноутбук или компьютер, то модель и производитель обычно указаны на задней панели компьютера или на наклейке, расположенной рядом с серийным номером компьютера.
Если вы ищете драйверы для принтера, сканера или другого внешнего устройства, обычно модель и производитель указаны на самом устройстве, на задней панели или на этикетке с товарной маркой.
Если у вас возникли сложности с поиском информации о модели и производителе устройства, вы можете обратиться к руководству пользователя или к поисковой системе в Интернете, введя название устройства или серийный номер.
Если вы найдете модель и производителя своего устройства, это позволит вам найти правильные драйверы на диске для Windows 7 и обеспечить оптимальную работу вашего устройства на операционной системе Windows 7.
Не забывайте, что драйверы могут иметь разные версии, поэтому выбирайте драйверы для Windows 7, а не для других версий операционной системы, чтобы обеспечить совместимость и стабильность работы устройства.
Важно: перед установкой драйверов убедитесь, что вы скачиваете и устанавливаете их с официального веб-сайта производителя вашего устройства. Это гарантирует получение самых свежих и совместимых драйверов для вашего устройства и предотвращает возможные проблемы совместимости.
Примечание: Помимо драйверов для основных устройств, таких как звуковая карта, видеокарта, сетевая карта и т. д., также стоит установить драйверы для вспомогательных устройств, таких как принтеры, сканеры, камеры, клавиатуры и мыши. Это обеспечит полную поддержку и функциональность всех устройств на вашем компьютере с Windows 7.
Разрядность вашей операционной системы
Прежде чем скачивать драйверы для Windows 7, вам необходимо определить разрядность вашей операционной системы. Разрядность операционной системы влияет на совместимость с программным обеспечением и драйверами.
Определить разрядность операционной системы можно несколькими способами:
- С помощью системной информации: щелкните правой кнопкой мыши на значок «Мой компьютер» на рабочем столе или в меню «Пуск» и выберите «Свойства». Откроется окно, в котором будет указана разрядность вашей операционной системы.
- С помощью командной строки: откройте командную строку, введите команду «systeminfo» и нажмите клавишу «Enter». В результате будет указана разрядность операционной системы.
Обратите внимание, что разрядность операционной системы должна быть совместима с драйверами, которые вы собираетесь установить. Если у вас 64-разрядная операционная система, то драйверы должны быть также 64-разрядными. В противном случае, драйверы не будут работать корректно или вообще не будут устанавливаться.
Версия драйвера, если она известна
Если версия требуемого драйвера известна, следует использовать ее при поиске и загрузке драйверов для Windows 7. Это позволит установить наиболее подходящую версию драйвера, которая совместима с установленной версией операционной системы.
Для определения версии драйвера необходимо выполнить следующие шаги:
- Нажмите «Пуск» и выберите «Панель управления».
- В открывшемся окне панели управления выберите «Система и безопасность».
- Выберите «Управление устройствами».
- В окне «Управление устройствами» найдите нужное устройство и щелкните правой кнопкой мыши по нему.
- Выберите пункт «Свойства».
- В открывшемся окне выберите вкладку «Драйвер».
- В разделе «Версия драйвера» будет указана текущая версия установленного драйвера.
После определения версии драйвера можно использовать поисковую систему или официальный сайт производителя, чтобы найти последнюю версию драйвера для Windows 7. Следует обратить внимание на совместимость драйвера с операционной системой и спецификацией устройства перед его загрузкой и установкой.
Преимущества загрузки драйверов для Windows 7 на диске
Загрузка драйверов для Windows 7 на диске может предоставить несколько важных преимуществ.
1. Удобство: Вместо того чтобы искать и скачивать драйверы в Интернете, вам просто нужно вставить диск и установить необходимые драйверы. Это очень удобно, особенно если у вас нет постоянного подключения к Интернету или если у вас медленное соединение.
2. Надежность: Когда драйверы находятся на диске, вы можете быть уверены, что они являются официальными и актуальными. Вы можете доверять этим драйверам, и не беспокоиться о том, что вы скачиваете устаревший или поддельный драйвер.
3. Быстрота: Загрузка драйверов с диска обычно происходит намного быстрее, чем скачивание их из Интернета. Это может сэкономить ваше время и упростить процесс установки драйверов.
4. Безопасность: Загрузка драйверов с диска также может обеспечить дополнительный уровень безопасности, поскольку у вас нет риска загрузить вредоносное программное обеспечение или поддельные драйверы, которые могут нанести вред вашей системе.
5. Поддержка устройств: Драйверы на диске часто включают полный набор драйверов для различных устройств, что упрощает подключение и установку нового оборудования. Вы можете быть уверены, что у вас есть все необходимые драйверы для вашей системы.
В целом, загрузка драйверов для Windows 7 на диске является удобным, надежным и безопасным способом обеспечить правильную работу вашей системы.
| Преимущества загрузки драйверов для Windows 7 на диске: |
|---|
| Удобство |
| Надежность |
| Быстрота |
| Безопасность |
| Поддержка устройств |
Быстрая и надежная установка без доступа к Интернету
Если у вас нет доступа к Интернету на компьютере, на котором вы планируете установить Windows 7, вам потребуется предварительно скачать все необходимые драйверы на другом компьютере с доступом к сети. Этот способ позволит вам установить драйверы без подключения к Интернету, что ускорит процесс установки и обеспечит надежную работу вашей операционной системы.
- Первым шагом является определение модели вашего компьютера или устройства. Для этого вы можете воспользоваться руководством пользователя или посетить веб-сайт производителя.
- После того как вы определили модель вашего компьютера, скачайте необходимые драйверы с официального веб-сайта производителя. Обязательно выбирайте драйверы, предназначенные для Windows 7.
- Перенесите скачанные драйверы на флеш-накопитель или другое съемное устройство, чтобы передать их на компьютер без доступа к Интернету.
- Подключите флеш-накопитель или съемное устройство к компьютеру без доступа к Интернету.
- Откройте папку с драйверами и запустите файлы установки по очереди. Следуйте инструкциям на экране для установки каждого драйвера.
- После установки всех драйверов перезагрузите компьютер. Теперь ваш компьютер должен работать корректно с установленными драйверами без доступа к Интернету.
Следуя этим шагам, вы сможете быстро и надежно установить все необходимые драйверы для вашего компьютера под управлением Windows 7 без доступа к Интернету.
Удобство использования при переустановке операционной системы
Однако, скачивая все необходимые драйверы для Windows 7 на диске, вы можете значительно упростить переустановку операционной системы и обеспечить себе удобство использования.
Наличие всех необходимых драйверов на диске позволяет сэкономить время и избежать длительного поиска и загрузки драйверов из интернета. Все, что вам нужно сделать – включить диск с драйверами и установить их на ваш компьютер. Это позволит избежать подключения к сети интернет и ускорить процесс установки.
Кроме того, установка драйверов с диска обеспечивает надежность исходных данных. Загружая драйверы из ненадежных источников в интернете, вы можете столкнуться с риском наличия вредоносного или непригодного для использования программного обеспечения. Дисковые драйверы, предлагаемые производителем операционной системы, гарантированно подходят для вашей версии Windows, что обеспечивает безопасность и стабильность системы.
В заключение, для обеспечения удобства использования при переустановке операционной системы рекомендуется предварительно скачать все необходимые драйверы для Windows 7 на диске. Это сэкономит время, обеспечит надежность и ускорит процесс установки. Таким образом, вы сможете быстро восстановить работу вашего компьютера и получить готовую к использованию операционную систему без лишних хлопот.
Возможность сохранить контрольные точки для восстановления устройств
Создание контрольной точки позволяет сохранить важные системные файлы, настройки реестра и другую информацию, что дает возможность восстановить систему до предыдущего стабильного состояния.
Для создания контрольной точки необходимо выполнить следующие шаги:
- Откройте меню «Пуск» и выберите «Панель управления».
- В разделе «Система и безопасность» выберите «Система».
- На левой панели выберите «Защита системы».
- Далее откройте вкладку «Создание» и нажмите кнопку «Создать».
- В появившемся окне введите описание контрольной точки и нажмите «Создать».
После выполнения этих шагов будет создана контрольная точка, которую можно будет использовать для восстановления устройств в случае необходимости.
Важно: Сохранение контрольных точек является хорошей практикой, особенно перед установкой новых драйверов или программ, а также перед внесением значительных изменений в систему. Это позволит вам быстро восстановить систему, если что-то пойдет не так.
Не забывайте периодически создавать новые контрольные точки, чтобы иметь актуальные резервные копии системы.