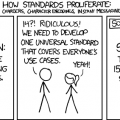Ошибка чтения диска – неприятная проблема, с которой может столкнуться любой пользователь компьютера или ноутбука. При попытке прочитать данные с диска, система может выдавать сообщение об ошибке или просто не открывать нужные файлы. Чтобы решить эту проблему, необходимо выяснить ее причину и предпринять соответствующие действия.
Существует несколько причин, которые могут вызывать ошибку чтения диска. Возможно, на поверхности диска появились царапины или другие повреждения. Также причиной может быть некачественное соединение между компонентами компьютера. Кроме того, неправильно настроенные драйверы или проблемы с программным обеспечением также могут вызвать эту ошибку.
Если у вас возникла ошибка чтения диска, не отчаивайтесь! В этой статье мы расскажем о нескольких советах и рекомендациях, которые помогут вам исправить эту проблему и вернуть ваш диск к нормальной работе.
Исправление ошибки чтения диска: полезные советы и рекомендации
Вот несколько полезных советов и рекомендаций, которые помогут вам решить проблему с ошибкой чтения диска:
- Проверьте диск на наличие повреждений. Иногда проблема может быть вызвана механическим повреждением диска. Визуально осмотрите диск и проверьте, есть ли на нем царапины или другие видимые повреждения. Если они есть, попробуйте очистить диск мягкой салфеткой или использовать специальную противоцарапинную пасту.
- Проверьте, правильно ли вставлен диск в привод. Иногда ошибка чтения диска может быть вызвана неправильной установкой диска. Убедитесь, что диск правильно вставлен в привод и нет никаких преград, таких как пыль или посторонние предметы.
- Очистите линзу привода. Пыль и грязь на линзе привода могут быть причиной ошибки чтения диска. Купите специальный набор для чистки CD/DVD привода и следуйте инструкциям, чтобы очистить линзу.
- Обновите драйверы привода. Устаревшие или поврежденные драйверы привода также могут вызывать ошибку чтения диска. Проверьте сайт производителя вашего привода и загрузите последние версии драйверов для вашей операционной системы.
- Используйте другой диск или привод. Если вы не можете прочитать определенный диск, попробуйте использовать другой диск или привод. Если другой диск или привод работают нормально, то проблема, вероятно, связана с диском или приводом.
Если все эти методы не помогли в решении проблемы, возможно, ошибка чтения диска связана с более серьезной проблемой, например, с неисправностью привода или операционной системы. В этом случае, лучше обратиться к профессионалам для более точной диагностики и ремонта.
Исправление ошибки чтения диска может быть немного сложным, но с помощью этих советов и рекомендаций вы сможете устранить проблему и продолжить полноценную работу с вашим компьютером.
Проверка диска на физические повреждения
Если у вас возникла ошибка чтения диска, одна из причин может быть физическое повреждение диска. В таком случае необходимо провести проверку диска на наличие повреждений. Для этого вы можете воспользоваться следующими методами:
- Визуальный осмотр диска. Осмотрите диск на наличие видимых повреждений, таких как царапины, трещины или другие дефекты. Если вы заметили какие-либо повреждения, возможно, диск нужно заменить.
- Чистка диска. Поверхность диска иногда может быть загрязнена, что может приводить к ошибкам чтения. Очистите диск мягкой, чистой тканью или салфеткой, двигаясь от центра к краям. Будьте осторожны, чтобы не повредить поверхность диска.
- Использование другого привода. Если у вас есть несколько приводов на компьютере, попробуйте использовать другой привод для чтения диска. Если ошибки чтения по-прежнему возникают, проблема может быть связана с самим диском.
- Использование программного обеспечения для проверки диска. Существуют специальные программы, которые могут проверить диск на наличие физических повреждений. Установите такую программу и выполните проверку, чтобы определить, есть ли на диске какие-либо повреждения.
Если после проведения проверки вы обнаружили физические повреждения диска, рекомендуется заменить его. Сохраните важные данные с диска, если это возможно, и обратитесь в магазин, где вы приобрели диск, чтобы получить замену или другие рекомендации.
Осмотр диска на наличие царапин и пятен
Если у вас возникла ошибка чтения диска, первым шагом в решении проблемы может быть осмотр самого диска на наличие царапин и пятен.
Царапины и пятна на поверхности диска могут быть причиной ошибки чтения данных. Если поверхность диска испорчена или загрязнена, оптический привод может не смочь правильно прочитать информацию.
Для осмотра диска вам понадобится чистая микрофибровая тряпочка и некоторое время:
- Сначала проверьте диск на наличие царапин. Осмотрите его поверхность и обратите внимание на любые видимые повреждения.
- Если вы обнаружили царапины, попробуйте удалить их с помощью мягкой тряпочки и небольшого количества воды или специального средства для чистки оптических дисков. Не используйте абразивные чистящие средства или жесткие материалы, такие как бумага или ватные палочки, чтобы избежать ещё большего повреждения диска.
- Если на поверхности диска есть пятна или следы от пальцев, протрите его с помощью микрофибровой тряпочки, смоченной в спирте или специальном средстве для чистки оптических дисков. Проводите тряпочкой по всей поверхности диска, аккуратно и без излишнего давления.
- После того как вы протерли диск, дайте ему время высохнуть перед тем, как попытаться его снова прочитать.
Если после осмотра и очистки диска ошибка чтения все еще возникает, возможно, проблема не связана с его поверхностью. В таком случае, вам стоит обратиться за помощью к специалистам или заменить диск на новый.
Использование специальных программ для проверки повреждений
Если ваш диск часто выдает ошибку чтения, стоит обратить внимание на использование специальных программных инструментов для проверки его повреждений. Такие программы позволяют диагностировать проблемы с диском и помочь вам исправить их.
Вот несколько популярных программ, которые можно использовать для проверки повреждений диска:
- CHKDSK: это стандартная утилита в операционных системах Windows, которая может проверить и исправить ошибки файловой системы на вашем диске.
- HD Tune: это программа, специально разработанная для проверки состояния и производительности жестких дисков.
- CrystalDiskInfo: эта программа предоставляет информацию о состоянии вашего диска, включая температуру, скорость вращения и счетчик ошибок.
- SeaTools: это программа, разработанная для диагностики и исправления проблем с жесткими дисками от Seagate и Maxtor.
- DiskWarrior: это утилита для MacOS, которая может проверить и восстановить поврежденные файловые системы на вашем диске.
Прежде чем использовать любую программу для проверки повреждений диска, рекомендуется сделать резервную копию ваших данных, чтобы избежать их потери в случае каких-либо проблем.
Выберите программу, соответствующую вашей операционной системе и модели диска, и следуйте инструкциям по ее использованию. После завершения проверки, программа сообщит вам о любых обнаруженных проблемах и, при необходимости, предложит вам сделать исправления.
Использование специальных программ для проверки повреждений диска поможет вам справиться с ошибками чтения и вернуть ваш диск в рабочее состояние.
Очистка диска от пыли и грязи
Одной из причин ошибки чтения диска может быть наличие пыли и грязи. Отложившиеся частицы могут помешать правильной работе диска и вызывать ошибки в процессе чтения данных. Чтобы предотвратить подобные проблемы, рекомендуется периодически очищать диск от пыли и грязи.
Для очистки диска от пыли и грязи можно использовать следующие шаги:
| Шаг 1 | Выключите компьютер и отсоедините все кабели, подключенные к диску. |
| Шаг 2 | С помощью мягкой щетки или антистатической тряпки аккуратно удалите пыль с поверхности диска. Обратите внимание на такие места, как отверстия вентиляции. |
| Шаг 3 | Если у диска есть съемное крышечка, аккуратно снимите ее и очистите внутреннюю поверхность крышечки от пыли и грязи. |
| Шаг 4 | Проверьте, что все соединения кабелей на диске надежно закреплены. |
| Шаг 5 | Подключите все кабели обратно на диск и включите компьютер. |
После очистки диска от пыли и грязи рекомендуется проверить его работу и убедиться, что ошибка чтения диска больше не возникает. Если проблема продолжает возникать, возможно, требуется проверить диск на наличие других проблем.
Использование мягкой сухой ткани для удаления пыли
Вот шаги, которые вы можете следовать, чтобы безопасно удалить пыль с диска:
- Перед началом, убедитесь, что компьютер или устройство, на котором находится диск, выключен.
- Возьмите мягкую сухую ткань, такую как микрофибра, и аккуратно протрите поверхность диска. Избегайте использования грубой ткани или бумажных полотенец, так как они могут повредить поверхность диска.
- Держите диск за край, избегая касания его поверхности пальцами.
- При необходимости, повторите процесс по всей поверхности диска, чтобы удалить пыль полностью.
- Проверьте диск на наличие видимых дефектов или царапин. Если вы заметите какие-либо повреждения, не рекомендуется использовать такой диск, так как он может вызвать дополнительные проблемы при чтении.
Помните, что мягкая сухая ткань является наиболее безопасным способом удаления пыли с диска. Избегайте использования жидкости или агрессивных средств, таких как спирт или растворители, так как они могут повредить покрытие диска.
Применение специальных чистящих средств для удаления грязи
Если возникла ошибка чтения диска, одной из возможных причин может быть загрязнение поверхности диска. Для устранения этой проблемы рекомендуется использовать специальные чистящие средства.
Перед применением чистящих средств необходимо следующие меры предосторожности:
- Выключите компьютер или устройство, в котором находится диск.
- Проверьте, не поврежден ли диск. Если он имеет царапины или трещины, его возможно придется заменить.
- Убедитесь в том, что чистящие средства, которые вы собираетесь использовать, предназначены для оптических дисков.
После выполнения этих шагов можно приступить к чистке диска. Для этого:
- Нанесите несколько капель специального чистящего средства на мягкую, чистую ткань или ватный диск. Не наносите средство напрямую на поверхность диска.
- Протрите поверхность диска мягкими, круговыми движениями от центра к краю. Будьте осторожны и не надавливайте слишком сильно, чтобы не повредить диск.
- Позвольте диску высохнуть перед его использованием.
После чистки диска попробуйте его снова прочитать. Если проблема не исчезла, возможно, причина кроется не в грязи на поверхности диска, а в других факторах. В этом случае, рекомендуется обратиться за помощью к специалистам или использовать программные средства для исправления ошибок чтения диска.
Обновление драйверов для устранения проблем
Чтобы исправить возможные проблемы с драйверами, вам следует обновить их до последней версии:
- Откройте меню «Пуск» и найдите «Управление устройствами».
- Выберите «Дисковые устройства» и найдите проблемный диск.
- Щелкните правой кнопкой мыши на диске и выберите «Свойства».
- Перейдите на вкладку «Драйвер» и нажмите «Обновить драйвер».
- Выберите автоматическое обновление драйвера или загрузите последнюю версию с сайта производителя.
- Дождитесь завершения процесса обновления и перезагрузите компьютер.
После обновления драйверов ваши проблемы с ошибками чтения диска, скорее всего, должны быть устранены. Если проблема возникает снова, попробуйте найти более специфические драйверы для вашего конкретного дискового устройства или обратитесь за помощью к производителю.
Поиск и загрузка последних версий драйверов из официальных источников
Для начала вам следует определить модель и производителя вашего устройства. Эту информацию можно найти в «Диспетчере устройств». Доступ к нему можно получить, нажав правой кнопкой мыши на иконке «Мой компьютер», выбрав раздел «Свойства» и переходя в раздел «Устройства».
После определения модели и производителя вы можете посетить официальный сайт производителя и обратиться в раздел «Поддержка» или «Драйверы». Обычно на этих страницах есть специальная утилита, которая может автоматически проверить наличие последней версии драйвера и загрузить ее.
Если у производителя нет официального сайта или утилиты для автоматического обновления драйверов, вам может понадобиться вручную искать драйверы. В этом случае рекомендуется посетить сайты скачивания драйверов, такие как «ДрайверPack Solution» или «Driver Easy». На этих сайтах вы можете найти широкий выбор драйверов для разных устройств и операционных систем.
Важно помнить, что при установке драйверов рекомендуется скачивать и устанавливать только официальные версии, которые соответствуют модели вашего устройства и операционной системы. Использование неподходящих драйверов может привести к нарушению работы устройства и возникновению дополнительных проблем.
Поэтому перед установкой любого драйвера рекомендуется внимательно ознакомиться с информацией на официальном сайте производителя и убедиться, что выбранный драйвер подходит для вашей модели устройства и операционной системы.
Помните, что регулярное обновление драйверов является важным шагом для поддержания стабильной работы вашего компьютера и устранения возможных проблем, включая ошибку чтения диска. Уделите этому процессу достаточно времени и внимания, чтобы получить максимальную производительность и функциональность вашего устройства.
Установка обновленных драйверов и перезагрузка компьютера
В первую очередь, вам потребуется определить модель вашего привода. Вы можете найти эту информацию в диспетчере устройств, открыв его с помощью сочетания клавиш Win+X и выбрав «Диспетчер устройств». После этого раскройте раздел «Приводы CD/DVD-ROM» и найдите свою модель привода.
Следующим шагом будет поиск обновленных драйверов для вашей модели привода. Вы можете посетить официальный сайт производителя, где должны быть доступны последние версии драйверов. Обычно они представлены в виде файлов с расширением «.exe» или «.msi».
После загрузки драйвера, запустите его. В процессе установки следуйте инструкциям на экране. Обычно процедура установки состоит из нескольких этапов, включая принятие лицензионного соглашения и выбор папки для установки драйвера.
После установки обновленных драйверов рекомендуется перезагрузить компьютер. Некоторые изменения могут вступить в силу только после перезагрузки, поэтому это важный шаг в процессе устранения ошибки чтения диска.
Если после установки обновленных драйверов и перезагрузки компьютера ошибка чтения диска все еще возникает, можно обратиться к другим методам решения проблемы, таким как проверка диска на ошибки или замена самого диска.
Проверка работы диска в других устройствах
Чтобы проверить работу диска в других устройствах, вам понадобятся компьютеры или ноутбуки, которые имеют возможность считывания дисков. Вставьте проблемный диск в каждое устройство и попробуйте открыть его. Если диск успешно считывается и открывается на других устройствах, значит, проблема скорее всего связана с вашим компьютером.
Если же диск не считывается или не открывается ни на одном из других устройств, то возможно, он поврежден или имеет физические проблемы. В таком случае рекомендуется обратиться к специалисту или в сервисный центр для дальнейшего анализа и возможного восстановления данных.
Важно помнить:
1. Проверка работы диска в других устройствах помогает выявить источник проблемы.
2. Есть вероятность, что проблема считывания диска связана с вашим компьютером.
3. Если диск не открывается ни на одном из других устройств, то он, скорее всего, поврежден.
Надеюсь, эти рекомендации помогут вам исправить ошибку чтения диска и восстановить доступ к вашим данным.
Подключение диска к другому компьютеру или ноутбуку
Если возникла ошибка чтения диска на вашем компьютере или ноутбуке, одним из способов решения проблемы может быть подключение диска к другому компьютеру или ноутбуку. Это может быть полезно, если проблема связана с конкретным устройством или настройками операционной системы.
Для подключения диска к другому компьютеру или ноутбуку требуется выполнить несколько простых шагов:
- Выключите компьютер или ноутбук, к которому будете подключать диск. Убедитесь, что устройство полностью отключено от электрической сети.
- Откройте крышку системного блока компьютера или заднюю панель ноутбука, чтобы получить доступ к портам подключения.
- Вставьте кабель SATA (Serial ATA) или IDE (Integrated Drive Electronics), в зависимости от типа диска, в соответствующий порт на материнской плате компьютера или ноутбука.
- Подключите питание к диску, используя кабель питания, обычно имеющий множество разветвлений для подключения нескольких устройств.
- Закройте крышку системного блока или заднюю панель ноутбука.
- Включите компьютер или ноутбук и дождитесь его загрузки.
- Откройте проводник (Windows) или Finder (Mac) и проверьте, отображается ли подключенный диск в списке устройств.
- Если диск отображается, попробуйте открыть его и скопировать данные на другой носитель информации. Если диск успешно считывает данные на другом компьютере или ноутбуке, проблема может быть связана с исходным устройством или настройками операционной системы.
В случае, если диск не отображается или продолжает вызывать ошибку чтения, возможно, проблема лежит в самом диске. Рекомендуется обратиться к специалисту для дальнейшей диагностики и ремонта устройства.
Помните, что подключение диска к другому компьютеру или ноутбуку может быть полезным методом решения проблемы чтения диска, но не всегда гарантирует полное восстановление данных. Поэтому регулярное создание резервных копий важно для сохранности ваших данных.
Проверка работы диска на других портах и кабелях
- Переподключение диска. Отсоедините кабель и затем снова подсоедините его к порту на материнской плате или контроллере дисков.
- Использование другого порта. Если после переподключения диск по-прежнему не читается, попробуйте подключить его к другому свободному порту на материнской плате или контроллере дисков.
- Замена кабеля. Если использование другого порта не устраняет проблему, попробуйте заменить кабель на новый или проверенный рабочий кабель.
После проведения указанных действий проверьте, исправилась ли ошибка чтения диска. Если проблема остается, возможно, причина не связана с портом или кабелем, и потребуется дальнейший анализ и диагностика компонентов дисковой подсистемы.
Восстановление испорченных файлов на диске
Когда происходит ошибка чтения диска, важно обратить внимание на возможность восстановления испорченных файлов. Это может быть особенно полезно, если на диске хранятся важные данные.
Для восстановления испорченных файлов на диске можно использовать следующие методы:
- Проверка и исправление ошибок: существуют специальные программы, которые могут сканировать диск на наличие ошибок и исправлять их. Это может помочь восстановить испорченные файлы и вернуть данные в рабочее состояние.
- Использование программы для восстановления данных: если файлы на диске были повреждены, но не удалены полностью, можно попробовать восстановить данные с помощью специального программного обеспечения. Такие программы могут проанализировать диск и восстановить данные из испорченных файлов.
- Обратиться к специалистам: если вы не уверены, как восстановить испорченные файлы самостоятельно или если программа для восстановления данных не дает результатов, лучше обратиться к профессионалам. Специалисты по восстановлению данных имеют опыт и современное оборудование, которые позволяют восстановить даже сильно поврежденные файлы.
Восстановление испорченных файлов на диске может быть сложной задачей, но в большинстве случаев возможно вернуть данные в рабочее состояние. Важно помнить, что при обнаружении ошибки чтения диска не следует паниковать и немедленно принимать меры для восстановления файлов. Чем быстрее будет предпринята попытка восстановления, тем больше шансов сохранить важную информацию.
Использование специализированных программ для восстановления данных
Эти программы разработаны для работы с поврежденными или некорректно считываемыми дисками и позволяют восстановить утраченную информацию. Они обладают рядом полезных функций, которые позволяют работать с различными типами дисков и файловых систем.
При использовании специализированных программ для восстановления данных, следует учитывать, что не все программы одинаково эффективны в разных ситуациях. Поэтому рекомендуется ознакомиться с отзывами и обзорами программ, чтобы выбрать наиболее подходящую для ваших конкретных задач.
- Одной из самых популярных программ для восстановления данных является TestDisk. Она позволяет восстановить потерянные разделы и файловые системы, а также восстановить случайно удаленные файлы. TestDisk работает с различными типами дисков и операционных систем.
- Еще одной эффективной программой для восстановления данных является Recuva. Она позволяет восстановить утраченные файлы с жесткого диска, USB-накопителя, памяти фотоаппарата и других устройств. Recuva имеет простой интерфейс и поддерживает различные типы файловых систем.
- Если вы работаете с накопителем формата NTFS, можно использовать программу GetDataBack. Она специализируется на восстановлении данных с NTFS-дисков и обеспечивает высокую эффективность восстановления.
Перед использованием специализированных программ для восстановления данных рекомендуется выполнить резервное копирование существующих данных, чтобы избежать их потери в случае возникновения проблем в процессе восстановления.
Важно помнить, что специализированные программы для восстановления данных не всегда могут гарантировать 100% восстановление всей утраченной информации. Поэтому, если важность данных высока, рекомендуется обратиться к профессионалам в сфере восстановления данных.