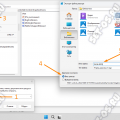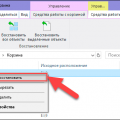Безусловно, драйверы являются критически важным компонентом для правильной работы устройств под управлением операционной системы Windows 10. Если у вас есть принтер модели MF410 и вы хотите подключить его к компьютеру, вам может потребоваться скачать и установить соответствующий драйвер.
Драйверы позволяют операционной системе распознать устройство и обеспечить ему необходимую функциональность. Если драйвер не установлен или установлен неправильно, принтер может работать некорректно или вообще не работать.
Скачать драйвер для MF410 для Windows 10 можно с официального сайта производителя. Перейдите на сайт компании и найдите раздел с поддержкой или загрузками. Введите модель своего принтера и выберите операционную систему Windows 10. Найдите соответствующий драйвер и нажмите на ссылку для его скачивания.
После скачивания драйвера для MF410 откройте загруженный файл и следуйте инструкциям установщика. Обычно вам нужно будет согласиться с лицензионным соглашением, выбрать место установки и дождаться завершения установки. После успешной установки драйвера ваш принтер будет готов к работе с операционной системой Windows 10.
Установка драйвера MF410 на Windows 10
Драйверы являются неотъемлемой частью работы любого устройства под управлением операционной системы. Если у вас имеется устройство MF410 и вы планируете использовать его на компьютере под управлением Windows 10, вам необходимо установить соответствующий драйвер.
Следуйте этим простым шагам для установки драйвера MF410 на Windows 10:
- Перейдите на официальный веб-сайт производителя устройства MF410.
- Найдите раздел «Поддержка» или «Драйверы и программное обеспечение».
- Затем найдите раздел для загрузки драйвера устройства MF410 для операционной системы Windows 10.
- Щелкните на ссылке для скачивания драйвера.
- После завершения загрузки найдите скачанный файл драйвера на вашем компьютере.
- Щелкните дважды на файле драйвера, чтобы запустить программу установки.
- Следуйте инструкциям на экране, чтобы установить драйвер на вашем компьютере. В процессе установки вам может потребоваться выбрать расположение установки, настроить параметры и т.д.
- После завершения установки перезагрузите компьютер, чтобы изменения вступили в силу.
Поздравляем, вы успешно установили драйвер MF410 на ваш компьютер под управлением Windows 10! Теперь ваше устройство готово к работе с операционной системой.
Важно заметить, что в случае возникновения проблем с установкой или использованием драйвера, вам рекомендуется обратиться в службу поддержки производителя устройства для получения дополнительной помощи.
Варианты установки драйвера
Для установки драйвера для принтера Canon MF410 на операционной системе Windows 10 можно использовать несколько вариантов. Ниже описаны основные способы:
1. Установка драйвера с помощью диска с программным обеспечением
При покупке принтера Canon MF410 в комплекте обычно идет диск с драйверами и программным обеспечением. Чтобы установить драйвер с помощью этого диска, следуйте инструкциям, приведенным на нем:
- Вставьте диск с драйверами в оптический привод вашего компьютера.
- Откройте проводник (Windows Explorer) и найдите диск с приводе.
- Откройте директорию с драйверами.
- Найдите файл установки драйвера (обычно с расширением .exe) и запустите его.
- Следуйте инструкциям мастера установки для установки драйвера.
- После завершения установки перезагрузите компьютер, если это потребуется.
2. Загрузка драйвера с официального веб-сайта Canon
Если у вас нет диска с драйверами или вы предпочитаете загрузить последнюю версию драйвера с официального веб-сайта Canon, выполните следующие шаги:
- Откройте веб-браузер и перейдите на официальный веб-сайт Canon.
- Перейдите на страницу поддержки и поиска драйверов.
- Введите модель вашего принтера (MF410) в поле поиска и нажмите кнопку «Найти».
- Найдите соответствующий драйвер для вашей операционной системы (Windows 10) и нажмите на ссылку для загрузки.
- По окончании загрузки откройте загруженный файл и запустите его.
- Следуйте инструкциям мастера установки для установки драйвера.
- Перезагрузите компьютер после завершения установки, если это требуется.
3. Использование автоматического обновления драйверов Windows
Операционная система Windows 10 имеет функцию автоматического обновления драйверов, которая может самостоятельно найти и установить драйвер для вашего принтера Canon MF410. Чтобы воспользоваться этой функцией, выполните следующие шаги:
- Откройте меню «Пуск» и выберите «Параметры».
- В открывшемся окне выберите раздел «Обновление и безопасность».
- Перейдите на вкладку «Windows Update» и нажмите на кнопку «Проверить наличие обновлений».
- Если обновление драйвера для принтера Canon MF410 доступно, Windows автоматически загрузит и установит его.
- Перезагрузите компьютер после завершения обновления, если это потребуется.
Теперь у вас есть несколько вариантов для установки драйвера для принтера Canon MF410 на операционной системе Windows 10. При выборе наиболее подходящего способа установки учитывайте свои предпочтения и доступные ресурсы.
Скачивание драйвера с официального сайта производителя
Драйверы для принтеров и другой периферийной техники обычно доступны для скачивания с официальных сайтов производителей. Следуя нижеприведенным шагам, вы сможете скачать драйвер для MF410 для операционной системы Windows 10 с официального сайта производителя:
- Откройте ваш веб-браузер и перейдите на официальный сайт производителя принтера MF410.
- На главной странице найдите раздел поддержки или загрузки драйверов.
- В этом разделе вам может потребоваться указать модель вашего принтера MF410 и операционную систему Windows 10.
- Выберите драйвер, соответствующий вашим требованиям, и нажмите на кнопку «Скачать» или подобную ей.
После этого начнется процесс загрузки драйвера на ваш компьютер. Для сохранения драйвера у вас может быть предложено выбрать место для сохранения файла.
Установка драйвера через диспетчер устройств
Чтобы скачать и установить драйвер для принтера MF410 на компьютере с операционной системой Windows 10, вы можете воспользоваться следующими шагами:
- Подключите принтер MF410 к компьютеру с помощью USB-кабеля.
- Откройте «Диспетчер устройств», нажав сочетание клавиш Win + X и выбрав соответствующий пункт меню.
- В разделе «Принтеры» найдите устройство MF410.
- Щелкните правой кнопкой мыши на устройстве и выберите пункт «Обновить драйвер».
- Выберите «Автоматический поиск обновленного программного обеспечения драйвера» и дождитесь завершения процесса.
- Если драйвер найден и успешно установлен, возможно потребуется перезагрузить компьютер, чтобы изменения вступили в силу.
Если автоматический поиск драйвера не дал результатов, вы также можете попробовать загрузить драйвер с официального веб-сайта производителя. Для этого выполните следующие действия:
- Перейдите на сайт производителя MF410 и найдите раздел поддержки или загрузок драйверов.
- Выберите модель принтера MF410 и операционную систему Windows 10.
- Скачайте драйвер на компьютер и запустите загруженный файл.
- Следуйте инструкциям мастера установки для завершения процесса установки драйвера.
После установки драйвера вы сможете использовать принтер MF410 на компьютере с операционной системой Windows 10. Убедитесь, что принтер подключен к компьютеру и правильно настроен для печати.
Подготовка к установке
Перед тем как приступить к установке драйвера для принтера MF410 на операционную систему Windows 10, необходимо выполнить несколько предварительных шагов:
- Убедитесь, что ваш компьютер соответствует минимальным системным требованиям. Для установки драйвера MF410 на Windows 10 требуется наличие операционной системы Windows 10 с актуальными обновлениями.
- Убедитесь, что ваш компьютер подключен к интернету. Для загрузки и установки драйвера необходимо иметь доступ к сети Интернет.
- Проверьте, что принтер MF410 включен и правильно подключен к компьютеру с помощью USB-кабеля или по сети. При необходимости включите принтер и проверьте подключение.
- Перед установкой драйвера рекомендуется отключить антивирусное программное обеспечение и программы, которые могут вмешиваться в процесс установки. Такие программы могут блокировать установку драйвера или создавать конфликты.
После выполнения всех указанных выше шагов вы готовы к установке драйвера MF410 на операционную систему Windows 10. В следующем разделе будет рассмотрен процесс установки драйвера с подробными инструкциями.
Проверка совместимости операционной системы
Перед тем, как скачивать драйвер для принтера MF410, необходимо проверить совместимость операционной системы, которая установлена на вашем компьютере. Это важно, так как драйверы могут различаться в зависимости от операционной системы.
Для проверки совместимости выполните следующие шаги:
- Откройте меню «Пуск» внизу слева экрана вашего компьютера.
- Выберите пункт «Настройки» и затем «Система».
- В открывшемся окне выберите вкладку «О системе».
- Прочитайте подраздел «Сведения о системе». Там будет указана версия вашей операционной системы.
- Убедитесь, что у вас установлена операционная система Windows 10.
Если у вас установлена операционная система Windows 10, значит вы можете продолжить процесс скачивания драйвера для принтера MF410. В случае, если у вас установлена другая операционная система, необходимо найти соответствующий драйвер, совместимый с вашей операционной системой.
Подключение принтера и установка необходимого программного обеспечения
Для использования принтера MF410 в операционной системе Windows 10 необходимо выполнить ряд шагов:
- Подключите принтер к компьютеру с помощью кабеля USB. Убедитесь, что принтер включен и находится в рабочем состоянии.
- Откройте меню «Пуск» в операционной системе Windows 10 и выберите «Параметры».
- В открывшемся меню «Параметры» выберите «Устройства».
- На странице «Устройства» выберите вкладку «Принтеры и сканеры».
- Нажмите кнопку «Добавить принтер или сканер».
- Операционная система Windows 10 выполнит автоматический поиск доступных принтеров и сканеров. Подождите, пока поиск завершится.
- Когда принтер MF410 будет обнаружен, выберите его из списка доступных устройств и нажмите «Далее».
- Дождитесь завершения процесса установки драйверов и программного обеспечения для принтера. Возможно, потребуется подключение к интернету для загрузки драйверов.
- После завершения установки принтер будет готов к использованию. Вы можете напечатать тестовую страницу для проверки его работоспособности.
Теперь принтер MF410 полностью подключен и настроен в операционной системе Windows 10. Вы можете использовать его для печати документов и изображений на вашем компьютере.
Поиск версии драйвера MF410 для Windows 10
При установке принтера MF410 на компьютер с операционной системой Windows 10, необходимо скачать и установить соответствующий драйвер. Драйвер — это программное обеспечение, которое позволяет компьютеру взаимодействовать с устройством, в данном случае, с принтером.
Для поиска версии драйвера MF410 для Windows 10, следуйте этим шагам:
- Откройте браузер и перейдите на официальный сайт производителя принтера MF410.
- На сайте производителя найдите раздел «Поддержка» или «Скачать драйверы» и перейдите в него.
- Введите модель принтера MF410 в поисковую строку или найдите ее в списке доступных устройств.
- Выберите операционную систему Windows 10 в выпадающем меню или в списке доступных операционных систем.
- Найдите нужную версию драйвера для Windows 10 и нажмите на ссылку для скачивания.
После завершения скачивания драйвера, откройте файл и следуйте инструкциям установщика. Обычно установка драйвера включает в себя несколько простых шагов, таких как соглашение с условиями лицензии, выбор папки для установки и нажатие кнопки «Установить».
После установки драйвера MF410 для Windows 10, перезагрузите компьютер, чтобы изменения вступили в силу. Затем подключите принтер MF410 к компьютеру и убедитесь, что он распознается операционной системой Windows 10.
В случае возникновения проблем, связанных с установкой драйвера MF410 для Windows 10, рекомендуется обратиться в службу технической поддержки производителя или прочитать справочный материал на официальном сайте.
Вопрос-ответ:
Можно ли скачать драйвер для MF410 для Windows 10?
Да, драйвер для MF410 совместим с Windows 10. Вы можете скачать его с официального сайта производителя или с других ресурсов.
Можно ли скачать драйвер для MF410 для Windows 10 с других ресурсов?
Да, вы также можете скачать драйвер для MF410 для Windows 10 с других ресурсов, таких как сайты с драйверами или форумы. Однако при скачивании с непроверенных источников будьте осторожны и убедитесь, что файлы не содержат вирусы или вредоносное ПО.