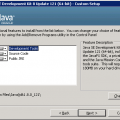Камера на ноутбуке с операционной системой Windows 10 может иногда вызывать проблемы. Одной из возможных причин неполадок может быть устаревший или поврежденный драйвер камеры. В таком случае, переустановка драйвера может быть необходима для восстановления функциональности камеры.
Переустановка драйвера камеры на ноутбуке с ОС Windows 10 — это простая задача, которую можно выполнить самостоятельно, следуя некоторым шагам. Следуйте этой подробной пошаговой инструкции, чтобы вернуть работу камеры на вашем ноутбуке.
- Первым шагом является открытие меню «Управление устройствами». Чтобы это сделать, нажмите комбинацию клавиш Win + X на клавиатуре и выберите «Управление устройствами» из представленного списка. Это откроет окно «Диспетчер устройств».
- В окне «Диспетчер устройств» найдите раздел «Камеры» и разверните его. Затем найдите свою камеру в списке устройств и щелкните правой кнопкой мыши на ее названии.
- Во всплывающем меню выберите «Удалить устройство». Подтвердите удаление, если будет предложено.
- После удаления камеры, перезагрузите ноутбук для полного удаления драйвера.
- После перезагрузки ноутбука, система сама найдет новый драйвер и установит его. Если этого не произошло автоматически, перейдите на официальный веб-сайт производителя ноутбука и загрузите последнюю версию драйвера камеры для вашей модели ноутбука.
- После загрузки нового драйвера, запустите установочный файл и следуйте инструкциям на экране для установки драйвера.
- После установки драйвера, перезагрузите ноутбук и проверьте работу камеры. Теперь она должна работать без проблем.
Переустановка драйвера камеры может быть эффективным способом решения проблем с работой камеры на ноутбуке с ОС Windows 10. Следуя этой пошаговой инструкции, вы сможете легко восстановить функциональность камеры на вашем ноутбуке и продолжить использование ее для видеозвонков, фотографий и других задач.
Подготовка к переустановке драйвера камеры
Переустановка драйвера камеры на ноутбуке с операционной системой Windows 10 может потребоваться в случае, если камера перестала правильно функционировать или не распознается системой. Прежде чем приступить к переустановке драйвера, необходимо выполнить несколько подготовительных шагов:
1. Определение модели камеры
Перед переустановкой драйвера камеры необходимо определить модель камеры, установленной на ноутбуке. Эту информацию можно найти в документации к ноутбуку, на официальном сайте производителя или в меню «Устройства и принтеры» в настройках Windows.
2. Загрузка нового драйвера
После определения модели камеры необходимо загрузить новый драйвер. Это можно сделать с официального сайта производителя ноутбука или с сайта, специализирующегося на предоставлении драйверов для различных устройств.
3. Резервное копирование данных
Перед переустановкой драйвера камеры рекомендуется сделать резервную копию данных на ноутбуке, чтобы в случае возникновения проблем можно было восстановить информацию.
4. Отключение устройства
Перед переустановкой драйвера камеры необходимо отключить устройство. Это можно сделать, зайдя в меню «Устройства и принтеры» в настройках Windows, выбрав камеру и нажав кнопку «Отключить».
После выполнения всех этих шагов можно приступить к переустановке драйвера камеры на ноутбуке с операционной системой Windows 10. Это позволит исправить проблемы с камерой и вернуть ей полноценное функционирование.
Шаг 1: Найдите производителя и модель камеры
Перед тем, как переустановить драйвер камеры на ноутбуке с операционной системой Windows 10, необходимо определить производителя и модель вашей камеры. Зачастую информацию об этом можно найти на самой камере или в ее документации.
Вы можете также воспользоваться диспетчером устройств:
- Нажмите клавишу Win+X или щелкните правой кнопкой мыши по кнопке «Пуск». В открывшемся контекстном меню выберите «Диспетчер устройств».
- В открывшемся окне диспетчера устройств найдите раздел «Камеры» или «Видеоустройства». Разверните этот раздел, чтобы увидеть список имеющихся камер.
- Найдите вашу камеру и щелкните правой кнопкой мыши на ее названии. В контекстном меню выберите «Свойства».
- В открывшемся окне свойств камеры перейдите на вкладку «Детали». В выпадающем списке под полем «Свойство» выберите «Идентификатор экземпляра устройства».
- Скопируйте значение поля «Значение» или «Идентификатор экземпляра устройства». Это будет означать производителя и модель вашей камеры.
Скопированную информацию о производителе и модели камеры стоит сохранить, чтобы в дальнейшем правильно найти и загрузить соответствующий драйвер.
Шаг 2: Подготовка драйвера камеры для переустановки
Перед тем, как переустановить драйвер камеры на ноутбуке с ОС Windows 10,
необходимо подготовить драйвер для этой процедуры. Следуйте инструкциям:
- Откройте меню «Пуск» и выберите пункт «Настройки».
- В открывшемся окне настройки выберите раздел «Устройства».
- На левой панели выберите «Камера» или «Видеоустройства».
- В правой части окна найдите свою камеру или видеоустройство.
- Щелкните правой кнопкой мыши на названии камеры или видеоустройства и выберите «Удалить устройство».
- Подтвердите удаление устройства, если вас попросят.
- Перейдите на сайт производителя ноутбука или камеры, найдите раздел поддержки и загрузите последнюю версию драйвера для вашей камеры.
- Сохраните скачанный драйвер на вашем ноутбуке.
Теперь драйвер камеры готов к переустановке.
А: Скачайте последнюю версию драйвера камеры
Перед началом процедуры переустановки драйвера камеры на ноутбуке с операционной системой Windows 10, необходимо скачать последнюю версию этого драйвера. Это гарантирует, что вы получите самую новую и стабильную версию драйвера, которая поможет устранить возможные проблемы с работой камеры.
Для скачивания драйвера камеры на ноутбуке с ОС Windows 10, выполните следующие шаги:
- Откройте веб-браузер и перейдите на официальный сайт производителя вашего ноутбука.
- Перейдите на страницу поддержки или загрузки драйверов.
- Выберите модель вашего ноутбука и операционную систему Windows 10.
- Найдите в списке драйверов камеры и нажмите на ссылку для скачивания.
- Подождите, пока драйвер загрузится на ваш компьютер.
После завершения скачивания вы можете переходить к следующему этапу – установке скачанного драйвера. Не забудьте сохранить скачанный файл драйвера в безопасном месте, чтобы в дальнейшем иметь возможность легко найти его для установки.
Распакуйте архив с драйвером камеры
1. Скачайте архив с драйвером камеры. Обычно он предоставляется производителем ноутбука на его официальном сайте в разделе поддержки или загрузок.
2. Если скачанный файл в формате ZIP, то щёлкните правой кнопкой мыши по архиву и выберите опцию «Извлечь все» или «Распаковать». Если формат архива отличается, то воспользуйтесь соответствующей программой для распаковки.
3. Укажите место, куда нужно распаковать архив. Лучше выбрать папку на рабочем столе или в другом удобном месте, чтобы легко найти файлы драйвера камеры.
4. Дождитесь окончания процесса распаковки. Обычно это занимает несколько секунд или минут, в зависимости от размера архива и производительности компьютера.
Теперь у вас есть распакованные файлы драйвера камеры, которые можно использовать для переустановки драйвера на вашем ноутбуке с ОС Windows 10.
В: Отключите интернет-соединение
Для безопасного и успешного переустановления драйвера камеры на ноутбуке с ОС Windows 10 необходимо отключить интернет-соединение. Это позволит избежать возможных ошибок или конфликтов при работе с новым драйвером.
Вот несколько способов отключить интернет-соединение:
- Перетащите курсор мыши на значок сети в правом нижнем углу панели задач.
- Нажмите правой кнопкой мыши на значке сети и выберите «Отключить».
- При необходимости можно также отключить Wi-Fi или отключить LAN-подключение через настройки сети в контрольной панели.
После отключения интернет-соединения можно приступать к следующему шагу переустановки драйвера камеры.
Переустановка драйвера камеры
Для переустановки драйвера камеры на ноутбуке с операционной системой Windows 10 выполните следующие шаги:
- Нажмите правой кнопкой мыши на кнопку «Пуск» в левом нижнем углу экрана.
- В контекстном меню выберите пункт «Устройства и принтеры».
- В открывшемся окне найдите раздел «Камера» и щелкните по нему.
- Выберите свою веб-камеру в списке устройств и нажмите правой кнопкой мыши.
- В контекстном меню выберите пункт «Удалить устройство».
- Подтвердите удаление, если будет запрошено, и дождитесь его завершения.
- После удаления камеры нажмите кнопку «Пуск» и перейдите в раздел «Параметры».
- В открывшемся окне выберите пункт «Обновление и безопасность».
- В списке слева выберите раздел «Windows Update».
- Нажмите кнопку «Проверить наличие обновлений» и дождитесь завершения проверки.
- Если доступны обновления драйверов, установите их.
- После установки обновлений перезагрузите ноутбук.
- После перезагрузки драйвер камеры должен быть автоматически установлен. Если этого не произошло, повторите шаги с 1 по 6 и выберите пункт «Добавить устройство».
- Выберите веб-камеру из списка доступных устройств и следуйте инструкциям на экране для ее установки.
После завершения этих шагов драйвер камеры должен быть успешно переустановлен на ноутбуке с ОС Windows 10.
Шаг 3: Удалите старый драйвер камеры
Перед установкой нового драйвера камеры необходимо удалить предыдущую версию программы. Для этого выполните следующие действия:
- Откройте меню «Пуск» и перейдите в раздел «Параметры».
- В окне «Параметры» выберите категорию «Устройства».
- В левой панели выберите «Устройства и принтеры».
- В разделе «Устройства» найдите вашу камеру и щелкните правой кнопкой мыши.
- В контекстном меню выберите «Удалить устройство».
- Подтвердите удаление старого драйвера камеры.
После выполнения этих шагов старый драйвер камеры будет удален с вашего ноутбука. Теперь вы готовы переустановить новую версию драйвера камеры и настроить ее для работы.
А: Откройте «Установку и удаление программ»
1. Нажмите правой кнопкой мыши на кнопку «Пуск» в левом нижнем углу экрана.
2. В открывшемся контекстном меню выберите пункт «Установка и удаление программ».
3. В представленном списке программ найдите драйвер для камеры вашего ноутбука.
4. Щелкните правой кнопкой мыши на драйвере камеры и выберите пункт «Удалить».
5. Подтвердите удаление драйвера камеры, следуя инструкциям на экране.
6. После удаления драйвера камеры перезагрузите ноутбук для завершения процесса.
7. После перезагрузки, откройте браузер и посетите сайт производителя ноутбука.
8. Перейдите на страницу поддержки и найдите раздел драйверов и загрузок для вашей модели ноутбука.
9. В найденном разделе найдите и скачайте последнюю версию драйвера камеры для вашей операционной системы.
10. После завершения загрузки, найдите загруженный файл драйвера и запустите его.
11. Следуйте инструкциям на экране для установки нового драйвера камеры.
12. После завершения установки, перезагрузите ноутбук.
Теперь драйвер камеры на вашем ноутбуке должен быть успешно переустановлен, и вы сможете использовать камеру без проблем.
Б: Найдите и выделите старый драйвер камеры
1. Нажмите правой кнопкой мыши по значку «Пуск» в левом нижнем углу экрана.
2. В появившемся контекстном меню выберите «Управление устройствами».
3. В окне «Устройства» найдите раздел «Камеры» и разверните его.
4. Выберите камеру, для которой хотите переустановить драйвер.
5. Нажмите правой кнопкой мыши по выбранной камере и выберите в контекстном меню «Свойства».
6. В открывшемся окне «Свойства» перейдите на вкладку «Драйвер».
7. Нажмите кнопку «Сменить драйвер» или «Обновить драйвер».
8. В следующем окне выберите опцию «Обозревать на компьютере» или «Выбрать драйвер из списка доступных драйверов на компьютере».
9. Пролистайте список доступных драйверов и найдите старый драйвер камеры.
10. Выделите старый драйвер камеры и нажмите кнопку «Удалить» или «ОК».
11. Следуйте инструкциям на экране для завершения удаления старого драйвера.
12. После удаления старого драйвера, установите новый драйвер камеры, следуя инструкциям в предыдущем разделе «А: Скачайте и установите новый драйвер камеры».