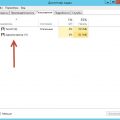Windows 10 — операционная система, которую используют миллионы людей по всему миру. Она предлагает множество удобных функций, включая возможность смены языка ввода. Однако, некоторые пользователи сталкиваются с проблемой, когда иконка смены языка исчезает из панели задач.
Существует несколько причин, по которым значок смены языка может пропасть. Одна из самых распространенных проблем — это неправильные настройки в Windows. Это может произойти, когда вы случайно изменяете настройки или после обновления системы. Кроме того, значок может исчезнуть из-за повреждения системных файлов или конфликта с другими программами.
Чтобы решить проблему с пропаданием значка смены языка на Windows 10, существует несколько действий, которые можно предпринять.
Первым шагом должно быть проверка настроек языка в Windows. Убедитесь, что правильно выбран ваш основной язык и что у вас установлен только один язык ввода.
Вторым шагом может быть перезапуск службы Language Bar. Для этого вам необходимо открыть меню «Пуск», перейти к разделу «Параметры» и выбрать «Система». Затем перейдите на вкладку «Уведомления и действия» и найдите раздел «Выбор языка». Нажмите на «Варианты» и найдите опцию «Показывать значок смены языка на панели задач». Убедитесь, что эта опция включена. Если она уже включена, попробуйте ее отключить и снова включить.
Если изменение настроек не решает проблему, возможно, проблема может быть связана с поврежденными системными файлами. В этом случае, вам может потребоваться выполнить проверку целостности системных файлов с помощью команды sfc /scannow в командной строке. Если все остальное не работает, попробуйте запустить отладочный инструмент, который может помочь найти и устранить любые конфликты с другими программами или драйверами.
Причины и решения пропадания значка
На компьютерах с установленной операционной системой Windows 10 пользователи иногда сталкиваются с проблемой пропадания значка смены языка. Этот значок позволяет легко переключаться между различными языками ввода, что особенно полезно для многоязычных пользователей. Однако, по разным причинам, значок может исчезнуть и стать недоступным для пользователя.
Возможные причины пропадания значка смены языка на Windows 10 могут включать следующие:
1. Неправильные настройки панели задач. Если значок был случайно перетащен или скрыт на панели задач, он может перестать отображаться. В таком случае, простое перемещение значка на видное место или его восстановление из Системного лотка может решить проблему.
2. Отключение службы языковой панели. Иногда служба языковой панели может быть отключена, что может привести к пропаданию значка смены языка. Для восстановления значка, необходимо проверить состояние службы и при необходимости включить ее.
3. Обновления операционной системы. Обновления операционной системы могут внести изменения в настройки и конфигурацию, что может повлиять на отображение значков на панели задач. Проверка и установка последних обновлений для Windows 10 может помочь восстановить пропавший значок смены языка.
4. Проблемы с драйверами. Некоторые драйвера устройств могут вызывать конфликты и проблемы с отображением значков на панели задач. Обновление или переустановка драйверов может решить эту проблему.
5. Вредоносное ПО. Вредоносное ПО может воздействовать на операционную систему и вносить изменения, включая скрытие значков на панели задач. Проверка системы на наличие вредоносного ПО с помощью антивирусной программы и его удаление может помочь восстановить пропавший значок.
В целом, решение проблемы пропадания значка смены языка на Windows 10 включает проверку настроек панели задач, наличие активной службы языковой панели, установку последних обновлений, обновление драйверов и проверку системы на вредоносное ПО. Если проблема не устраняется с помощью этих действий, можно обратиться за помощью к специалисту или в форум поддержки Windows 10.
Windows 10
Windows 10 предлагает различные возможности пользователям, включая мультимедийные возможности, улучшенную безопасность, встроенные приложения, облачное хранилище и возможность работы на разных устройствах. Особенно популярными функциями Windows 10 являются «Пуск», «Центр действий» и «Кортана» — виртуальный помощник, который помогает пользователям осуществлять поиск, запуск программ и выполнение других задач.
Одна из возможных проблем, с которой могут столкнуться пользователи Windows 10, это пропадание значка смены языка. Это может произойти по разным причинам, например, из-за неправильных настроек, ошибок обновления или неполадок в операционной системе. Однако существуют решения, которые могут помочь восстановить пропавший значок.
Одним из способов решения проблемы является проверка настроек языка и региона в системе. Пользователи могут убедиться, что выбранный язык установлен в системе и включен. Если выбранный язык не отображается в списке доступных языков, можно попытаться добавить его вручную. Также рекомендуется проверить настройки клавиатуры и языка в разделе «Параметры» в меню «Пуск».
Еще одним возможным решением проблемы является обновление операционной системы Windows 10 до последней версии. Microsoft постоянно выпускает обновления, которые включают исправления и улучшения. Установка последних обновлений может помочь восстановить пропавший значок смены языка.
Если ранее перечисленные решения не работают, пользователи могут попробовать выполнить некоторые дополнительные действия, такие как перезапуск компьютера, отключение и повторное подключение клавиатуры, а также запуск «Средств проверки системы» для обнаружения и исправления ошибок в системе. Если проблема все еще не решена, можно обратиться в техническую поддержку Microsoft для получения дополнительной помощи.
Причины пропадания:
1. Обновление операционной системы. В некоторых случаях после обновления Windows 10 может произойти сбой в работе, из-за которого исчезает значок переключения языка.
2. Неправильная настройка языка. Если пользователь не указал язык по умолчанию или не включил нужные языки в настройках, значок переключения языка может пропасть.
3. Конфликт программного обеспечения. Установленное приложение или программа может быть несовместимо с функцией переключения языка, что приводит к исчезновению значка.
4. Нарушение целостности системных файлов. Повреждение или удаление системных файлов, отвечающих за отображение значка переключения языка, может привести к его пропаже.
5. Вирусная атака. Некоторые вредоносные программы могут проводить манипуляции с настройками системы, включая невидимость значка смены языка.
6. Неправильное обновление драйверов. Если во время обновления драйверов произошел сбой или были установлены несовместимые драйверы, это может привести к исчезновению значка переключения языка.
Обновления ОС
Одной из причин пропадания значка смены языка на Windows 10 может быть неправильное функционирование из-за необходимости установить обновления операционной системы. Обновления ОС выпускаются, чтобы исправить ошибки, улучшить функциональность и обеспечить безопасность компьютера.
Если значок смены языка пропадает после обновления Windows 10, рекомендуется проверить, необходимо ли установить новые обновления. Для этого следует открыть «Настройки», выбрать раздел «Обновление и безопасность» и нажать на кнопку «Проверить наличие обновлений». Если доступны новые обновления, их следует установить и перезапустить компьютер.
Часто производители клавиатур и мышей выпускают обновления драйверов для своих устройств, чтобы исправить совместимость с новыми версиями операционной системы. Если после обновления ОС пропадает значок смены языка, рекомендуется обновить драйверы клавиатуры и мыши. Для этого необходимо перейти на веб-сайт производителя устройства, найти соответствующую страницу поддержки и загрузить последние доступные драйверы.
Если после установки обновлений ОС и обновления драйверов проблема с пропаданием значка смены языка все еще остается, можно попробовать откатить систему к предыдущей версии Windows 10. Для этого следует открыть «Настройки», выбрать раздел «Обновление и безопасность», перейти на страницу «Восстановление» и нажать на кнопку «Начать» в разделе «Возвращение к предыдущей версии Windows 10». После отката системы следует проверить, вернулся ли значок смены языка.
Неправильные настройки языка
Одной из причин пропадания значка смены языка на Windows 10 может быть неправильная настройка языка в системе. Если язык установлен неправильно или отсутствует, значок смены языка может не отображаться на панели задач.
Возможные проблемы с настройками языка:
- Необходимый язык не установлен в системе. Проверьте список доступных языков в настройках и установите нужный язык.
- Язык установлен верно, но его отображение в системе не активировано. Убедитесь, что включена опция «Отображение языка на панели задач».
- Возможно, на вашем компьютере установлены несколько языков, и значок смены языка был скрыт из-за их конфликта. Попробуйте удалить лишние языки или изменить порядок их отображения в настройках.
Чтобы исправить проблему с настройками языка, вам может понадобиться выполнить следующие действия:
- Откройте «Настройки» и выберите «Время и язык».
- Перейдите на вкладку «Регион и язык».
- Убедитесь, что нужный язык установлен в списке языков. Если нет, нажмите на кнопку «Добавить язык» и выберите нужный язык из списка.
- Кликните на нужный язык и нажмите «Параметры».
- Убедитесь, что опция «Отображение языка на панели задач» активирована.
- Если проблема сохраняется, попробуйте удалить ненужные языки или изменить порядок отображения языков в списке.
После выполнения этих действий значок смены языка должен появиться на панели задач, и вы сможете легко переключаться между языками.
Вирусы и вредоносные программы
Вирусы могут заключаться в файлы, программы или даже в макросы. Они способны самостоятельно распространяться, заражая другие файлы и системы. Вирусы могут изменять или удалять файлы, изменять настройки компьютера, выдавать ошибки и сбои, а также перехватывать конфиденциальные данные.
Примерами вредоносных программ являются такие виды как:
- Троянские программы – программы, которые маскируются под полезные или необходимые для работы компьютера.
- Шпионское программное обеспечение – программы, которые без вашего ведома собирают информацию о вас и вашей активности.
- Рекламное программное обеспечение – программы, которые выводят различную рекламу без вашего согласия.
- Криптовалютные майнеры – программы, которые используют ресурсы вашего компьютера для майнинга криптовалюты без вашего согласия.
Чтобы защитить свой компьютер от вирусов и вредоносных программ, рекомендуется использовать антивирусное программное обеспечение, регулярно обновлять операционную систему и все установленные программы, а также обращать внимание на безопасность своих действий в интернете, такие как нажатие на подозрительные ссылки или скачивание файлов с ненадежных источников.
Если вирус или вредоносная программа уже заработалась на вашем компьютере, рекомендуется немедленно принять меры для удаления и обезопасивания системы. Для этого можно воспользоваться антивирусными программами, которые помогут обнаружить и удалить вредоносные компоненты.
Решения проблемы:
Прежде чем приниматься за решение пропадания значка смены языка на Windows 10, следует убедиться в правильной настройке языковых параметров операционной системы. Для этого выполните следующие действия:
- Откройте «Параметры» Windows 10, нажав на значок «Пуск» и выбрав соответствующий пункт в меню.
- В открывшемся окне «Параметры» выберите раздел «Время и язык».
- На вкладке «Регион и язык» проверьте, что выбранный язык соответствует тому, который вы хотите использовать.
- Удостоверьтесь, что в разделе «Предпочтительные языки» выбран нужный вам язык.
- Если язык уже выбран, попробуйте удалить его и затем добавить снова. Для этого щелкните на языке и выберите вариант «Удалить». Затем нажмите на кнопку «Добавить язык» и выберите нужный язык из списка.
Если проблема не решена, можно попробовать использовать следующие дополнительные методы:
- Выполните перезагрузку компьютера и проверьте, исправилась ли проблема. Иногда это может помочь в случае временного сбоя.
- Обновите операционную систему до последней версии. В Windows 10 часто выпускаются обновления, исправляющие различные ошибки и проблемы.
- Проверьте наличие вредоносных программ на вашем компьютере. Запустите антивирусное программное обеспечение и выполните полное сканирование системы.
- Если все вышеперечисленные способы не помогли, попробуйте восстановить систему до времени, когда значок смены языка был на месте. Для этого воспользуйтесь функцией «Восстановление системы» в «Параметрах» Windows 10.
Проверка наличия обновлений ОС
Если значок смены языка в Windows 10 пропал, одной из возможных причин может быть необходимость установки обновлений ОС. Регулярные обновления позволяют исправлять ошибки, улучшать производительность и безопасность системы. Чтобы проверить наличие обновлений ОС, следуйте инструкциям ниже:
- Шаг 1: Откройте меню «Пуск» и выберите «Настройки».
- Шаг 2: В окне настроек выберите раздел «Обновление и безопасность».
- Шаг 3: В левой панели выберите «Windows Update».
- Шаг 4: Нажмите кнопку «Проверить наличие обновлений».
- Шаг 5: Дождитесь завершения проверки и установите доступные обновления.
После установки обновлений перезагрузите компьютер и проверьте, появился ли значок смены языка. Если проблема не устранена, переходите к другим возможным причинам и решениям, описанным в статье.
Проверка настроек языка и восстановление значка
Если значок смены языка пропал на Windows 10, следует выполнить некоторые проверки и произвести восстановление настроек:
- Убедитесь, что язык, для которого потерян значок, установлен и активирован на компьютере.
- Проверьте настройки панели задач:
- Щелкните правой кнопкой мыши на панели задач и выберите «Настройки панели задач».
- Убедитесь, что в разделе «Строка задач» включены опции «Заблокировать панель задач» и «Показывать значок переключения клавиатуры».
- Если опции выключены, включите их и проверьте, появился ли значок переключения языка.
- Проверьте настройки языка и клавиатуры:
- Откройте «Параметры» (нажмите «Win + I») и выберите «Время и язык».
- Перейдите в раздел «Язык» и убедитесь, что нужные языки установлены и активированы.
- Если языки не установлены, добавьте нужные языки и активируйте их.
- Проверьте, есть ли настройки для значения «Значок смены языка» и активируйте его, если необходимо.
- Перейдите в раздел «Клавиатура» и убедитесь, что нужные раскладки клавиатуры установлены и активированы.
- Если раскладки не установлены, добавьте нужные раскладки и активируйте их.
- Перезагрузите компьютер и проверьте, появился ли значок переключения языка.
- Если значок по-прежнему отсутствует, попробуйте воспользоваться специальными инструментами от Microsoft для решения проблем с языковыми настройками.
Если ни одно из вышеперечисленных решений не помогло восстановить значок смены языка на Windows 10, рекомендуется обратиться за помощью к специалистам технической поддержки или форумам сообщества пользователей Windows.
Сканирование системы на наличие вирусов и удаление
Если значок смены языка исчезает из панели задач в Windows 10, это может быть вызвано вирусной атакой или наличием вредоносного программного обеспечения на вашем компьютере. Поэтому первым шагом для решения этой проблемы следует выполнить сканирование системы на наличие вирусов.
Для этого можно использовать антивирусное программное обеспечение, установленное на вашем компьютере. Запустите антивирусный сканер и выполните полное сканирование системы.
| 1 | Откройте антивирусное программное обеспечение, установленное на вашем компьютере. |
| 2 | Найдите опцию «Полное сканирование системы» и выберите ее. |
| 3 | Нажмите кнопку «Сканирование» или аналогичную кнопку, чтобы начать сканирование системы на наличие вирусов. |
| 4 | Дождитесь окончания сканирования. Время, необходимое для сканирования, может зависеть от размера вашего жесткого диска и количества файлов на нем. |
| 5 | Если антивирусное программное обеспечение обнаружит вирусы или вредоносное программное обеспечение, следуйте инструкциям программы для удаления этих угроз. |
После удаления вирусов или вредоносного программного обеспечения перезагрузите компьютер и проверьте, восстановился ли значок смены языка. Если проблема все еще не решена, попробуйте другие методы, описанные в следующих разделах.