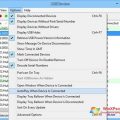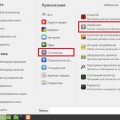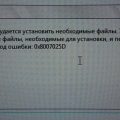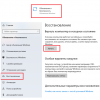USB хост-контроллеры играют важную роль в современных компьютерах, позволяя подключать различные устройства, такие как принтеры, сканеры и внешние жесткие диски. Однако, если вы обнаружили, что ваш USB хост-контроллер на Windows 7 работает медленнее обычного, установка и настройка нового скоростного USB хост-контроллера может улучшить производительность и стабильность вашей системы.
Первым шагом для установки нового USB хост-контроллера на Windows 7 является выбор подходящей модели для вашего компьютера. Важно убедиться, что контроллер совместим с вашей операционной системой и имеет поддержку USB 3.0, чтобы обеспечить максимальную скорость передачи данных.
После приобретения нового USB хост-контроллера, вам потребуется установить его физически в ваш компьютер. Отыщите свободный PCI-слот на вашей материнской плате и мягко вставьте контроллер в слот. Убедитесь, что контакты контроллера точно соединены с разъемом на материнской плате, а затем аккуратно закрепите его винтом или фиксирующей скобой.
Установка и настройка скоростного USB хост-контроллера на Windows 7
USB хост-контроллер — это важное устройство, которое позволяет подключать различные устройства через USB порты на компьютере. Однако, чтобы обеспечить максимальную скорость передачи данных, иногда требуется установить и настроить скоростной USB хост-контроллер. В этой статье мы рассмотрим, как выполнить данную процедуру на операционной системе Windows 7.
Шаг 1: Проверьте наличие скоростного USB хост-контроллера
Перед установкой нового USB хост-контроллера необходимо убедиться, что он действительно требуется. Для этого выполните следующие действия:
- Откройте «Диспетчер устройств».
- Разверните раздел «Контроллеры USB».
- Проверьте, есть ли в списке какие-либо скоростные USB хост-контроллеры или устройства с поддержкой USB 3.0.
- Если такие контроллеры или устройства имеются, значит, скоростной USB хост-контроллер уже установлен и настраивать его не требуется. Если их нет, переходите к следующему шагу.
Шаг 2: Установка скоростного USB хост-контроллера
Для установки скоростного USB хост-контроллера выполните следующие действия:
- Найдите соответствующий скоростной USB хост-контроллер, совместимый с операционной системой Windows 7.
- Загрузите драйверы для данного контроллера. Часто драйверы можно найти на официальном сайте производителя устройства.
- Следуйте инструкциям по установке драйверов.
- После завершения установки перезагрузите компьютер, чтобы изменения вступили в силу.
Шаг 3: Настройка скоростного USB хост-контроллера
После установки скоростного USB хост-контроллера нужно убедиться, что он правильно настроен. Для этого выполните следующие действия:
- Откройте «Диспетчер устройств».
- Разверните раздел «Контроллеры USB».
- Найдите установленный скоростной USB хост-контроллер в списке.
- Щелкните правой кнопкой мыши на контроллере и выберите пункт «Свойства».
- В открывшемся окне перейдите на вкладку «Драйвер».
- Убедитесь, что драйвер устройства активен и работает правильно. Если драйвер не активен или требуется обновление, выполните соответствующие действия, указанные в инструкциях устройства.
После выполнения этих шагов вы установите и настроите скоростной USB хост-контроллер в операционной системе Windows 7. Это позволит обеспечить максимальную скорость передачи данных через USB порты и использовать все преимущества, которые предлагает новейший стандарт USB 3.0.
Подготовка к установке
Перед установкой скоростного USB хост-контроллера на операционную систему Windows 7 необходимо выполнить ряд предварительных действий. В данном разделе приведены основные шаги, которые следует соблюдать при подготовке к установке.
- Проверьте совместимость
- Сделайте резервную копию данных
- Обновите операционную систему
- Отключите антивирусное программное обеспечение
- Подготовьте необходимые инструменты
Убедитесь, что ваше устройство и операционная система Windows 7 совместимы с выбранным USB хост-контроллером. Для этого обратитесь к руководству пользователя или сайту производителя.
Перед установкой рекомендуется создать резервную копию всех важных данных на вашем компьютере. Это поможет избежать возможной потери информации в случае непредвиденных проблем.
Перед установкой скоростного USB хост-контроллера рекомендуется обновить вашу операционную систему Windows 7 до последней версии. Для этого запустите процесс обновления через Центр обновления Windows или скачайте и установите все доступные обновления с официального сайта Microsoft.
Во время установки USB хост-контроллера может возникнуть конфликт с антивирусным программным обеспечением. Поэтому рекомендуется временно отключить антивирусное ПО и любые другие программы, которые могут вызвать проблемы при установке.
Для установки USB хост-контроллера вам могут потребоваться дополнительные инструменты, такие как отвертка или ключ для открытия корпуса компьютера. Убедитесь, что у вас есть все необходимые инструменты перед началом установки.
После выполнения всех указанных шагов вы готовы к установке скоростного USB хост-контроллера на операционную систему Windows 7. Продолжайте следовать инструкциям, предоставленным производителем USB хост-контроллера, для успешной установки и настройки.
Системные требования
Для установки и настройки скоростного USB хост-контроллера на операционной системе Windows 7 необходимо соблюдать следующие системные требования:
- Операционная система: Windows 7
- Процессор: не менее 1 ГГц
- Оперативная память: не менее 1 ГБ
- Свободное дисковое пространство: не менее 16 ГБ
- USB-порт: необходим хотя бы один свободный USB-порт для подключения скоростного USB хост-контроллера
Кроме того, перед установкой и настройкой скоростного USB хост-контроллера, рекомендуется проверить доступность последних обновлений операционной системы Windows 7 и убедиться, что компьютер соответствует минимальным системным требованиям производителя данного контроллера.
Загрузка драйверов
Для установки и настройки скоростного USB хост-контроллера на операционной системе Windows 7 необходимо сначала загрузить соответствующие драйверы.
Выполните следующие шаги для загрузки драйверов:
- Откройте веб-браузер и перейдите на официальный сайт производителя скоростного USB хост-контроллера. Обычно ссылка на загрузку драйверов может быть найдена на странице поддержки или загрузок.
- На сайте производителя найдите раздел с драйверами для вашей модели скоростного USB хост-контроллера. Обычно драйверы расположены в разделе «Загрузки» или «Поддержка».
- Выберите операционную систему Windows 7 и архитектуру вашей системы (32-битную или 64-битную).
- Найдите на странице список доступных драйверов для Windows 7. Обычно драйверы представлены в виде списка или таблицы с указанием версии и даты выпуска.
- Кликните на ссылку для загрузки выбранного драйвера. Обычно ссылка оформлена в виде кнопки с надписью «Скачать» или «Download».
- Сохраните загруженный файл драйвера на ваш компьютер. Рекомендуется сохранить его на рабочем столе или в папке «Загрузки».
После загрузки драйвера можно приступить к его установке и настройке, о чем будет рассказано в следующем разделе статьи.
Установка USB хост-контроллера
Для установки USB хост-контроллера на операционную систему Windows 7, следуйте инструкциям ниже:
- Подготовьте необходимые материалы и инструменты для установки, включая USB хост-контроллер, его драйверы и кабель для подключения.
- Перед началом установки, убедитесь, что компьютер выключен и отключен от сети.
- Откройте корпус компьютера, чтобы получить доступ к слотам расширения.
- Найдите свободный PCIe-слот на материнской плате. Обычно их можно найти внизу платы и они имеют белую цветовую маркировку.
- Осторожно установите USB хост-контроллер в свободный слот PCIe. Убедитесь, что его контакты полностью вошли в слот. Если контроллер имеет фиксатор, закрепите его, чтобы обеспечить надежное подключение.
- Перед закрытием корпуса, установите заднюю панель вашего компьютера, чтобы обеспечить доступ к разъемам USB.
- Подключите USB хост-контроллер к разъемам USB на задней панели компьютера с помощью кабеля.
- Включите компьютер и дождитесь загрузки операционной системы.
- Перейдите на официальный веб-сайт производителя USB хост-контроллера и загрузите последнюю версию драйверов для Windows 7.
- Установите драйверы, следуя инструкциям на экране.
- После установки драйверов перезагрузите компьютер, чтобы изменения вступили в силу.
- После перезагрузки компьютера, Windows 7 автоматически распознает и настроит USB хост-контроллер.
- Проверьте, работает ли USB хост-контроллер, подключив устройство к одному из разъемов USB компьютера. Если устройство обнаруживается и работает корректно, значит установка USB хост-контроллера прошла успешно.
Подключение и установка аппаратной части
Для установки скоростного USB хост-контроллера на компьютер с операционной системой Windows 7 необходимо выполнить следующие шаги:
- Выключите компьютер и отключите его от сети электропитания.
- Откройте корпус компьютера, освободив доступ к внутренним компонентам.
- Найдите свободный PCI-слот на материнской плате. Обычно он располагается ближе к задней панели компьютера.
- Вставьте скоростной USB хост-контроллер в свободный PCI-слот и аккуратно нажмите на него, чтобы он занимал правильное положение.
- С помощью винтов или скрутки закрепите USB хост-контроллер на месте, чтобы он не выскользнул в процессе эксплуатации.
- Закройте корпус компьютера и подключите его к сети электропитания.
Примечание: Для данной процедуры вам может потребоваться отвертка или другой инструмент в зависимости от конструкции вашего компьютера.
Установка драйверов и ПО
Перед установкой скоростного USB хост-контроллера на Windows 7 необходимо убедиться, что вы располагаете необходимым драйвером и программным обеспечением. В большинстве случаев современные комплекты поставки включают диск с драйверами и ПО, однако если у вас его нет, вам придется скачать соответствующие файлы с официального сайта производителя.
1. Вставьте диск с установочными файлами в оптический привод вашего компьютера. Если диск автоматически не запускается, откройте проводник, найдите и откройте диск.
2. Если у вас нет диска, перейдите на официальный сайт производителя USB хост-контроллера. Найдите раздел «Поддержка», «Драйверы» или что-то подобное. Ищите драйверы, предназначенные для Windows 7.
3. Скачайте необходимый драйвер и ПО на ваш компьютер. Обратите внимание на разрядность операционной системы (32-битная или 64-битная). Сохраните файлы в удобное место.
4. Закройте проводник и запустите установочный файл, следуя инструкциям на экране. Обычно для установки драйверов и ПО нужно просто нажать кнопку «Далее» несколько раз и дождаться окончания процесса.
5. После завершения установки перезагрузите компьютер, чтобы изменения вступили в силу.
6. Подключите скоростной USB хост-контроллер к свободному порту USB на вашем компьютере. Операционная система должна автоматически опознать новое устройство и установить драйверы для него.
7. Убедитесь, что установка драйверов и ПО прошла успешно, проверив устройство в диспетчере устройств. Щелкните правой кнопкой мыши по значку «Мой компьютер» на рабочем столе или в меню Пуск, выберите пункт «Свойства». Затем, в открывшемся окне, выберите «Диспетчер устройств». В разделе «USB-контроллеры» должен быть виден и работать новый USB хост-контроллер.
Настройка USB хост-контроллера
После установки скоростного USB хост-контроллера на операционную систему Windows 7, необходимо выполнить некоторые настройки для оптимальной работы устройства. В этом разделе мы расскажем вам о необходимых шагах для настройки USB хост-контроллера.
1. Обновите драйверы
Перед началом настройки необходимо убедиться, что у вас установлены последние версии драйверов для USB хост-контроллера. Посетите официальный сайт производителя устройства и загрузите последние версии драйверов. После загрузки, установите драйверы на свою операционную систему.
2. Проверьте скорость передачи данных
USB хост-контроллер должен поддерживать высокую скорость передачи данных. Для проверки скорости, подключите устройство, способное работать на максимальной скорости USB хост-контроллера. Затем откройте диспетчер устройств, найдите USB хост-контроллер и проверьте, работает ли он на высокой скорости передачи данных.
3. Настройте энергопитание
Для оптимальной работы USB хост-контроллера, убедитесь, что энергопитание контроллера настроено на максимальное производительность. Откройте панель управления, найдите «Управление электропитающими системами» и выберите режим максимальной производительности. Таким образом, вы обеспечите стабильную работу USB хост-контроллера без снижения производительности.
4. Проверьте совместимость устройств
Перед подключением устройств к USB хост-контроллеру, убедитесь, что они совместимы с контроллером и поддерживают его максимальную скорость передачи данных. Некоторые устройства могут иметь ограничения на скорость работы и могут не работать с высокоскоростным USB хост-контроллером.
5. Отключите энергосберегающие режимы
Если вы заметили проблемы с работой USB хост-контроллера, попробуйте отключить энергосберегающие режимы для USB портов. Откройте устройства и принтеры, найдите нужный USB порт, щелкните правой кнопкой мыши и выберите «Свойства». В разделе «Управление электропитанием» убедитесь, что опция «Разрешить компьютеру выключать это устройство для сбережения энергии» отключена.
6. Перезагрузите компьютер
Для применения настроек после всех внесенных изменений, рекомендуется выполнять перезагрузку компьютера. Таким образом, все изменения будут полностью применены и USB хост-контроллер будет готов к использованию.
Следуя этим простым шагам, вы сможете правильно настроить USB хост-контроллер на операционной системе Windows 7 и получить оптимальную производительность устройства.
Проверка работоспособности
После установки и настройки скоростного USB хост-контроллера на Windows 7, важно убедиться в его работоспособности. Для этого можно выполнить несколько простых действий.
- Вставьте USB-устройство в порт, подключенный к скоростному USB хост-контроллеру.
- Дождитесь, пока операционная система Windows 7 распознает устройство и установит соответствующие драйверы.
- Откройте Проводник (Windows Explorer) и проверьте, появилось ли подключенное USB-устройство в списке дисков и устройств.
- Если USB-устройство успешно отображается в списке, попробуйте выполнить какое-либо действие с ним, например, скопировать файл или открыть сохраненные данные.
- Если все действия выполняются без проблем и USB-устройство функционирует нормально, это свидетельствует о работоспособности скоростного USB хост-контроллера на Windows 7.
В случае, если USB-устройство не распознается или возникают какие-либо проблемы при его использовании, рекомендуется проверить подключение устройства к правильному порту скоростного USB хост-контроллера, а также убедиться, что установлены последние драйверы для контроллера.
Возможно также, что USB-устройство несовместимо с операционной системой Windows 7 или требует специальных драйверов. В таком случае, рекомендуется обратиться к документации по устройству или производителю для получения дополнительной информации и инструкций по установке и настройке.
Проверка работоспособности скоростного USB хост-контроллера на Windows 7 позволяет убедиться в корректной установке и настройке оборудования, а также гарантирует безопасность и надежность при использовании USB-устройств.
Настройки скорости передачи данных
Для оптимальной работы скоростного USB хост-контроллера на Windows 7 важно настроить скорость передачи данных. Это позволит достичь максимальной производительности устройства и снизить время передачи файлов.
Следующие настройки позволяют установить скорость передачи данных в соответствии с требованиями вашего устройства:
- USB-порты: Убедитесь, что ваше устройство подключено к USB 3.0 порту. USB 3.0 обеспечивает значительно более высокую скорость передачи данных по сравнению с USB 2.0.
- Драйверы: Убедитесь, что у вас установлены актуальные драйверы для USB хост-контроллера. Вы можете загрузить их с сайта производителя вашего устройства или найти их в Интернете.
- Настройки USB: Войдите в системные настройки устройства и найдите раздел, отвечающий за настройку USB портов. Установите максимально возможную скорость передачи данных для USB портов.
- Кабель USB: Используйте кабель USB 3.0 или выше, чтобы обеспечить высокую скорость передачи данных между устройством и компьютером.
Имейте в виду, что скорость передачи данных может зависеть от многих факторов, включая производительность вашего компьютера, количество одновременно работающих устройств и т.д. Поэтому, настройка скорости передачи данных — только один из факторов, влияющих на производительность устройства.
Все эти настройки помогут вам достичь максимальной скорости передачи данных через USB хост-контроллер на Windows 7, что особенно важно при работе с большими объемами данных.
Вопрос-ответ:
Какую пользу принесет установка и настройка скоростного USB хост-контроллера на Windows 7?
Установка и настройка скоростного USB хост-контроллера на Windows 7 позволит значительно увеличить скорость передачи данных между компьютером и подключенными устройствами. Это может быть особенно полезно при работе с большими файлами или при подключении высокоскоростных устройств, таких как внешние жесткие диски или камеры.
Как определить, поддерживает ли мой компьютер установку скоростного USB хост-контроллера?
Для определения возможности установки скоростного USB хост-контроллера на компьютере с операционной системой Windows 7, нужно выполнить несколько шагов. Во-первых, проверьте, есть ли свободные слоты PCI Express на материнской плате. Если такие слоты есть, то компьютер, скорее всего, поддерживает установку скоростного USB хост-контроллера. Во-вторых, узнайте модель материнской платы и проверьте ее технические характеристики на сайте производителя. Если в спецификациях указана поддержка USB 3.0, то скорее всего можно установить скоростной USB хост-контроллер.
Какую модель USB хост-контроллера выбрать для установки на Windows 7?
Выбор модели USB хост-контроллера зависит от нескольких факторов. Во-первых, нужно учесть интерфейс, с которым будет совместим подключаемое устройство. Например, если у вас есть внешний жесткий диск с интерфейсом USB 3.0, то логично выбрать USB хост-контроллер с поддержкой этого стандарта. Во-вторых, рекомендуется обратить внимание на производителя и модель материнской платы, чтобы выбрать USB хост-контроллер, совместимый с вашей системой. Также стоит учесть бюджетные ограничения и прочитать отзывы пользователей о выбранной модели перед покупкой.