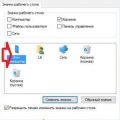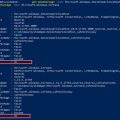Реестр операционной системы Windows 10 — это центральное хранилище настроек и информации о программном обеспечении компьютера. В нем хранятся данные о установленных приложениях, настройках системы и многом другом. Однако со временем реестр может заполниться множеством ненужной информации, которая замедляет работу компьютера и может вызывать ошибки.
В этой статье мы рассмотрим несколько способов очистки реестра на Windows 10 самостоятельно. Одним из самых простых и безопасных способов очистки реестра является использование встроенной утилиты «Редактор реестра». Этот инструмент позволяет перебрать все разделы и ключи реестра, удалить ненужные записи и исправить ошибки.
Еще одним способом очистки реестра является использование сторонних программ, специализирующихся на этой задаче. Некоторые из них предлагают автоматическую очистку реестра, находя и удаляя ненужные данные. Другие программы предлагают ручную очистку реестра, позволяя пользователю самостоятельно выбирать, какие записи нужно удалить.
Важно помнить, что очистка реестра — это довольно сложная операция, и неправильное удаление ключей и записей может привести к серьезным проблемам с системой. Поэтому перед любыми изменениями в реестре рекомендуется создать его резервную копию или использовать системные точки восстановления.
Таким образом, очистка реестра на Windows 10 может значительно улучшить производительность компьютера и повысить его стабильность. При выборе способа очистки важно учитывать свои навыки и уровень доверия к программе или инструменту, которые будут использоваться.
Почему и как очистить реестр на Windows 10 самостоятельно от ненужной информации
Реестр операционной системы Windows является центральным хранилищем всех настроек и конфигурационных данных. Он содержит информацию о программах, драйверах, устройствах, пользовательских настройках и многом другом. Однако со временем в реестре может накапливаться мусор, неиспользуемые записи и устаревшие данные, что может привести к снижению производительности системы и возникновению ошибок.
Очистка реестра от ненужной информации на Windows 10 может помочь оптимизировать работу операционной системы и повысить ее быстродействие. Это особенно актуально для пользователей, которые устанавливают и удаляют программы или драйверы с высокой частотой.
Для самостоятельной очистки реестра на Windows 10 можно воспользоваться встроенной утилитой «Редактор реестра». Ее можно открыть, нажав комбинацию клавиш Win + R и введя команду «regedit». После этого откроется окно редактора реестра, где можно провести очистку следующим образом:
- Создайте резервную копию реестра. Прежде чем вносить изменения в реестр, рекомендуется создать его резервную копию. Для этого в редакторе реестра выберите «Файл» > «Экспорт» и сохраните резервную копию на удобном для вас месте.
- Очистите ненужные разделы. В редакторе реестра найдите разделы, которые больше не используются, и удалите их. Обычно это могут быть записи программ, которые вы уже давно удалили, но их данные остались в реестре. Осторожно удаляйте только ненужные записи, чтобы не повредить работу системы.
- Удалите ненужные значения. В реестре могут храниться различные значения, которые также могут быть удалены для освобождения памяти и оптимизации работы системы. Для удаления значения нужно щелкнуть правой кнопкой мыши на нем и выбрать «Удалить».
- Выполните поиск и исправление ошибок. Редактор реестра также позволяет выполнить поиск и исправление ошибок, связанных с неверными ссылками, отсутствующими файлами или неправильными путями. Для этого выберите «Правка» > «Найти» и введите ключевое слово для поиска. Затем сравните найденные значения с реальными файлами и исправьте ошибки, если они есть.
После проведения очистки реестра рекомендуется перезагрузить компьютер, чтобы изменения вступили в силу. Однако перед тем, как проводить очистку реестра самостоятельно, необходимо быть осторожным и следовать инструкциям, чтобы не удалить или изменить важные данные, что может привести к непредсказуемым последствиям для работы операционной системы. Если вы не уверены в своих действиях, лучше обратиться к специалисту или использовать специализированные программы для очистки реестра на Windows 10.
Почему нужно очищать реестр на Windows 10?
Реестр операционной системы Windows 10 – это центральное хранилище системной информации, где сохраняются настройки, конфигурации и данные приложений. Реестр представляет собой базу данных, которая содержит информацию о программном и аппаратном обеспечении компьютера.
В процессе использования компьютера, в реестре могут накапливаться ненужные записи, устаревшие данные и остатки после удаленных программ. Эти некорректные или ненужные записи в реестре могут замедлять работу операционной системы, вызывать ошибки и сбои.
Очистка реестра на Windows 10 имеет несколько преимуществ:
- Улучшение производительности: Очистка реестра позволяет устранить ненужные записи, что может помочь улучшить скорость работы вашего компьютера.
- Устранение ошибок: Некорректные записи в реестре могут быть причиной ошибок в работе операционной системы или приложений. Очистка реестра может устранить эти ошибки и сбои.
- Освобождение места на диске: Реестр может занимать значительное количество места на жестком диске. Очистка реестра позволяет освободить дополнительное место на диске, что может быть особенно полезно при недостатке свободного пространства.
- Безопасность и конфиденциальность: Очистка реестра помогает защитить вашу систему от нежелательных программ, шпионских модулей и вирусов, которые могут использовать ненужные записи в реестре для своих целей.
Несмотря на все плюсы, самостоятельная очистка реестра может быть опасной, так как некорректное удаление записей может привести к непредвиденным последствиям. Поэтому рекомендуется использовать специальные программы или инструменты очистки реестра, которые проведут процесс безопасно и эффективно.
Устранение ошибок и ускорение работы компьютера
Ошибки и медленная работа компьютера — распространенные проблемы, с которыми многие пользователи сталкиваются. Они могут возникать по разным причинам, но часто связаны с перегруженным или загроможденным реестром операционной системы.
Реестр — это база данных, в которой хранятся настройки и конфигурационные данные всех установленных приложений и системных компонентов. Постепенно в нем может накапливаться множество ненужных записей, остатков после удаления программ и другой устаревшей информации.
Чтобы устранить ошибки и ускорить работу компьютера, рекомендуется очистить реестр от ненужной информации. Для этого можно воспользоваться несколькими методами.
1. Использование системного инструмента
В операционной системе Windows 10 предусмотрен встроенный инструмент для работы с реестром — Редактор реестра. Чтобы открыть его, можно нажать комбинацию клавиш Win + R, ввести команду regedit и нажать клавишу Enter.
В Редакторе реестра необходимо выполнить следующие действия:
- Раскрыть ветку HKEY_CURRENT_USER\Software и удалить ненужные записи, связанные со старыми или удаленными программами.
- Аналогично удалить ненужные записи в ветках HKEY_LOCAL_MACHINE\Software и HKEY_LOCAL_MACHINE\Software\Wow6432Node.
Перед удалением записей рекомендуется создать резервную копию реестра или экспортировать отдельные ветки с помощью функций Редактора реестра.
2. Использование сторонних программ
Для тех, кто не хочет самостоятельно работать с реестром, существуют специальные программы, которые автоматически проводят очистку и оптимизацию реестра.
- CCleaner — одна из самых популярных программ для очистки реестра и компьютера от мусора. В ней есть функция анализа и исправления ошибок реестра.
- Wise Registry Cleaner — еще одна эффективная программа, которая проводит глубокий анализ реестра и удаляет ненужные записи.
- Glary Utilities — комплексная программа для оптимизации компьютера, оснащенная инструментом для очистки реестра.
Для использования сторонних программ необходимо скачать и установить их на компьютер, запустить сканирование реестра и следовать инструкциям по устранению ошибок.
Важно помнить, что при работе с реестром необходимо быть осторожным и бережно относиться к удаляемым записям. Если вы не уверены в необходимости удаления, лучше сохранить резервную копию реестра или проконсультироваться с опытными пользователями или специалистами.
Очистка реестра от ненужной информации может значительно улучшить производительность компьютера, а также устранить возможные ошибки в работе операционной системы. После проведения очистки реестра рекомендуется перезагрузить компьютер, чтобы изменения вступили в силу.
Освобождение дискового пространства
Одна из основных проблем, с которой сталкиваются пользователи операционной системы Windows 10, является нехватка дискового пространства. Накопление лишней информации и установка большого количества программ может привести к тому, что диск будет заполнен до предела.
Освобождение дискового пространства является необходимой операцией для оптимизации работы системы и обеспечения ее стабильной работы. Вот несколько способов, которые помогут вам освободить дисковое пространство на компьютере.
- Удаление ненужных файлов и папок: Просмотрите содержимое вашего жесткого диска и удалите все ненужные файлы и папки. Это может включать временные файлы, старые установочные программы, загрузочные файлы и т.д.
- Очистка корзины: Воспользуйтесь функцией очистки корзины, чтобы удалить файлы, которые уже удалены, но все еще занимают место на диске.
- Очистка временных файлов: Воспользуйтесь утилитой «Очистка диска», чтобы удалить временные файлы, которые создаются различными программами и системой Windows.
- Отключение служб индексации: Службы индексации могут занимать много дискового пространства. Отключите их, если вы не пользуетесь функцией быстрого поиска в файловой системе.
- Удаление ненужных программ: Просмотрите список установленных программ и удалите те, которые вы больше не используете.
Ваш диск освобожден от ненужной информации и вы освободили дисковое пространство на своем компьютере. Это поможет вашей операционной системе работать более стабильно и эффективно.
Как очистить реестр на Windows 10
Реестр Windows 10 является центральным хранилищем настроек и информации о компьютере. В ходе работы с операционной системой и установки программ в реестре накапливается много ненужной информации, которая может замедлить работу компьютера.
Чтобы очистить реестр на Windows 10 и улучшить производительность компьютера, можно воспользоваться рядом специальных инструментов и методов.
1. Резервное копирование реестра
Перед удалением ненужных записей из реестра рекомендуется создать резервную копию реестра. В случае ошибки или неправильного удаления записей, резервная копия позволит восстановить предыдущее состояние реестра.
2. Использование встроенной утилиты «Редактор реестра»
В Windows 10 есть встроенная утилита «Редактор реестра», которая позволяет просматривать и изменять значения реестра. Чтобы открыть редактор реестра, нужно нажать комбинацию клавиш Win + R, ввести команду «regedit» и нажать Enter.
В редакторе реестра можно просмотреть различные разделы реестра и удалить ненужные записи. Однако перед удалением записей, необходимо быть внимательными и убедиться в их ненужности для предотвращения ошибок.
3. Использование сторонних программ для очистки реестра
Для более удобного и безопасного удаления ненужных записей в реестре можно воспользоваться сторонними программами. Некоторые из них автоматически сканируют реестр, находят устаревшие или ошибочные записи и предлагают удалить их.
Существует множество таких программ, например, CCleaner, Wise Registry Cleaner, Auslogics Registry Cleaner и другие. При использовании таких программ следует быть внимательным и бережно относиться к удалению записей, чтобы не удалить важные системные данные.
4. Восстановление системы
Если после очистки реестра возникли проблемы с операционной системой или некоторые программы перестали работать корректно, можно воспользоваться функцией восстановления системы. При восстановлении системы компьютер возвращает свое состояние к предыдущему моменту, включая реестр.
Для восстановления системы нужно нажать комбинацию клавиш Win + X, выбрать пункт «Система», затем «Системная защита» и следовать инструкциям по восстановлению.
Очистка реестра на Windows 10 может улучшить производительность компьютера и исправить некоторые проблемы с операционной системой. Однако перед удалением записей из реестра следует быть осторожным и создать резервную копию для предотвращения ошибок и возможных проблем с работой компьютера.
Создание точки восстановления
Создание точки восстановления – это важная процедура, которую следует выполнять перед любыми манипуляциями с реестром операционной системы Windows 10. Точка восстановления позволяет сохранить состояние системы на определенный момент времени, чтобы в случае неудачных изменений можно было вернуться к предыдущей, рабочей конфигурации.
Чтобы создать точку восстановления, выполните следующие действия:
- Откройте «Панель управления». Воспользуйтесь поиском Windows 10, чтобы найти панель управления.
- Выберите «Система и безопасность». В панели управления найдите раздел «Система и безопасность» и кликните на нем.
- Выберите «Система». В разделе «Система и безопасность» найдите раздел «Система» и кликните на нем. Здесь вы сможете увидеть основную информацию о вашей операционной системе.
- Выберите «Защита системы». В левом меню выберите «Защита системы».
- Нажмите кнопку «Создать». В окне «Свойства системы» выберите вкладку «Системовая защита». Затем, в разделе «Защита операционной системы», нажмите кнопку «Создать».
- Введите описание точки восстановления. В открывшемся окне введите описание для точки восстановления, чтобы в будущем легче было определить, к какой конфигурации вернуться. Нажмите кнопку «Создать», чтобы создать точку восстановления.
После выполнения этих действий будет создана точка восстановления системы. В случае необходимости восстановить систему до предыдущего состояния, вы сможете воспользоваться этой точкой. Помните, что точка восстановления сохраняет только состояние системы, а не ваши личные файлы. Поэтому перед выполнением каких-либо действий с реестром рекомендуется создавать точки восстановления регулярно, чтобы в случае необходимости можно было вернуть систему к стабильному состоянию.
Использование встроенного инструмента «Редактор реестра»
В Windows 10 есть встроенный инструмент под названием «Редактор реестра», который позволяет вам просматривать и изменять информацию в реестре операционной системы. Реестр Windows содержит настройки и параметры, которые управляют поведением различных компонентов системы, включая программы и пользовательские настройки.
Использование «Редактора реестра» может быть полезным, если вы хотите удалить ненужную или устаревшую информацию из реестра, что может помочь улучшить производительность и стабильность операционной системы. Однако, использование этого инструмента требует осторожности, так как неправильные изменения в реестре могут привести к серьезным проблемам.
Чтобы открыть «Редактор реестра» на Windows 10, вам нужно выполнить следующие шаги:
- Нажмите комбинацию клавиш Win + R, чтобы открыть окно «Выполнить».
- Введите команду regedit и нажмите клавишу Enter.
После этого откроется «Редактор реестра» с двумя основными разделами: «HKEY_CURRENT_USER» и «HKEY_LOCAL_MACHINE». В каждом разделе находятся подразделы и значения, которые вы можете изменять.
Для того чтобы удалить ненужную информацию из реестра, следуйте этим инструкциям:
- Перейдите к разделу, в котором находится информация, которую вы хотите удалить. Например, если вы хотите удалить информацию связанную с конкретной программой, перейдите к разделу «HKEY_CURRENT_USER\Software» или «HKEY_LOCAL_MACHINE\Software».
- Щелкните правой кнопкой мыши на ключе или значении, которые вы хотите удалить, и выберите пункт «Удалить».
- Подтвердите удаление, если вам будет предложено это сделать.
Важно помнить, что перед удалением информации из реестра, рекомендуется создать резервную копию реестра или создать точку восстановления системы, чтобы в случае проблем можно было вернуться к предыдущему состоянию.
Использование встроенного инструмента «Редактор реестра» может быть полезным для очистки и оптимизации операционной системы Windows 10. Однако, следует тщательно анализировать, какие ключи и значения вы удаляете, чтобы не повредить стабильность системы.
Использование сторонних программ для очистки реестра
Очистка реестра может быть сложной задачей, особенно для неопытных пользователей. Вместо того чтобы редактировать реестр вручную, можно воспользоваться сторонними программами, которые автоматически сканируют и очищают реестр от ненужной информации.
Вот некоторые популярные программы для очистки реестра:
- CCleaner: Эта программа имеет простой и интуитивно понятный интерфейс, который позволяет сканировать и очищать реестр, а также выполнять другие операции по оптимизации системы.
- Wise Registry Cleaner: Это инструмент, который предлагает не только очистку реестра, но и резервное копирование и восстановление удаленных записей, что может быть полезным в случае ошибочного удаления важных данных.
- Registry First Aid: Эта программа способна обнаруживать и исправлять поврежденные записи в реестре, что может повысить стабильность и производительность вашей системы.
Перед использованием любой программы для очистки реестра, рекомендуется создать точку восстановления системы, чтобы иметь возможность откатить изменения, если что-то пойдет не так.
Кроме того, важно помнить, что очистка реестра может быть опасной операцией, поэтому всегда следует быть внимательным и внимательно изучать инструкции перед использованием сторонних программ.
Использование сторонних программ для очистки реестра может упростить процесс устранения ненужной информации и повысить производительность вашей операционной системы. Однако обязательно соблюдайте осторожность и следуйте инструкциям, чтобы избежать нежелательных последствий.
Предосторожности при очистке реестра
Очистка реестра является довольно серьезной процедурой, которая может повлиять на работу операционной системы, поэтому перед тем, как приступить к этой задаче, необходимо ознакомиться с определенными предосторожностями.
- Создайте резервную копию реестра: Перед началом процесса очистки реестра рекомендуется создать резервную копию всех ваших настроек и данных реестра. Это поможет в случае возникновения проблем или ошибок, чтобы можно было восстановить систему до предыдущего состояния.
- Будьте внимательны и осторожны: Во время очистки реестра мож
Вопрос-ответ:
Какие проблемы может вызвать заполненный ненужной информацией реестр на Windows 10?
Заполненный ненужной информацией реестр на Windows 10 может вызвать различные проблемы. Во-первых, медленную работу операционной системы, так как системе требуется больше времени на поиск правильных настроек. Во-вторых, могут возникнуть ошибки при установке или удалении программ. Кроме того, заполненный реестр может занимать большое количество места на жестком диске, что может привести к его переполнению и деградации производительности компьютера.
Как можно очистить реестр на Windows 10?
Для очистки реестра на Windows 10 можно использовать инструмент реестра «Редактор реестра». Для этого необходимо открыть меню «Пуск» и ввести «regedit» в строку поиска. Затем нужно выбрать программу «Редактор реестра» и открыть ее. В редакторе реестра нужно найти ветку, которую вы хотите очистить, например, «HKEY_CURRENT_USER\Software». Далее нужно выбрать папку или ключ, который вы хотите удалить, и нажать правой кнопкой мыши на него. В контекстном меню нужно выбрать «Удалить» и подтвердить удаление. После этого реестр будет очищен от ненужной информации.
Как определить, какие записи в реестре являются ненужными и безопасно удалить?
Определить, какие записи в реестре являются ненужными и безопасно удалить, может быть сложно. Рекомендуется предварительно создать резервную копию реестра или создать точку восстановления системы, чтобы в случае проблем можно было вернуться к предыдущему состоянию. Также рекомендуется быть осторожным при удалении записей в реестре, так как неправильное удаление может привести к неполадкам в системе. Если вы не уверены, какую запись можно безопасно удалить, лучше всего проконсультироваться с опытным пользователем или специалистом по Windows.
Есть ли другие способы очистки реестра на Windows 10, кроме использования «Редактора реестра»?
Да, помимо использования «Редактора реестра», существуют и другие способы очистки реестра на Windows 10. Например, можно воспользоваться сторонними программами, специально созданными для очистки реестра. Такие программы обычно имеют более простой и интуитивно понятный интерфейс, который позволяет быстро и безопасно удалять ненужные записи из реестра. Однако перед использованием любой программы для очистки реестра, рекомендуется ознакомиться с ее отзывами и провести антивирусную проверку.
Видео:
🔧КАК ОЧИСТИТЬ ВЕСЬ КЭШ В WINDOWS 10/ПОВЫШАЕМ ПРОИЗВОДИТЕЛЬНОСТЬ ПК, ЧИСТКА ДИСКА С ОТ МУСОРА!
Как очистить историю Windows 10?