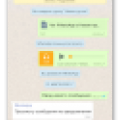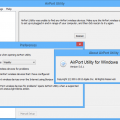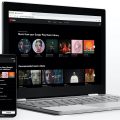Java — один из самых популярных языков программирования в мире. Он широко используется для разработки приложений и программного обеспечения во многих областях, таких как веб-разработка, создание мобильных приложений, игры и многое другое. Для работы с Java необходимо иметь установленную совместимую версию Java на вашем компьютере.
Если вы используете операционную систему Windows 10 с архитектурой 64 бита, вам потребуется загрузить и установить совместимую версию Java. Процесс загрузки и установки Java на Windows 10 довольно прост и занимает всего несколько минут.
Прежде всего, вам необходимо перейти на официальный сайт Java, где вы можете найти последнюю версию Java для Windows 10 64x. Затем следует нажать на кнопку «Загрузить Java», чтобы начать загрузку. После загрузки файла нужно найти его на вашем компьютере и дважды кликнуть на нем для запуска установщика.
Продолжайте следовать инструкциям на экране, чтобы завершить установку Java на вашем компьютере. После завершения установки вы можете убедиться, что Java работает корректно, запустив пример или тестовое приложение Java.
Теперь у вас есть установленная и совместимая версия Java на вашем компьютере. Вы готовы использовать Java для разработки приложений, игр и других программных проектов!
Не забывайте регулярно обновлять вашу установленную версию Java, чтобы получить все новые функции и исправления ошибок, выпущенные разработчиками.
Зачем нужна Java на компьютере с Windows 10 64x?
Java является одной из самых популярных программных платформ, которая широко используется для разработки и запуска приложений на компьютерах и мобильных устройствах. Неудивительно, что Java является неотъемлемой частью многих операционных систем, включая Windows 10 64x.
Вот несколько причин, по которым вам может потребоваться установить Java на компьютере с Windows 10 64x:
- Запуск Java-приложений: Множество программ разрабатывается на языке программирования Java и требуют наличия Java Runtime Environment (JRE) для их выполнения. Без установленной Java ваш компьютер не сможет запустить эти приложения.
- Разработка Java-приложений: Если вы планируете разрабатывать приложения на языке Java, вам понадобится Java Development Kit (JDK). JDK включает в себя компилятор Java, библиотеки и другие инструменты, необходимые для разработки приложений.
- Поддержка Java-апплетов: Раньше Java-апплеты (небольшие интерактивные приложения, запускаемые в браузере) были популярны, но с развитием технологий их использование сократилось. Тем не менее, некоторые веб-сайты до сих пор используют Java-апплеты, и их запуск потребует установки Java на вашем компьютере.
- Поддержка Minecraft и других игр: Если вы планируете играть в игры, разработанные на платформе Java, такие как Minecraft, вам понадобится установить Java на своем компьютере. Без Java эти игры не будут работать.
Установка Java на компьютере с Windows 10 64x не займет много времени, и это обеспечит вам доступ к широкому спектру приложений и возможностей. Установите Java прямо сейчас, чтобы начать использовать все преимущества этой мощной программной платформы!
Для запуска программ и приложений
Для успешного запуска программ и приложений на операционной системе Windows 10 64x необходимо установить совместимую версию Java. Java — это популярный язык программирования, который широко используется для создания кросс-платформенных приложений.
Вот несколько шагов, которые помогут вам загрузить и установить совместимую версию Java для Windows 10 64x:
- Перейдите на официальный веб-сайт Java.
- Нажмите на кнопку «Загрузить», чтобы перейти на страницу загрузки.
- На странице загрузки выберите версию Java для Windows 10 64x и нажмите на ссылку загрузки.
- После загрузки файла установки Java запустите его, следуя инструкциям.
- Когда установка будет завершена, вы сможете запускать программы и приложения, которые требуют наличия Java.
Обратите внимание, что после установки Java вам может потребоваться перезагрузить компьютер, чтобы изменения вступили в силу. Также проверьте, что Java правильно настроена на вашем компьютере, чтобы приложения могли использовать ее.
Если вам требуется запустить конкретную программу или приложение, проверьте требования к Java на сайте разработчика. Это поможет вам выбрать правильную версию Java для вашей операционной системы.
Важно установить совместимую версию Java для вашей операционной системы, чтобы избежать проблем с работой программ и приложений. Необходимость в Java может отличаться в зависимости от конкретных требований каждого приложения.
Заключение
Установка совместимой версии Java для Windows 10 64x позволит вам запускать широкий спектр программ и приложений. Следуя указанным выше шагам, вы сможете получить доступ к интересующим вас приложениям и воспользоваться их функциональностью на полную мощность.
Для работы с веб-сайтами
Для успешной работы с веб-сайтами на операционной системе Windows 10 64x необходимо установить совместимую версию Java. Java позволяет запускать Java-апплеты и приложения веб-браузере, что является неотъемлемой частью многих современных веб-сайтов.
Чтобы загрузить и установить совместимую версию Java для Windows 10 64x, следуйте следующим шагам:
- Откройте веб-браузер и введите в адресной строке официальный сайт Java (www.java.com).
- На главной странице сайта найдите кнопку «Загрузить Java» и нажмите на нее.
- На странице загрузки выберите версию Java для Windows 10 64x и нажмите на кнопку «Загрузить».
- Дождитесь завершения загрузки и запустите загруженный файл установки.
- Следуйте инструкциям на экране, чтобы завершить процесс установки Java на вашем компьютере.
После установки Java вы сможете использовать все возможности веб-сайтов, требующих Java для работы. Это может включать в себя запуск анимаций, видео или игр в браузере, взаимодействие с интерактивными элементами и многое другое.
Установка совместимой версии Java для Windows 10 64x не только обеспечит вам доступ к полноценному использованию веб-сайтов, но также будет гарантировать безопасность вашего компьютера. Java постоянно обновляется, исправляя уязвимости и обеспечивая защиту от вредоносных программ.
Рекомендуется регулярно проверять официальный сайт Java для доступности обновлений и загружать их при необходимости. Это поможет поддерживать вашу систему в актуальном состоянии и обеспечит вам продолжительное и надежное использование веб-сайтов.
Как загрузить и установить совместимую версию Java?
Java — это платформа, которая используется для создания и запуска различных программ на компьютерах. Чтобы использовать приложения, написанные на Java, вам понадобится установить соответствующую версию программы.
Следуйте этим простым шагам, чтобы загрузить и установить совместимую версию Java:
- Откройте браузер и перейдите на официальный сайт Java — https://www.java.com/
- На главной странице сайта выберите кнопку «Бесплатная загрузка Java» или «Бесплатная загрузка».
- После этого вы будете перенаправлены на страницу загрузки Java.
- На странице загрузки Java вы увидите две различные версии программы: Java для 32-битных и Java для 64-битных операционных систем.
- Если ваш компьютер работает на 64-битной версии операционной системы, выберите «64-битную версию для Windows», чтобы загрузить Java, совместимую с вашей системой.
- Нажмите на кнопку «Загрузить» и сохраните загруженный файл на вашем компьютере.
- Когда загрузка будет завершена, найдите скачанный файл Java и дважды кликните по нему.
- Откроется установщик Java. Следуйте инструкциям на экране, чтобы завершить установку.
- После завершения установки перезагрузите ваш компьютер, чтобы изменения вступили в силу.
Теперь у вас установлена совместимая версия Java, и вы можете запускать приложения, требующие этой платформы.
Обратите внимание, что Java должна быть обновлена регулярно, чтобы обеспечить безопасность и функциональность вашего компьютера. Поэтому рекомендуется проверять наличие обновлений Java и устанавливать их, когда они становятся доступными.
Проверка наличия Java на компьютере
Прежде чем начать устанавливать или обновлять Java на вашем компьютере, необходимо проверить, установлена ли она уже. Вот несколько способов, как это сделать:
- Проверка через командную строку: Откройте командную строку, нажав клавиши Win + R, введите
cmdи нажмите Enter. В открывшемся окне командной строки введите командуjava -versionи нажмите Enter. Если на вашем компьютере установлена Java, вы увидите информацию о текущей версии. - Проверка через панель управления: Откройте панель управления, выберите пункт «Программы» или «Программы и компоненты». В открывшемся окне найдите Java в списке установленных программ. Если она есть в списке, значит она установлена на вашем компьютере.
Если Java не установлена на вашем компьютере или установлена устаревшая версия, рекомендуется загрузить и установить последнюю версию Java с официального сайта разработчика.
Проверка наличия Java на компьютере необходима для правильной установки и работы Java-приложений. Без установленной Java некоторые программы не смогут работать или могут работать некорректно.
Загрузка совместимой версии Java
Если вы хотите установить совместимую версию Java для Windows 10 64x, следуйте этим простым шагам:
- Откройте веб-браузер и перейдите на официальный веб-сайт Oracle по адресу www.oracle.com.
- Наведите курсор на вкладку «Downloads» (Загрузки) и выберите «Java» из выпадающего списка.
- На странице Java Downloads выберите версию Java, которую хотите загрузить.
- Выберите соответствующую версию для своей операционной системы (в данном случае Windows 10 64x).
- Щелкните по ссылке с загрузкой чтобы начать загрузку Java.
- После завершения загрузки найдите загруженный файл Java в папке загрузок на вашем компьютере.
- Щелкните дважды по загруженному файлу Java.
- Следуйте инструкциям мастера установки Java, чтобы установить совместимую версию на ваш компьютер.
- После завершения установки перезагрузите компьютер.
Теперь у вас должна быть установлена совместимая версия Java на вашем компьютере с операционной системой Windows 10 64x. Вы можете начать использовать Java для запуска приложений или веб-сайтов, которые требуют эту платформу. Установка лицензии может потребоваться при использовании коммерческой версии Java.
Установка Java на компьютер с Windows 10 64x
Java — популярная и мощная платформа, которая используется для разработки приложений на разных платформах. Чтобы установить Java на компьютер с Windows 10 64-разрядной версией операционной системы, следуйте этим простым шагам:
- Проверьте версию Windows: Чтобы установить Java, необходимо узнать версию Windows. Нажмите правой кнопкой мыши на пиктограмму «Этот компьютер» на рабочем столе и выберите «Свойства». В окне «Свойства» вы найдете информацию о версии Windows, включая разрядность операционной системы (32/64 бит).
- Посетите официальный сайт Java: Откройте веб-браузер и перейдите на официальный сайт Java (https://www.java.com). На главной странице вы найдете кнопку «Бесплатная загрузка Java». Нажмите на нее.
- Выберите версию Java: На странице загрузки Java вы найдете варианты для различных операционных систем и разрядностей. Обратите внимание, что Java для Windows 10 доступна в двух версиях: 32-разрядная и 64-разрядная. Выберите соответствующую версию в зависимости от разрядности вашей операционной системы.
- Загрузите установочный файл: Нажмите на ссылку для загрузки Java, чтобы скачать установочный файл. Обычно он имеет расширение «.exe» или «.msi». Сохраните файл на жесткий диск вашего компьютера.
- Запустите установочный файл: Найдите скачанный файл и дважды нажмите на нем, чтобы запустить установку Java. Если система запросит подтверждение, согласитесь на выполнение установки.
- Следуйте инструкциям установщика: Установочная программа Java приветствует вас и предлагает выбрать настройки установки. Обычно рекомендуется использовать настройки по умолчанию, если вы не знаете, что делать. Продолжайте установку, следуя инструкциям на экране.
- Подождите завершения установки: Установка Java может занять несколько минут. Подождите, пока процесс завершится.
- Проверьте установку: После завершения установки можно проверить, успешно ли была установлена Java. Для этого откройте командную строку (нажмите Win+R, введите «cmd» и нажмите Enter) и введите команду «java -version». Если Java успешно установлена, вы увидите информацию о версии Java.
Поздравляем! Вы успешно установили Java на компьютер с Windows 10 64-разрядной версией операционной системы. Теперь вы готовы использовать Java для разработки и запуска Java-приложений.
Вопрос-ответ:
Какую версию Java нужно загрузить для Windows 10 64-bit?
Для Windows 10 64-bit вы можете загрузить последнюю версию Java 8, которая совместима с этой операционной системой.
Где я могу скачать совместимую версию Java для Windows 10 64-bit?
Вы можете скачать совместимую версию Java для Windows 10 64-bit на официальном сайте Oracle или на других платформах, предлагающих загрузку программного обеспечения, таких как Softonic или CNET.
Как установить Java на Windows 10 64-bit?
Чтобы установить Java на Windows 10 64-bit, загрузите установочный файл Java с официального сайта Oracle или других надежных платформ загрузки ПО, откройте загруженный файл и следуйте инструкциям установщика.
Могу ли я использовать Java 7 для Windows 10 64-bit?
Хотя Java 7 можно использовать на Windows 10 64-bit, рекомендуется использовать более новую версию Java, такую как Java 8, поскольку она обеспечивает лучшую совместимость и производительность.
Как проверить, установлена ли Java на моем компьютере с Windows 10 64-bit?
Вы можете проверить, установлена ли Java на вашем компьютере с Windows 10 64-bit, открыв «Панель управления», выбрав «Программы» или «Программы и компоненты» и просмотрев список установленного программного обеспечения.
Что делать, если установка Java на Windows 10 64-bit не удалась?
Если установка Java на Windows 10 64-bit не удалась, попробуйте загрузить установочный файл Java с официального сайта Oracle и повторите попытку установки. Если проблема не решается, обратитесь к службе поддержки Oracle или посетите форумы сообщества Java для получения дополнительной помощи.