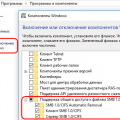Установка операционной системы Windows 10 на диск NVMe может быть сложной задачей, особенно для тех, кто никогда ранее не работал с таким типом диска. NVMe (Non-Volatile Memory Express) является новым стандартом для быстрого хранения данных и обеспечивает высокую скорость передачи информации. Эта статья предназначена для тех, кто хочет установить Windows 10 на диск NVMe, и в ней приведена пошаговая инструкция.
Шаг 1: Подготовка к установке
Перед началом установки Windows 10 на диск NVMe необходимо выполнить несколько подготовительных действий. Во-первых, убедитесь, что ваш компьютер поддерживает этот тип диска. Во-вторых, проверьте, есть ли у вас все необходимые драйверы для NVMe. Это можно сделать, посетив официальный сайт производителя вашего компьютера или диска.
Шаг 2: Создание загрузочной флешки
Чтобы установить Windows 10 на диск NVMe, вам понадобится загрузочная флешка с операционной системой. Для ее создания вам понадобится другой компьютер с установленной Windows 10. Скачайте инструмент Media Creation Tool с официального сайта Microsoft и следуйте указаниям для создания загрузочной флешки.
Шаг 3: Вход в BIOS
Перед установкой Windows 10 на диск NVMe необходимо войти в BIOS компьютера и изменить некоторые настройки. Для этого необходимо нажать определенную клавишу во время загрузки компьютера (часто это клавиша Delete, F2 или F10). Затем перейдите в раздел «Boot» и выберите загрузку с USB-накопителя.
Шаг 4: Установка операционной системы
После настройки BIOS вы можете продолжить установку Windows 10 на диск NVMe. Подключите загрузочную флешку к компьютеру, перезагрузите его и следуйте указаниям на экране. Вам может потребоваться выбрать определенный диск для установки операционной системы, поэтому обратите внимание на корректное распознавание дисков в этом шаге.
Шаг 5: Завершение установки
После завершения установки Windows 10 на диск NVMe, перезагрузите компьютер и удачно наслаждайтесь вашей новой операционной системой! Не забудьте установить все необходимые драйверы и обновления для обеспечения оптимальной работы системы.
Следуя этой пошаговой инструкции, вы сможете успешно установить Windows 10 на диск NVMe и наслаждаться высокой скоростью и эффективностью работы вашего компьютера.
Установка Windows 10 на диск NVMe
Шаг 1: Подготовка к установке
Перед установкой Windows 10 на диск NVMe необходимо убедиться, что ваш компьютер поддерживает данную технологию.
Для этого проверьте спецификации своего компьютера в документации или на официальном сайте производителя. Также обратите внимание на необходимость обновления БИОСа, если производитель рекомендует это сделать.
Шаг 2: Подготовка загрузочного диска или USB-накопителя
Для установки Windows 10 на диск NVMe вам понадобится загрузочный диск или USB-накопитель с операционной системой.
Скачайте образ Windows 10 с официального сайта Microsoft и записать его на DVD-диск или USB-накопитель с помощью специальной программы для записи образов, такой как Rufus.
Шаг 3: Подключение диска NVMe
Подключите диск NVMe к свободному слоту на материнской плате вашего компьютера. Убедитесь в правильности подключения и последовательности подключения, если на материнской плате есть несколько слотов.
Шаг 4: Запуск установки Windows 10
Вставьте загрузочный диск или USB-накопитель в компьютер и перезагрузите его. Затем нажмите любую кнопку, чтобы загрузиться с диска или USB-накопителя.
Далее следуйте инструкциям на экране, выберите язык, регион и другие настройки, и нажмите кнопку «Установить».
Выберите диск NVMe для установки операционной системы. При необходимости отформатируйте диск и создайте на нем новый раздел.
Шаг 5: Завершение установки
Дождитесь завершения установки Windows 10. После этого ваш компьютер будет автоматически перезагружен, и вы сможете настроить свою операционную систему в соответствии со своими предпочтениями.
Обратите внимание, что в процессе установки Windows 10 на диск NVMe возможно потребуется драйвер для подключения диска. В таком случае необходимо загрузить драйвер с официального сайта производителя диска NVMe и указать его в процессе установки.
Подготовка перед установкой
Перед установкой Windows 10 на диск NVMe необходимо выполнить следующие шаги:
1. Проверить совместимость
Убедитесь, что ваша системная плата и BIOS поддерживают NVMe диск. Проверьте спецификации своей материнской платы или обратитесь к ее производителю для получения дополнительной информации. Также убедитесь, что у вас есть подходящий адаптер для подключения NVMe диска к системной плате, если это необходимо.
2. Резервное копирование данных
Перед началом установки рекомендуется сделать резервную копию всех важных данных. Установка операционной системы может привести к удалению или перезаписи данных на целевом диске, поэтому важно сохранить все необходимые файлы и папки в безопасном месте.
3. Подготовить установочный носитель
Для установки Windows 10 на диск NVMe вам потребуется установочный носитель, либо в виде загрузочной флешки, либо в виде образа ISO. Если у вас еще нет установочного носителя, загрузите образ ISO с официального сайта Microsoft и создайте загрузочную флешку с помощью специальной программы, например, Rufus или Windows USB/DVD Download Tool.
4. Подключить NVMe диск
Вставьте NVMe диск в соответствующий слот на системной плате и подключите его к питанию. Убедитесь, что все кабели подключены надежно и правильно.
5. Включить компьютер и зайти в BIOS
Включите компьютер и нажмите указанную клавишу (обычно F2, Del или Esc) для входа в BIOS. Найдите раздел, отвечающий за настройку загрузки (Boot или Boot Priority) и установите приоритет загрузки на установочный носитель, на котором находится образ Windows 10.
6. Сохранить изменения в BIOS и перезагрузить компьютер
После того, как вы установили приоритет загрузки на установочный носитель, сохраните изменения в BIOS и перезагрузите компьютер. Теперь ваш компьютер должен загрузиться с установочного носителя.
Выбор диска NVMe для установки
Перед тем как установить операционную систему Windows 10 на диск NVMe, необходимо правильно выбрать конкретный устройство для установки.
Диск NVMe – это новая технология хранения данных, работающая на базе PCI Express. Она отличается высокой скоростью передачи данных и низкой задержкой. Для того, чтобы установить Windows 10 на диск NVMe, ваше устройство должно поддерживать эту технологию.
Убедитесь, что ваш компьютер или ноутбук имеют порт PCI Express NVMe, а также операционная система поддерживает работу с дисками этого типа. Если ваше устройство не поддерживает NVMe, то невозможно будет осуществить установку Windows 10 на него.
Когда вы убедились, что ваше устройство поддерживает NVMe, следует выбрать конкретный диск NVMe для установки Windows 10. Это можно сделать во время процесса установки операционной системы.
При выборе диска во время установки Windows 10 на диск NVMe, вам будет представлен список всех доступных дисков для установки системы.
| Диск | Объем | Тип | Состояние |
|---|---|---|---|
| Диск 0 | 256 ГБ | NVMe SSD | Свободный |
| Диск 1 | 512 ГБ | NVMe SSD | Форматируется |
| Диск 2 | 1 ТБ | NVMe SSD | Занят |
В таблице выше представлен пример списка дисков, доступных для установки Windows 10 на диск NVMe. Вы можете выбрать свободный диск или отформатировать занятый диск, если нет необходимости в сохранении данных на нем. Обратите внимание на объем диска, чтобы выбрать оптимальный вариант для установки системы.
После выбора диска, запустите процесс установки Windows 10 на диск NVMe, следуя инструкциям на экране. После завершения установки, ваша операционная система будет работать с высокой производительностью, обеспечиваемой диском NVMe.
Создание резервной копии данных
Перед установкой Windows 10 на диск NVMe рекомендуется создать резервную копию всех важных данных. В случае непредвиденных сбоев или потери данных, резервная копия поможет восстановить информацию.
Для создания резервной копии данных можно воспользоваться интегрированными инструментами операционной системы Windows 10 или сторонними программами.
Создание резервной копии с помощью инструментов Windows 10:
1. Откройте меню «Пуск» и выберите «Параметры».
2. В открывшемся окне «Параметры» выберите «Обновление и безопасность».
3. В левой панели выберите «Резервное копирование».
4. Нажмите на кнопку «Добавить диск» и выберите место для хранения резервной копии (внешний жесткий диск, сетевой сервер и т.д.).
5. Настройте параметры резервного копирования, выбрав необходимые файлы и папки для сохранения. Можно выбрать полный или инкрементный тип резервного копирования.
6. Нажмите кнопку «Включить резервное копирование», чтобы начать процесс создания резервной копии.
Создание резервной копии с помощью сторонних программ:
1. Скачайте и установите программу для создания резервной копии данных (например, Acronis True Image, Macrium Reflect, AOMEI Backupper и т.д.).
2. Запустите установленную программу и выберите опцию «Создать новую резервную копию».
3. Укажите место для хранения резервной копии (внешний жесткий диск, облачное хранилище и т.д.).
4. Выберите необходимые файлы и папки для сохранения и настройте параметры резервного копирования.
5. Нажмите кнопку «Старт» или «Создать», чтобы начать процесс создания резервной копии.
После успешного создания резервной копии можно приступать к установке Windows 10 на диск NVMe, зная, что важные данные сохранены и будут доступны после установки операционной системы.
Скачивание последней версии Windows 10
Перед установкой Windows 10 на диск NVMe важно скачать последнюю версию операционной системы с официального сайта Microsoft.
Для этого выполните следующие шаги:
- Откройте ваш веб-браузер и перейдите на сайт https://www.microsoft.com/ru-ru/software-download/windows10
- На странице выберите вариант загрузки «Создание носителя для другого компьютера» и нажмите «Скачать сейчас»
- Сохраните загруженный файл ISO на вашем компьютере
После успешного скачивания последней версии Windows 10 вы можете приступить к установке операционной системы на ваш NVMe диск.
Настройка BIOS
Перед установкой Windows 10 на диск NVMe, необходимо открыть BIOS и настроить несколько параметров.
1. Включите компьютер и нажмите нужную клавишу (обычно Del или F2), чтобы войти в BIOS.
2. Перейдите на вкладку Boot (Загрузка) в BIOS.
3. Найдите параметр Boot Mode (Режим загрузки) и убедитесь, что выбрано значение UEFI.
4. Если необходимо, активируйте параметр Secure Boot (Безопасная загрузка).
5. Перейдите на вкладку Advanced (Дополнительно) в BIOS.
6. Найдите параметр PCIe/PCI/AGP Configuration (Настройка PCIe/PCI/AGP) и установите значение PCIe SSD или NVMe SSD для своего NVMe-диска.
7. Найдите параметр CSM Support (Поддержка CSM) и убедитесь, что он отключен или выбрано значение Disabled.
8. Сохраните изменения и выйдите из BIOS (обычно нажмите клавишу F10 и подтвердите сохранение).
Вход в BIOS
Для установки Windows 10 на диск NVMe необходимо войти в BIOS и изменить некоторые настройки. Вот пошаговая инструкция:
- Перезагрузите компьютер и при его запуске нажмите определенную клавишу, чтобы получить доступ к BIOS. В зависимости от производителя компьютера или материнской платы, это может быть клавиша Delete, F2, F10 или F12. Обычно это указано на экране при запуске компьютера.
- После входа в BIOS найдите раздел с настройками загрузки или Boot. Обычно он находится в верхней части списка.
- В этом разделе найдите опцию «Boot Order» или «Boot Priority». Это настройка, которая определяет, с какого устройства будет загружаться операционная система.
- Переместите устройство с диском NVMe вверх списка с помощью клавиш-стрелок или ввода, чтобы оно стало первым в очереди загрузки.
- Сохраните изменения и выйдите из BIOS. Обычно это делается с помощью опции «Save and Exit» или «Exit and Save Changes».
Теперь ваш компьютер будет загружаться с диска NVMe, и вы сможете установить на него Windows 10.
Настройка загрузочного устройства
После установки Windows 10 на диск NVMe необходимо настроить загрузочное устройство, чтобы компьютер мог загружаться с установленной операционной системы.
Для этого выполните следующие шаги:
- Перезагрузите компьютер и зайдите в BIOS, нажав определенную клавишу (обычно это F2, F10 или Delete) при старте системы.
- Найдите и откройте вкладку «Boot» или «Загрузка».
- Установите NVMe диск в качестве первого загрузочного устройства. Для этого найдите параметр «Boot Priority» или «Порядок загрузки» и выберите NVMe диск.
- Сохраните изменения и выйдите из BIOS, нажав на соответствующую клавишу (обычно это F10).
После выполнения этих шагов ваш компьютер будет загружаться с установленной Windows 10 на диске NVMe. Убедитесь, что вы правильно настроили загрузочное устройство, чтобы избежать проблем со стартом системы.
Примечание: Настройки BIOS могут отличаться в зависимости от производителя материнской платы и версии BIOS. Если вы не уверены в том, как настроить загрузочное устройство, рекомендуется обратиться к документации или поддержке производителя компьютера.
Включение режима UEFI
Для установки Windows 10 на диск NVMe необходимо включить режим UEFI (Unified Extensible Firmware Interface) в настройках BIOS компьютера. Режим UEFI представляет собой более новую и продвинутую технологию загрузки операционной системы и заменяет устаревший режим BIOS (Basic Input/Output System).
Чтобы включить режим UEFI, следуйте этим шагам:
Шаг 1:
Перезагрузите компьютер и запустите настройки BIOS, нажав определенную клавишу (обычно Del, F2 или F10) при включении компьютера. Момент нажатия клавиши может варьироваться в зависимости от производителя компьютера, поэтому вам может потребоваться посмотреть соответствующую информацию в руководстве пользователя или на веб-сайте производителя.
Шаг 2:
Поиск и выбор категории «Boot», «Boot Options» или «Boot Configuration» в меню BIOS. В этой категории вы найдете настройки загрузки компьютера.
Шаг 3:
Найдите опцию «UEFI» или «UEFI Boot Mode» и установите ее в значение «Enabled» (Включено).
Шаг 4:
Сохраните изменения и выйдите из настроек BIOS. Это можно сделать, нажав клавишу F10 и подтвердив сохранение изменений.
После выполнения этих шагов режим UEFI будет включен, и вы сможете продолжить установку Windows 10 на диск NVMe с использованием этого режима.