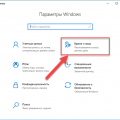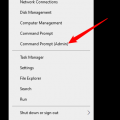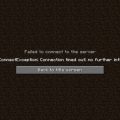Время от времени операционные системы, в том числе и Windows, требуют установки обновлений. Это может быть связано с появлением новых функций, исправлением ошибок или улучшением безопасности. Вероятно, каждый пользователь Windows сталкивался с такой необходимостью, но не все знают об эффективных способах обновления системы.
Один из таких способов — использование батника для установки обновлений Windows. Батник, или пакетный файл, является текстовым файлом со списком команд, которые выполняются последовательно. В данном случае, батник содержит команды для запуска обновлений Windows.
Преимущество использования батника заключается в том, что вы можете установить обновления одновременно, без необходимости переходить по каждому из них отдельно. Это экономит время и упрощает процесс обновления операционной системы.
Например, вы можете создать батник, который содержит команды для установки последних обновлений Windows, и сохранить его на вашем компьютере. Затем, когда придет время обновить систему, вам будет достаточно запустить этот батник, и все обновления будут установлены автоматически.
Однако, перед использованием батника для установки обновлений Windows, необходимо убедиться, что ваш компьютер подключен к интернету, чтобы загрузить последние обновления, и что у вас есть права администратора, чтобы запустить команды обновления. Также, перед запуском батника, рекомендуется создать точку восстановления системы, чтобы иметь возможность вернуться к предыдущей версии, если что-то пойдет не так.
Проблемы с обновлениями Windows
Одной из самых распространенных проблем является сбой процесса обновления. Во время установки обновлений пользователь может столкнуться с ошибками, как, например, «Ошибка при установке обновлений» или «Не удалось проверить наличие обновлений». Это может быть вызвано различными причинами, такими как проблемы с соединением с интернетом, отсутствие свободного места на диске или конфликты с другими программами.
Другой распространенной проблемой является медленная скорость загрузки и установки обновлений. Некоторые обновления могут занимать длительное время на загрузку и установку, особенно если они большие или требуют перезагрузки системы. Это может привести к задержкам в использовании компьютера и утомляющей ожидаемой установки.
Еще одной проблемой может быть конфликт обновлений с установленными программами или драйверами. Некоторые обновления могут вызывать несовместимость с уже установленным программным обеспечением, что приводит к ошибкам или сбоям системы. В таких случаях может потребоваться удаление программы или обновление драйвера для устранения конфликта.
Кроме того, существуют случаи, когда обновление может повредить файлы или настройки системы. Это может привести к неправильной работе определенных программ или функций компьютера. В таких ситуациях может потребоваться восстановление системы или ручное исправление поврежденных файлов и настроек.
Наконец, одной из самых серьезных проблем может быть сбой обновления, который полностью блокирует компьютер или приводит к постоянной перезагрузке. Это может быть вызвано неполадкой в процессе установки обновления, поврежденным файлом или конфликтующим оборудованием. В таких случаях может потребоваться восстановление системы из резервной копии или обращение к технической поддержке.
Вывод: в процессе установки обновлений Windows могут возникать различные проблемы, от ошибок установки до конфликтов программ и повреждения файлов. Чтобы избежать проблем, рекомендуется регулярно проверять и устанавливать обновления, иметь достаточное свободное место на диске и следить за совместимостью с установленным программным обеспечением.
Отсутствие автоматических обновлений
- Отключение службы Windows Update. Если служба Windows Update была отключена пользователем, то система не будет автоматически загружать и устанавливать доступные обновления. Это может привести к проблемам безопасности и работоспособности операционной системы.
- Ошибки при установке предыдущих обновлений. Если на компьютере были проблемы с установкой обновлений ранее, то система может отключить автоматические обновления, чтобы предотвратить повторные ошибки. В таком случае необходимо разобраться с проблемами, которые возникли при установке обновлений, и повторно активировать автоматические обновления.
- Неправильные настройки групповой политики. Если компьютер находится в сети, то его настройки могут быть сконфигурированы с помощью групповой политики, которая может отключать автоматические обновления. В этом случае необходимо обратиться к системному администратору или восстановить настройки групповой политики по умолчанию.
Отсутствие автоматических обновлений может привести к серьезным проблемам безопасности и уменьшить стабильность и производительность операционной системы. Поэтому рекомендуется регулярно проверять наличие и устанавливать доступные обновления вручную, если автоматические обновления отключены.
Отключение обновлений из-за нестабильности
Иногда пользователи сталкиваются с нестабильностью после установки обновлений операционной системы Windows. В таких случаях одним из вариантов решения проблемы может быть временное отключение обновлений.
Отключение обновлений позволяет избежать возможных ошибок или несовместимостей, которые могут возникнуть после установки новых версий программного обеспечения. Некоторые обновления могут содержать ошибки или несовместимые компоненты, которые могут вызвать сбои или проблемы в работе операционной системы.
Для отключения обновлений в Windows пользователю необходимо перейти в настройки Windows Update. Если вы используете Windows 10, это можно сделать следующим образом:
- Нажмите на кнопку «Пуск» в левом нижнем углу рабочего стола.
- Выберите «Настройки».
- В открывшемся меню выберите «Обновление и безопасность».
- В разделе «Windows Update» выберите «Дополнительные параметры».
- В окне «Дополнительные параметры Windows Update» выберите «Пауза обновления».
В случае использования более старых версий операционной системы Windows, процесс отключения обновлений может немного отличаться, но в целом будет иметь схожий принцип.
Важно помнить, что отключение обновлений может представлять определенные риски для безопасности компьютера. Обновления часто содержат исправления уязвимостей и улучшения безопасности, поэтому рекомендуется регулярно проверять наличие новых обновлений и включать их установку, когда проблемы совместимости или нестабильности были решены.
Неправильная установка обновлений
Вот некоторые распространенные проблемы, которые могут возникнуть при неправильной установке обновлений:
- Ошибка при скачивании обновлений. Это может произойти из-за сетевых проблем, недостатка места на диске или проблем с сервером обновлений.
- Ошибка при установке обновлений. Время от времени обновления могут потребовать дополнительные действия, например, перезагрузку компьютера или удаление некоторых старых файлов.
- Конфликты с установленным программным обеспечением. Некоторые приложения или драйверы могут быть несовместимы с некоторыми обновлениями и могут вызывать проблемы при установке.
- Производительность. В редких случаях, обновления могут привести к снижению производительности системы, особенно если у вас установлено старое или несовместимое аппаратное обеспечение.
Чтобы избежать этих проблем, рекомендуется следовать рекомендациям и инструкциям, предоставляемым Microsoft при установке обновлений. Также важно регулярно проверять доступные обновления и устанавливать их, чтобы обеспечить безопасность и устойчивость вашей операционной системы.
Что такое батник для установки обновлений Windows
Для каждого обновления операционной системы Windows выпускается соответствующий файл с расширением .msu или .cab. Обновления могут включать исправления ошибок, улучшения безопасности, новые функции и возможности. Установка всех этих обновлений вручную может занять много времени и требует постоянного контроля пользователя.
Батник для установки обновлений Windows позволяет автоматизировать процесс установки обновлений, делая его быстрее и более эффективным. С помощью батника можно создать скрипт, который запускается автоматически и устанавливает все доступные обновления операционной системы.
Скрипт-батник состоит из команд, которые указывают операционной системе, какие обновления необходимо установить. Команды могут включать в себя указание пути к обновлению, его идентификатор и другую информацию, необходимую для установки.
Основное преимущество использования батника для установки обновлений Windows состоит в его простоте и быстроте. Скрипты можно создать на любом текстовом редакторе и запустить с помощью командной строки или двойного щелчка мыши. Благодаря автоматическому выполнению команд скрипта, пользователь может сэкономить много времени и избежать рутиноных задач.
Кроме того, использование батника для установки обновлений Windows позволяет иметь более точный контроль над процессом обновления операционной системы. Пользователь может выбирать, какие обновления устанавливать, а какие пропускать. Это особенно полезно, если у пользователя есть специфические требования либо опасения, связанные с установкой определенных обновлений.
Однако при использовании батников для установки обновлений Windows необходимо быть осторожным. Если в скрипте будут содержаться ошибки или неправильные команды, это может привести к неработоспособности операционной системы или возникновению других проблем. Поэтому перед использованием батника рекомендуется проконсультироваться с опытными пользователями или специалистами.
| Преимущества использования батника для установки обновлений Windows: |
|---|
| Автоматизация процесса установки обновлений |
| Быстрота и эффективность |
| Более точный контроль над процессом обновления |
Определение батника
Файлы с расширением .bat имеют текстовый формат и могут быть открыты и изменены с помощью любого текстового редактора. Батники позволяют автоматизировать выполнение различных задач в операционной системе Windows.
Батники часто используются для установки обновлений операционной системы Windows. Вместо того чтобы вручную скачивать и устанавливать каждое обновление, пользователь может создать батник, который выполнит эту задачу автоматически.
| Преимущества использования батников для установки обновлений Windows: | Недостатки использования батников для установки обновлений Windows: |
|---|---|
| 1. Экономия времени и усилий, поскольку обновления устанавливаются автоматически без необходимости вручную выполнять каждую задачу. | 1. Ошибки или неправильная настройка батника может привести к нежелательным результатам или сбоям в системе. |
| 2. Удобство использования, поскольку все команды и параметры могут быть указаны в одном файле. | 2. Иногда могут возникать проблемы совместимости батников с определенными версиями операционной системы или приложений. |
| 3. Возможность автоматической перезагрузки системы после установки обновлений. | 3. Ограниченные возможности мониторинга и контроля процесса установки обновлений. |
Итак, батник для установки обновлений Windows является эффективным способом автоматизации процесса обновления операционной системы. Однако, перед использованием батника важно убедиться, что он создан и настроен правильно, чтобы избежать возможных проблем и сбоев в системе.
Роль батника в установке обновлений Windows
Роль батника в установке обновлений Windows заключается в том, что он автоматизирует процесс установки, что делает его более удобным и эффективным для пользователей. Вместо того, чтобы ручным образом открывать каждое обновление и нажимать кнопку «Установить», пользователи могут просто запустить батник и дождаться завершения процесса.
Батники для установки обновлений Windows могут быть созданы как системными администраторами и IT-специалистами, так и обычными пользователями. Использование батников позволяет сократить время, затрачиваемое на установку обновлений, и уменьшить риск ошибок, связанных с пропуском какого-либо обновления.
Преимущества использования батника для установки обновлений Windows включают:
- Автоматическую установку обновлений без необходимости ручного вмешательства.
- Ускорение процесса обновления и сокращение времени, затрачиваемого на установку каждого обновления отдельно.
- Снижение вероятности пропуска каких-либо обновлений, что может привести к уязвимостям операционной системы.
- Возможность создания и развертывания батников на нескольких компьютерах одновременно, что особенно полезно для сетевых администраторов.
В заключение, батник является эффективным инструментом для установки обновлений операционной системы Windows. Он упрощает и ускоряет процесс установки, а также позволяет пользователю автоматизировать процесс и минимизировать вероятность ошибок. Чтобы воспользоваться преимуществами батника, пользователи могут создать свой собственный батник или воспользоваться готовыми решениями, доступными в Интернете.
Преимущества использования батника для установки обновлений
Использование батника (batch-файла) для установки обновлений в операционной системе Windows имеет некоторые преимущества, которые делают этот способ эффективным:
- Автоматизация процесса: батник позволяет автоматизировать процесс установки обновлений, что экономит время и силы пользователей. Это особенно полезно для системных администраторов, которым приходится устанавливать обновления на множество компьютеров.
- Гибкость настроек: при помощи батников можно настроить различные параметры установки обновлений, такие как выбор только определенных обновлений или автоматическое перезапуск компьютера после установки. Это позволяет настроить процесс в соответствии с требованиями и предпочтениями пользователя.
- Простота использования: батники представляют собой простые текстовые файлы, которые можно создать и редактировать с помощью обычного текстового редактора. Не требуется специальных навыков программирования или работы с операционной системой.
- Возможность повторного использования: один раз созданный батник можно использовать многократно для установки обновлений на разных компьютерах. Это позволяет сэкономить время и упростить задачу обновления операционной системы на нескольких устройствах.
- Отслеживание процесса: при помощи батников можно получить информацию о прогрессе установки обновлений и отслеживать возможные ошибки. Это позволяет более эффективно управлять процессом и решать проблемы, если они возникают.
Использование батника для установки обновлений в операционной системе Windows предоставляет ряд преимуществ, которые делают этот метод эффективным и удобным для пользователей. Он позволяет автоматизировать процесс, настроить различные параметры, легко использовать и повторно использовать, а также отслеживать прогресс и ошибки. Все это способствует более эффективному обновлению операционной системы и сэкономленному времени пользователей.
Автоматизация процесса обновлений
Обновление операционной системы Windows может быть довольно трудоемким процессом. Однако с использованием батника для установки обновлений, можно значительно упростить и автоматизировать этот процесс.
Батник для установки обновлений представляет собой исполняемый файл, который содержит команды для автоматической загрузки и установки всех доступных обновлений для операционной системы Windows.
Преимущества автоматизации процесса обновлений с помощью батника:
- Экономия времени. Вместо ручной загрузки и установки каждого обновления, достаточно запустить батник и дождаться завершения процесса. Это особенно удобно при работе с большим количеством компьютеров.
- Исключение возможных ошибок. При ручной установке обновлений всегда есть шанс пропустить какое-либо обновление или сделать ошибку при его установке. Автоматизация процесса позволяет избежать подобных проблем.
- Удобство использования. Батник для установки обновлений не требует дополнительных навыков обращения с операционной системой и может быть использован даже неопытными пользователями.
Для создания батника для установки обновлений можно воспользоваться инструментом командной строки или специальными программами для создания исполняемых файлов.
Главное преимущество батника для установки обновлений заключается в его эффективности и удобстве использования. Он позволяет автоматизировать процесс обновлений операционной системы Windows, что позволяет значительно сэкономить время и избежать возможных ошибок.
Устранение возможных ошибок при установке обновлений
Установка обновлений операционной системы Windows может иногда столкнуться с ошибками, которые могут препятствовать успешному завершению процесса. В данном разделе мы рассмотрим несколько возможных проблем и предложим способы их устранения.
1. Недостаток свободного места на диске
Один из наиболее распространенных причин возникновения ошибок при обновлении Windows — нехватка свободного места на диске. Перед установкой обновлений следует проверить доступное пространство на диске и освободить его, удалив ненужные файлы, временные данные или программы. Для этого можно воспользоваться инструментом очистки диска, который доступен в настройках системы Windows.
2. Перебои в интернет-соединении
Если при установке обновлений происходят постоянные сбои или прерывания процесса, возможно, проблема кроется в нестабильном интернет-соединении. Рекомендуется проверить соединение интернета и убедиться, что оно стабильно и надежно. Можно попробовать перезагрузить маршрутизатор или модем, а также временно отключить антивирусное программное обеспечение или брандмауэр, которые могут блокировать доступ системы к серверам обновлений.
3. Неправильные настройки системы
Иногда ошибки при установке обновлений могут быть вызваны неправильными настройками системы. Рекомендуется проверить параметры системы Windows, в том числе дату и время, языковые настройки, региональные параметры и настройки безопасности. Если необходимо, можно провести ряд действий, чтобы восстановить настройки по умолчанию или изменить конфигурацию, чтобы она соответствовала требованиям обновлений.
4. Неполадки в службах Windows
В редких случаях возникновение ошибок при установке обновлений может быть связано с неполадками в службах системы Windows. Рекомендуется проверить работу следующих служб: «Служба обновления Windows», «Служба центра обновления Windows», «Служба планировщика задач» и «Служба установщика Windows». В случае их выключения или некорректной работы рекомендуется включить или перезапустить эти службы.
Соблюдение указанных рекомендаций поможет снизить вероятность возникновения ошибок при установке обновлений Windows и обеспечить более стабильную работу операционной системы.
Экономия времени и улучшение производительности
Использование батника для установки обновлений Windows позволяет значительно сэкономить время и улучшить производительность работы операционной системы. При ручной установке обновлений пользователю необходимо просматривать список доступных обновлений, выбирать нужные пакеты, загружать их с сервера Microsoft, а затем запускать процесс установки. Этот процесс может занять достаточно много времени и потребовать у пользователя непосредственного участия.
Батник для установки обновлений Windows автоматизирует все эти шаги. После его запуска батник самостоятельно проверяет наличие обновлений, загружает их с сервера Microsoft и устанавливает на компьютере. Это позволяет сэкономить время пользователя, так как весь процесс выполняется автоматически без его участия. Пользователь может просто оставить компьютер работать и заниматься своими делами, пока батник выполняет задачу по установке обновлений.
Кроме того, использование батника для установки обновлений Windows улучшает производительность операционной системы. Обновления, выпущенные Microsoft, включают исправления ошибок, улучшения безопасности и новые функции. Установка этих обновлений позволяет устранить проблемы, повысить стабильность работы системы и защитить компьютер от уязвимостей. При отсутствии обновлений система может работать медленнее и менее стабильно.
Использование батника для установки обновлений Windows является эффективным и удобным способом управления обновлениями операционной системы. Это не только экономит время пользователя и повышает производительность, но и обеспечивает надежность работы системы.
Как создать батник для установки обновлений Windows
Шаг 1: Создание текстового файла
Откройте блокнот или любой другой текстовый редактор и создайте новый файл. Введите следующий код:
@echo off
echo Installing Windows updates…
start «» «C:\Windows\System32\wuapp.exe»
Шаг 2: Сохранение файла с расширением .bat
Сохраните файл с удобным для вас названием и указанным расширением .bat. Например, «update-windows.bat». Обратите внимание, что расширение .bat позволяет файлу выполняться как исполняемый файл (программа).
Шаг 3: Запуск батника
Для запуска батника дважды кликните на нем мышью или выберите «Запустить как администратор» в контекстном меню. После запуска откроется Центр обновления Windows, который автоматически начнет проверку и установку доступных обновлений.
Примечание: Перед запуском батника рекомендуется сохранить все открытые документы и закрыть все программы, чтобы избежать потери данных в случае автоматической перезагрузки компьютера после установки обновлений.
Создание батника для установки обновлений Windows — это простой и эффективный способ облегчить процесс обновления операционной системы. С помощью батника вы можете автоматизировать процесс установки обновлений и быть увереными в актуальности вашей системы.
Открытие блокнота
Чтобы открыть блокнот, необходимо выполнить следующие шаги:
- Щелкните правой кнопкой мыши на свободной области рабочего стола или в папке, где находится файл, который вы хотите открыть.
- В контекстном меню выберите пункт «Новый», а затем «Текстовый документ».
- Блокнот откроется с пустым документом, готовым для ввода текста.
Теперь вы можете ввести или скопировать текст в блокнот и сохранить его как отдельный файл с расширением «.txt» или открыть существующий файл, выбрав пункт «Открыть» в меню «Файл». Блокнот предоставляет также возможность форматирования текста с помощью шрифтов, размеров и стилей.
Блокнот также предлагает несколько функций, таких как поиск и замена текста, печать документа и выполнение некоторых простых операций над текстом.
Использование блокнота открывает широкий спектр возможностей для работы с текстовыми файлами на операционной системе Windows, что делает его очень полезным инструментом для пользователей разных уровней навыков.
Написание команд для установки обновлений
Установка обновлений операционной системы Windows может быть выполнена с помощью команды DISM (Deployment Image Servicing and Management). Эта команда предоставляет различные параметры для работы с образами Windows, включая установку обновлений.
Для начала, откройте командную строку от имени администратора. Для этого нажмите на кнопку «Пуск», найдите командную строку (cmd) и нажмите правой кнопкой мыши. В контекстном меню выберите «Запуск от имени администратора».
После открытия командной строки, введите следующую команду для обновления образа Windows:
DISM /Online /Cleanup-Image /RestoreHealth
Команда DISM будет искать обновления для операционной системы и автоматически устанавливать их.
Если вы обнаружили некоторые проблемы при установке обновлений, вы можете использовать параметр «/CheckHealth», чтобы проверить, необходима ли восстановление системы:
DISM /Online /Cleanup-Image /CheckHealth
Если параметр «/CheckHealth» показывает, что система требует восстановления, выполните следующую команду, чтобы выполнить восстановление системы:
DISM /Online /Cleanup-Image /RestoreHealth
Использование этих команд поможет вам обновить вашу операционную систему Windows и исправить некоторые проблемы, которые могут возникнуть в процессе установки обновлений.
Сохранение файла с расширением .bat
Для создания батника для установки обновлений Windows, необходимо сохранить файл с расширением .bat. Это можно сделать с помощью следующих шагов:
| Шаг 1: | Откройте текстовый редактор, например, Notepad. |
| Шаг 2: | Напишите необходимые команды для установки обновлений Windows. Например, можно использовать команду wusa.exe для установки .msu-файлов. |
| Шаг 3: | Сохраните файл, щелкнув по меню «Файл» и выбрав «Сохранить как». |
| Шаг 4: | В поле «Имя файла» введите желаемое имя для батника, а в поле «Тип файла» выберите «Все файлы». |
| Шаг 5: | Допишите имя файла с расширением «.bat». Например, «install_updates.bat». |
| Шаг 6: | Нажмите кнопку «Сохранить» для сохранения файла с расширением .bat. |
Теперь у вас есть батник с расширением .bat, который можно использовать для установки обновлений Windows. Просто запустите его, и он выполнит указанные вами команды для установки обновлений операционной системы.