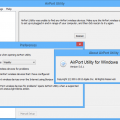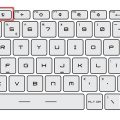При игре в Minecraft соединение с сервером может быть иногда прервано, и вместо того, чтобы получить информацию о проблеме, игрок может увидеть сообщение об ошибке «Ошибка подключения: нет дополнительной информации». В этой статье мы рассмотрим несколько способов исправления такой ошибки и продолжения игры без проблем.
Первым шагом для исправления этой ошибки является проверка вашего интернет-соединения. Убедитесь, что ваш роутер или модем работают должным образом и не отключены. Проверьте наличие стабильного Wi-Fi-соединения или проверьте кабели Ethernet, чтобы убедиться, что они правильно подключены.
Кроме этого, вы можете попробовать перезапустить свое устройство, которое вы используете для игры в Minecraft. Перезагрузка компьютера, планшета или смартфона может сбросить временные настройки, которые могли вызвать ошибку подключения.
Если перезапуск не помог, попробуйте проверить брандмауэр на вашем компьютере. Бывает, что ошибка возникает из-за блокировки порта, который требуется для подключения к серверу Minecraft. Проверьте настройки брандмауэра и добавьте исключение для Minecraft, чтобы разрешить программе связываться с сервером.
Как решить проблему тайм-аута подключения к Minecraft и получить дополнительную информацию об ошибке
Тайм-аут подключения к Minecraft может быть причиной головной боли для многих игроков. Когда вы сталкиваетесь с этой ошибкой, вы можете потерять связь с сервером и не получить доступ к игровому миру. Однако, существуют простые способы решения проблемы и получения дополнительной информации об ошибке.
Вот несколько шагов, которые могут помочь вам исправить тайм-аут подключения к Minecraft и узнать больше о причинах ошибки:
- Проверьте ваше интернет-соединение. Убедитесь, что вы подключены к сети Интернет и ваше соединение стабильно. Перезагрузите маршрутизатор и модем, чтобы устранить возможные проблемы с сетью.
- Проверьте статус сервера. Проверьте, работает ли сервер Minecraft, на который вы пытаетесь подключиться. Множество веб-сайтов предоставляют информацию о состоянии сервера Minecraft. Убедитесь, что сервер запущен и доступен.
- Измените настройки подключения. Вы можете попытаться изменить настройки подключения к Minecraft, чтобы справиться с тайм-аутом. Откройте настройки игры и попробуйте изменить максимальное время ожидания подключения.
- Проверьте файрвол и антивирусные программы. Иногда проблемы с тайм-аутом могут быть связаны с блокировкой соединений файрволом или антивирусной программой на вашем компьютере. Проверьте настройки защитного ПО и убедитесь, что Minecraft разрешен в списке исключений.
Если вы все еще сталкиваетесь с тайм-аутом подключения и вы хотите получить больше информации об ошибке, вы можете обратиться к логам игры Minecraft. Логи содержат информацию о процессе подключения и могут помочь определить причину ошибки.
Вот как найти логи игры Minecraft:
- Откройте папку с установленной игрой Minecraft.
- Найдите папку с именем «logs».
- Откройте последний лог-файл, чтобы увидеть подробную информацию о процессе подключения.
В логах игры Minecraft вы можете найти информацию о соединении, ошибке и других событиях, которые могут помочь вам разобраться с проблемой. Если вы не уверены, как именно интерпретировать логи, вы можете обратиться к сообществу Minecraft или поискать специализированные руководства.
Используя эти шаги, вы сможете решить проблему тайм-аута подключения к Minecraft и получить дополнительную информацию об ошибке. И помните, что в случае сложностей всегда можно обратиться за помощью к сообществу игроков и экспертам Minecraft.
Проверьте своё подключение к интернету
Если вы столкнулись с ошибкой «Нет дополнительной информации» при попытке подключиться к Minecraft, в первую очередь следует проверить своё подключение к интернету. Проблемы с интернет-соединением могут быть причиной данной ошибки.
Для начала, убедитесь, что у вас есть функционирующее и стабильное подключение к интернету. Попробуйте открыть другие веб-сайты или запустить другие приложения, чтобы убедиться, что проблема не связана с вашим провайдером или соединением.
Если у вас есть другие устройства подключенные к тому же Wi-Fi или сети, проверьте, работает ли интернет на них. Если другие устройства имеют проблемы с подключением, это может указывать на проблемы с маршрутизатором или сетью.
Если вы используете Wi-Fi подключение, попробуйте подключить компьютер к роутеру с помощью Ethernet-кабеля для проверки стабильности соединения.
Также, проверьте наличие ограничений в доступе к интернету, таких как блокировка определенных портов или протоколов. Некоторые интернет-провайдеры могут ограничивать доступ к игровым серверам, что может привести к ошибке «Нет дополнительной информации».
Если проблема с соединением казалась временной, попробуйте перезагрузить свой роутер и компьютер. Это может помочь восстановить соединение и устранить временные сетевые ошибки.
В случае, если все предыдущие проверки не помогли, свяжитесь с вашим интернет-провайдером для дополнительной помощи. Они могут помочь вам выполнить дополнительные проверки или провести техническое обслуживание вашего соединения.
Перезагрузите ваш роутер
Если вы сталкиваетесь с проблемой подключения к Minecraft и получаете ошибку «Нет дополнительной информации», то перезагрузка вашего роутера может быть решением этой проблемы. Перезагрузка роутера помогает устранить временные сбои или конфликты, которые могут возникнуть и мешать правильному подключению к игре.
Вот несколько простых шагов, которые помогут вам перезагрузить ваш роутер:
-
Отключите питание роутера: Найдите розетку, в которую подключен ваш роутер, и отсоедините его от питания. Вы можете найти кнопку вкл/выкл на задней панели роутера и нажать ее, чтобы выключить питание.
-
Подождите несколько секунд: После того, как вы отключите роутер от питания, подождите около 30 секунд. Это даст роутеру время полностью выключиться и сбросить свое состояние.
-
Подключите питание обратно: Подключите роутер обратно в розетку и включите его, нажав кнопку вкл/выкл на задней панели роутера. Дождитесь, пока роутер полностью включится, это может занять несколько минут.
После того, как роутер будет перезагружен, попробуйте подключиться к Minecraft снова. Если проблема с тайм-аутом подключения «Нет дополнительной информации» была вызвана временными сбоями или конфликтами в вашей домашней сети, то после перезагрузки роутера вы сможете успешно подключиться к игре.
Если эта методика не помогла решить проблему, вам может потребоваться обратиться к вашему интернет-провайдеру или проверить настройки вашего роутера. Также, обратите внимание на наличие обновлений для вашего роутера и установите их, чтобы исправить возможные проблемы с подключением.
Подключитесь к другой Wi-Fi сети
Если у вас возникает ошибка «Нет дополнительной информации» при попытке подключиться к Minecraft, то одной из причин может быть проблема с вашей текущей Wi-Fi сетью. Чтобы исправить эту проблему, попробуйте подключиться к другой Wi-Fi сети.
Для этого выполните следующие действия:
- Перейдите в настройки вашего устройства.
- Откройте раздел настройки Wi-Fi.
- Выберите другую доступную Wi-Fi сеть из списка.
- Если требуется, введите пароль для новой Wi-Fi сети.
- Подождите, пока ваше устройство подключится к новой Wi-Fi сети.
- Запустите Minecraft и попробуйте подключиться к серверу снова.
Если после переключения на другую Wi-Fi сеть проблема с тайм-аутом подключения к Minecraft остается, то возможно причина не связана с Wi-Fi сетью. В таком случае рекомендуется провести дополнительные действия по устранению ошибки, такие как проверка наличия обновлений игры, временное отключение антивирусного программного обеспечения или обратиться к технической поддержке Minecraft.
Проверьте настройки фаервола и антивирусного ПО
Ошибка «Нет дополнительной информации» может быть вызвана блокировкой соединения фаерволом или антивирусной программой на вашем компьютере. Проверьте настройки фаервола и антивирусного ПО, чтобы убедиться, что они не блокируют доступ к Minecraft.
Вот несколько шагов, которые вы можете выполнить, чтобы проверить настройки фаервола и антивирусного ПО:
- Проверьте, что Minecraft не добавлен в список заблокированных программ в настройках фаервола и антивирусной программы.
- Разрешите доступ Minecraft через фаервол или антивирусное ПО. Для этого вам может потребоваться создать правило или исключение для Minecraft в настройках фаервола или антивирусной программы.
- Убедитесь, что ваш фаервол и антивирусная программа обновлены до последней версии. Иногда устаревшие версии программ могут вызывать конфликты и проблемы с подключением.
- Если у вас установлено несколько антивирусных программ или фаерволов, убедитесь, что они не конфликтуют друг с другом и не блокируют соединение к Minecraft. В таком случае рекомендуется временно отключить или удалить одну из программ.
Если после выполнения этих шагов проблемы с подключением к Minecraft сохраняются, рекомендуется обратиться к службе поддержки вашего фаервола или антивирусной программы для получения дополнительной помощи и настройки.
Разрешите доступ к Minecraft в настройках фаервола
Если вы столкнулись с ошибкой «Нет дополнительной информации» при попытке подключения к Minecraft, проблема может быть связана с блокировкой доступа к игре в настройках фаервола.
Фаервол – это программа или устройство, предназначенное для защиты компьютера или сети от несанкционированного доступа из внешней среды. Она может блокировать подключение к определенным приложениям, включая игры, такие как Minecraft.
Чтобы исправить данную ошибку, вам потребуется разрешить доступ к Minecraft в настройках фаервола. Ниже приведены общие инструкции о том, как это можно сделать:
- Откройте настройки фаервола на вашем компьютере. Это можно сделать через Панель управления или Системные настройки, в зависимости от операционной системы.
- Найдите список разрешенных приложений или исключений в настройках фаервола. Этот список обычно содержит приложения, которые имеют разрешение на входящие и исходящие подключения через фаервол.
- Добавьте Minecraft в список разрешенных приложений или исключений. Обычно для этого нужно нажать на кнопку «Добавить», выбрать файл Minecraft.exe или указать путь к исполняемому файлу игры.
- Убедитесь, что для Minecraft разрешены как входящие, так и исходящие подключения. Если в настройках фаервола есть отдельные разрешения для входящих и исходящих подключений, убедитесь, что оба типа подключений разрешены для игры.
- Сохраните изменения в настройках фаервола и попробуйте подключиться к Minecraft снова. Теперь ошибка «Нет дополнительной информации» не должна возникать.
Если после выполнения этих шагов проблема сохраняется, возможно, что у вас установлен другой фаервол или устройство безопасности, которое также может блокировать доступ к Minecraft. В этом случае вам может потребоваться обратиться к документации или службе поддержки вашего фаервола или устройства безопасности для получения дополнительной помощи.
Отключите временно антивирусное ПО
Одна из возможных причин возникновения ошибки «Нет дополнительной информации» при подключении к Minecraft может быть связана с работой антивирусного программного обеспечения на вашем компьютере. В некоторых случаях антивирусное ПО может блокировать соединение с сервером Minecraft, что приводит к ошибке тайм-аута.
Для исправления этой проблемы вы можете временно отключить антивирусное ПО на вашем компьютере или настроить его правильно.
Вот несколько шагов, которые вы можете предпринять для временного отключения антивирусного ПО:
- Правой кнопкой мыши щелкните значок антивирусного ПО в системном трее (обычно это иконка в правом нижнем углу экрана).
- Выберите опцию «Отключить» или «Приостановить защиту» (название может отличаться в зависимости от используемого антивирусного ПО).
- В появившемся окне подтвердите, что вы хотите отключить антивирусную защиту.
После отключения антивирусного ПО повторите попытку подключения к серверу Minecraft. Если ошибка исчезла, то проблема была связана с блокировкой антивирусным ПО. В таком случае, вы можете попробовать изменить настройки антивирусного ПО, чтобы разрешить доступ к серверу Minecraft без его полного отключения.
Однако, помните, что временное отключение антивирусного ПО может повысить риск заражения вашего компьютера вредоносным программным обеспечением. Поэтому не забудьте включить антивирусную защиту сразу после окончания игры в Minecraft или выполнения необходимых действий по устранению ошибки.
Проверьте целостность файлов игры
Если у вас возникает ошибка «Нет дополнительной информации» при попытке подключиться к Minecraft, одним из возможных решений проблемы может быть проверка целостности файлов игры.
Целостность файлов может быть нарушена по нескольким причинам, таким как неправильное закрытие игры или случайное удаление файлов. Чтобы проверить, являются ли файлы игры целыми, следуйте этим шагам:
- Запустите лаунчер Minecraft.
- В разделе «Запуск опций» выберите нужную версию игры.
- Нажмите на кнопку «Настройки» рядом с выбранной версией.
- Нажмите на кнопку «Директория игры».
- Откроется папка с файлами игры. Перейдите в папку «versions».
- Найдите папку с версией, которую вы выбрали, и откройте ее.
- Внутри папки с версией найдите файл .jar и .json.
- Создайте резервные копии этих файлов в случае, если что-то пойдет не так.
- Удалите файл .jar и .json, чтобы лаунчер Minecraft скачал их заново.
После удаления файлов .jar и .json запустите лаунчер Minecraft снова и выберите ту же версию, чтобы игра смогла скачать и установить их заново. Это может занять некоторое время в зависимости от скорости вашего интернет-соединения.
После скачивания и установки файлов игры проверьте, исправилась ли проблема. Если ошибка «Нет дополнительной информации» больше не возникает, вы успешно исправили проблему с тайм-аутом подключения к Minecraft.
Если проблема все еще не решена, попробуйте обратиться за помощью к официальной службе поддержки Minecraft или искать дополнительную информацию в Интернете.
Запустите проверку целостности файлов через лаунчер Minecraft
Одной из причин возникновения ошибки «Нет дополнительной информации» при подключении к Minecraft может быть повреждение файлов игры. Для исправления этой проблемы можно выполнить проверку целостности файлов через лаунчер Minecraft. Этот процесс позволяет обнаружить и восстановить поврежденные файлы игры.
Чтобы запустить проверку целостности файлов, следуйте инструкциям:
- Откройте лаунчер Minecraft.
- В разделе «Инсталляции» выберите нужную версию игры, у которой возникает ошибка.
- Нажмите на значок «Настройки» рядом с выбранной версией игры.
- В выпадающем меню выберите пункт «Проверка целостности файлов».
После запуска проверки целостности файлов, лаунчер Minecraft начнет сканирование игровых файлов и обнаружит, если какой-либо файл был поврежден или отсутствует. В случае нахождения проблемных файлов, лаунчер автоматически загрузит недостающие или исправленные файлы.
После завершения проверки целостности файлов вы можете попробовать запустить игру снова и проверить, исправилась ли ошибка «Нет дополнительной информации». Если проблема по-прежнему возникает, можно попробовать использовать другие методы исправления ошибки или обратиться в службу поддержки Minecraft для получения дополнительной помощи.
Вопрос-ответ:
Как исправить тайм-аут подключения к Minecraft ошибка «Нет дополнительной информации»?
Одним из способов исправления этой ошибки является проверка сетевого подключения и убедиться, что ваш интернет работает нормально. Также попробуйте перезапустить ваш роутер и проверить, если это поможет решить проблему. Если проблема остается, попробуйте временно отключить свой антивирус и проверить, если это решает проблему. В некоторых случаях, вам может потребоваться обновить ваш клиент Minecraft или установить последние обновления операционной системы.
Почему возникает ошибка «Нет дополнительной информации» при попытке подключиться к Minecraft?
Ошибка «Нет дополнительной информации» может возникать по разным причинам. Одна из самых распространенных причин — проблемы с сетевым подключением или интернет-соединением. Это может быть вызвано временными техническими проблемами или неполадками в вашем роутере. Также, проблема может быть связана с вашим клиентом Minecraft или операционной системой.
Что делать, если при подключении к Minecraft возникает ошибка «Нет дополнительной информации»?
Сначала вам следует проверить ваше сетевое подключение и интернет-соединение. Убедитесь, что у вас стабильное подключение к интернету. Если проблема остается, попробуйте перезапустить ваш роутер и проверить, если это решает проблему. Если все еще возникает ошибка, временно отключите антивирус и проверьте, если это помогает. Если ничего не работает, попробуйте обновить ваш клиент Minecraft или установить последние обновления вашей операционной системы.
Может ли ошибка «Нет дополнительной информации» возникать из-за проблемы с роутером?
Да, ошибка «Нет дополнительной информации» может быть вызвана проблемами с роутером. Если в вашем роутере возникли неполадки или временные технические проблемы, это может повлиять на ваше сетевое подключение и вызвать ошибку при подключении к Minecraft. Попробуйте перезапустить роутер и проверить его на наличие возможных проблем.
Какую другую информацию стоит проверить, если ошибка «Нет дополнительной информации» появляется при подключении к Minecraft?
Помимо сетевого подключения, вы также можете проверить наличие обновлений вашего клиента Minecraft. Убедитесь, что у вас установлена последняя версия игры, так как устаревшие версии могут вызвать проблемы при подключении. Проверьте, есть ли обновления вашей операционной системы, так как старые версии ОС также могут вызывать проблемы.