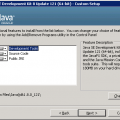Одна из наиболее распространенных проблем, с которой могут столкнуться пользователи Windows 7, — отсутствие подключения Wi-Fi. Это может быть вызвано разными причинами, от неправильных настроек до отсутствия специального оборудования. Если у вас возникла такая ситуация и у вас нет доступа к интернету через Wi-Fi на ноутбуке без роутера, не отчаивайтесь, есть несколько способов решить эту проблему.
Первым шагом будет проверка наличия драйверов для вашей сетевой карты. Если драйверы отсутствуют или устарели, компьютер не сможет подключиться к беспроводной сети. Перейдите в меню «Пуск» и найдите пункт «Управление устройствами». В открывшемся окне найдите свою сетевую карту и проверьте, есть ли у нее установленные драйвера. Если их нет, загрузите их с сайта производителя или используйте диск с драйверами, который поставлялся вместе с вашим ноутбуком.
Вторым шагом будет проверка настроек Wi-Fi на вашем ноутбуке. Возможно, вы случайно выключили беспроводное соединение или неправильно задали параметры для подключения к Wi-Fi сети. Чтобы проверить это, откройте меню «Пуск» и найдите пункт «Панель управления». В нем найдите раздел «Сеть и интернет» и перейдите в меню «Сеть и общий доступ». Нажмите на ссылку «Центр управления сетями и общим доступом» и откройте «Настройку соединения с интернетом». В выпадающем меню выберите «Беспроводное соединение» и проверьте настройки.
Если у вас все еще нет доступа к интернету через Wi-Fi на ноутбуке без роутера, можно попробовать использовать альтернативные способы подключения, например, использование смартфона в качестве точки доступа Wi-Fi или подключение ноутбука к интернету через сетевой кабель. В любом случае, прежде чем принимать решение о замене Wi-Fi адаптера или роутера, рекомендуется обратиться к специалисту, который поможет определить и устранить причину проблемы.
Отсутствует wifi на Windows 7: настройка интернета без роутера
Windows 7 была разработана без встроенной возможности подключения к интернету через Wi-Fi. Если у вас нет роутера, вы все равно можете настроить интернет-соединение на своем ноутбуке с Windows 7, используя другие доступные способы.
1. Использование USB-модема
Если вы подключены к интернету через USB-модем, следуйте этим шагам, чтобы настроить подключение:
- Подключите USB-модем к компьютеру.
- Перейдите в «Панель управления» и выберите «Центр управления сетями и общим доступом».
- В левой панели выберите «Настроить новое подключение или сеть».
- Выберите «Соединение с интернетом» и нажмите «Далее».
- Выберите «Подключение к Интернету» и следуйте инструкциям на экране.
2. Использование смартфона в качестве точки доступа
Если у вас есть смартфон с возможностью создания точки доступа Wi-Fi, вы можете использовать его для подключения к интернету на вашем ноутбуке:
- На смартфоне перейдите в настройки и найдите раздел «Персональная точка доступа» или «Мобильный хотспот».
- Включите точку доступа и задайте пароль для защиты.
- На вашем ноутбуке откройте список доступных Wi-Fi-сетей и выберите точку доступа, созданную вашим смартфоном.
- Введите пароль, если требуется, и подождите, пока ваш ноутбук подключится к интернету.
3. Использование проводного подключения
Если у вас есть доступ к интернету через Ethernet-кабель, вы можете использовать проводное подключение к своему ноутбуку:
- Подключите Ethernet-кабель к компьютеру и роутеру (если он есть).
- Перейдите в «Панель управления» и выберите «Центр управления сетями и общим доступом».
- В левой панели выберите «Настроить новое подключение или сеть».
- Выберите «Подключение к локальной сети» и следуйте инструкциям на экране.
Независимо от выбранного способа подключения, не забудьте установить необходимые драйверы для сетевых устройств вашего ноутбука, чтобы они корректно работали.
Следуя этим инструкциям, вы сможете настроить интернет-соединение на ноутбуке с Windows 7 без использования роутера.
Проверка аппаратной части
Перед тем как приступить к настройке интернета на ноутбуке без роутера, следует проверить работоспособность аппаратных компонентов устройства. Возможно, проблема заключается не в настройках, а в неисправности конкретной детали.
Во-первых, следует убедиться, что беспроводной адаптер ноутбука включен. Для этого обычно есть специальная клавиша или комбинация клавиш на клавиатуре. Проверьте, что соответствующий индикатор на ноутбуке горит или мигает.
Во-вторых, убедитесь, что драйверы для беспроводного адаптера установлены и актуальны. Откройте «Управление устройствами» (можно найти через панель управления) и проверьте, есть ли какие-либо ошибки устройства. Если есть, попробуйте обновить драйверы или переустановить их.
В-третьих, проверьте, что антенна беспроводного адаптера правильно подключена и не повреждена. Обычно антенна находится недалеко от дисплея ноутбука и может быть видна в виде тонкой проволоки или крошечной антенны. Проверьте, что она не сломана или оторвана.
Если аппаратная часть работает исправно, то проблема, скорее всего, связана с настройками операционной системы. В таком случае, можно переходить к следующему разделу — настройке соединения с интернетом на Windows 7 без роутера.
Проверка работы сетевой карты
Прежде чем начать настраивать интернет на ноутбуке без роутера, необходимо убедиться, что сетевая карта работает корректно. Для этого можно выполнить несколько простых действий:
- Убедитесь, что сетевая карта включена. Для этого проверьте светодиоды на ноутбуке, обозначающие активность сетевого адаптера. Если они не горят, возможно, нужно активировать сетевую карту посредством клавиш на клавиатуре (обычно Fn + F2 или Fn + F3).
- Проверьте физическое подключение к сети. Убедитесь, что сетевой кабель подключен к ноутбуку и роутеру или модему. Если вы используете беспроводное подключение, убедитесь, что внутренняя антенна ноутбука поднята и активна.
- Проверьте настройки сетевой карты. Для этого откройте «Панель управления» -> «Сеть и интернет» -> «Сетевые подключения». Найдите активное сетевое подключение и щелкните правой кнопкой мыши на нем, затем выберите «Свойства». В открывшемся окне выберите «Протокол интернета версии 4 (TCP/IPv4)» и нажмите кнопку «Свойства». Убедитесь, что включены «Получить IP-адрес автоматически» и «Получить адрес DNS-сервера автоматически».
- Выполните перезагрузку сетевой карты. Для этого зайдите в «Диспетчер устройств» и найдите «Сетевые адаптеры». Щелкните правой кнопкой мыши на активном сетевом адаптере и выберите «Отключить». После этого снова щелкните правой кнопкой мыши и выберите «Включить».
Если после выполнения всех этих действий сетевая карта продолжает не работать, возможно, возникли более серьезные проблемы, связанные с аппаратной неисправностью или конфликтами программного обеспечения. В этом случае рекомендуется обратиться к специалисту для дальнейшей диагностики и ремонта.
Проверка наличия драйверов
Следуйте этим шагам, чтобы проверить наличие драйверов на вашем компьютере:
- Щелкните правой кнопкой мыши по значку «Мой компьютер» на рабочем столе или в меню «Пуск».
- Выберите «Свойства» из контекстного меню.
- В открывшемся окне выберите вкладку «Диспетчер устройств».
- Прокрутите список устройств в диспетчере устройств, чтобы найти раздел «Сетевые адаптеры».
- Разверните раздел «Сетевые адаптеры», чтобы увидеть список установленных сетевых адаптеров.
Если вы видите здесь вашу сетевую карту, значит, драйверы для нее уже установлены на вашем компьютере, и вы можете приступить к следующим шагам настройки интернета. В противном случае, вам потребуется установить драйверы для сетевой карты.
Для установки драйверов вам потребуются диск с драйверами от производителя вашего компьютера или доступ к интернету через другое устройство. Если у вас есть диск с драйверами, вставьте его и следуйте инструкциям по установке. Если у вас нет диска, вам потребуется найти драйверы для вашей модели сетевой карты на официальном сайте производителя.
В любом случае, после установки драйверов для сетевой карты вы сможете продолжить настройку интернета на ноутбуке без роутера.
Использование альтернативных способов подключения к интернету
Если у вас нет доступа к Wi-Fi сети и вы не хотите использовать роутер для подключения к интернету, есть несколько альтернативных способов организации интернет-соединения на ноутбуке.
1. Подключение через сотовую сеть. Если у вас есть мобильный телефон с поддержкой функции «персональная точка доступа» (или «Tethering»), вы можете использовать его для создания Wi-Fi точки доступа на своем ноутбуке. Для этого нужно включить функцию «персональная точка доступа» на телефоне и подключить ноутбук к созданной сети.
2. Подключение через Ethernet-кабель. Если у вас есть доступ к проводной сети, вы можете подключить ноутбук к интернету с помощью Ethernet-кабеля. Подключите кабель к порту Ethernet на ноутбуке и другой конец к сетевому разъему.
3. Использование USB модема. Если у вас есть USB модем, вы можете подключить его к ноутбуку и использовать его для доступа к интернету. Установите необходимое программное обеспечение, указанное в инструкции к модему, и подключите его к ноутбуку с помощью USB-кабеля.
4. Использование Bluetooth. Если у вас есть ноутбук с функцией Bluetooth, вы можете подключиться к интернету через мобильный телефон с поддержкой функции «телефон как точка доступа Bluetooth». Для этого включите Bluetooth на обоих устройствах, спарьте их и настройте точку доступа на телефоне.
Учитывайте, что для некоторых альтернативных способов подключения могут потребоваться специальные настройки или дополнительное программное обеспечение. Проверьте инструкцию к вашему устройству или обратитесь к производителю для получения подробной информации о настройке интернет-соединения.
Использование смартфона в качестве точки доступа
Если у вас нет роутера и вы хотите подключить свой ноутбук к интернету через Wi-Fi, вы можете использовать свой смартфон как точку доступа.
Для этого вам потребуется:
- Смартфон с возможностью создания точки доступа
- Мобильный интернет на вашем смартфоне
- Ноутбук, который вы хотите подключить к интернету
Чтобы настроить точку доступа на смартфоне, вам может потребоваться перейти в настройки Wi-Fi и выбрать опцию «Точка доступа» или «Персональный точка доступа». Затем вам нужно будет указать имя и пароль для вашей точки доступа.
На вашем ноутбуке вы должны увидеть новую сеть Wi-Fi после включения точки доступа на смартфоне. Вам нужно будет подключиться к этой сети, указав правильное имя (SSID) и пароль, который вы указали на своем смартфоне.
Когда у вас установлено соединение с сетью, вы сможете использовать интернет на своем ноутбуке через мобильный интернет вашего смартфона.
Обратите внимание, что использование смартфона в качестве точки доступа может использовать ваш мобильный трафик и может быть ограничено тарифным планом вашего оператора связи.
Подключение посредством сетевого кабеля
Для подключения к Интернету без использования Wi-Fi можно воспользоваться сетевым кабелем, который подключается от ноутбука непосредственно к модему или роутеру.
Для этого следует выполнить следующие шаги:
|
1. Убедитесь, что модем или роутер подключены к сетевой розетке и находятся включеными. |
|
2. На ноутбуке найдите сетевой разъем Ethernet (обычно выглядит как прямоугольный порт, часто синего цвета). |
|
3. Вставьте конец сетевого кабеля в сетевой разъем Ethernet на ноутбуке. |
|
4. Другой конец сетевого кабеля подключите к модему или роутеру. |
|
5. После подключения кабеля Windows 7 должна автоматически обнаружить сетевое соединение и установить его. |
|
6. Если подключение не установлено автоматически, можно проверить его статус в «Сетевых подключениях» в разделе «Панель управления». |
|
7. Если необходимо, настроить параметры подключения можно, щелкнув правой кнопкой мыши на соединении в «Сетевых подключениях» и выбрав «Свойства». |
Подключение через сетевой кабель обычно более стабильно и надежно, поэтому может быть полезно, если Wi-Fi недоступен или испытывает проблемы.
Настройка сетевых параметров
Для настройки интернет-подключения на ноутбуке без роутера под Windows 7, вам необходимо позаботиться о правильных сетевых параметрах. Вот несколько шагов, которые помогут вам выполнить эту задачу:
- Откройте «Панель управления».
- Выберите «Сеть и интернет».
- Выберите «Центр управления сетями и общим доступом».
- Настройте параметры сетевого подключения.
Чтобы открыть «Панель управления» в Windows 7, нажмите кнопку «Пуск» в левом нижнем углу экрана, выберите «Панель управления» в меню и нажмите на него.
После открытия «Панели управления» найдите и выберите «Сеть и интернет» .
В разделе «Сеть и интернет» найдите и выберите «Центр управления сетями и общим доступом».
В «Центре управления сетями и общим доступом» выберите «Изменение настроек адаптера». Затем найдите свое беспроводное подключение и щелкните правой кнопкой мыши по нему, выберите «Свойства». В открывшемся окне выберите «Интернет-протокол версии 4 (TCP/IPv4)» и нажмите кнопку «Свойства». Здесь вы сможете вручную ввести необходимые сетевые параметры, такие как IP-адрес, маску подсети, шлюз по умолчанию и DNS-серверы. Затем нажмите «ОК», чтобы сохранить изменения.
После того, как вы выполните эти шаги и правильно настроите сетевые параметры, ваш ноутбук должен подключиться к интернету без роутера.
Создание нового подключения
Для настройки интернета без роутера на Windows 7, вам требуется создать новое подключение в операционной системе. Следуйте этим простым шагам:
-
Шаг 1:
Нажмите на кнопку «Пуск» в левом нижнем углу экрана и выберите «Панель управления».
-
Шаг 2:
В окне «Панель управления» найдите раздел «Сеть и интернет» и щелкните по нему.
-
Шаг 3:
В разделе «Сеть и интернет» найдите и щелкните по ссылке «Центр управления сетями и общим доступом».
-
Шаг 4:
В окне «Центр управления сетями и общим доступом» на левой панели выберите «Настройка нового подключения или сети».
-
Шаг 5:
В окне «Мастер настройки нового подключения или сети» выберите «Подключение к Интернету» и нажмите «Далее».
-
Шаг 6:
Выберите «Настройка безопасного подключения к Интернету» и нажмите «Далее».
-
Шаг 7:
Выберите «Беспроводное подключение» и нажмите «Далее».
-
Шаг 8:
Следуйте инструкциям мастера настройки, вводя необходимую информацию о вашей сети Wi-Fi, такую как имя сети (SSID) и тип шифрования.
-
Шаг 9:
Подождите, пока операционная система завершит настройку подключения. После этого вы будете готовы использовать интернет без роутера на Windows 7.
Поздравляю! Вы только что настроили новое подключение без роутера на Windows 7. Теперь вы можете пользоваться интернетом на вашем ноутбуке.
Настройка TCP/IP протокола
Для настройки интернет-подключения на ноутбуке без роутера на Windows 7 необходимо правильно настроить TCP/IP протокол.
Для этого следуйте инструкциям:
- Откройте панель управления, выбрав «Пуск» > «Панель управления».
- Перейдите в раздел «Сеть и интернет» и выберите «Центр управления сетями и общим доступом».
- В левой части окна выберите «Изменение параметров адаптера».
- Укажите сетевое подключение, через которое вы хотите подключиться к интернету.
- Щелкните правой кнопкой мыши на выбранном подключении и выберите «Свойства».
- В открывшемся окне выберите «Протокол интернета версии 4 (TCP/IPv4)» и нажмите на кнопку «Свойства».
- Выберите «Использовать следующий IP-адрес» и введите IP-адрес, полученный от вашего интернет-провайдера. Эти данные можно получить у вашего провайдера.
- Введите IP-адрес сервера DNS (провайдер также предоставляет эти данные) или оставьте поля с DNS-серверами пустыми, чтобы использовать автоматическую настройку DNS.
- Нажмите на кнопку «ОК», чтобы сохранить изменения.
После выполнения этих шагов TCP/IP протокол будет настроен на вашем ноутбуке, и вы сможете успешно подключиться к интернету без использования роутера.
Использование сторонних программ
Если вы не можете использовать wifi на компьютере с Windows 7, вы можете попробовать использовать сторонние программы для настройки интернета на ноутбуке без роутера. Вот несколько таких программ, которые могут вам помочь:
- Connectify: это популярное приложение, которое позволяет превратить ваш компьютер с Windows 7 в точку доступа wi-fi. С его помощью вы сможете создать собственную wi-fi сеть и подключить к ней другие устройства. Просто установите программу, выполните необходимые настройки и подключитесь к вновь созданной сети.
- Virtual Router Plus: эту бесплатную программу можно использовать для превращения вашего ноутбука с Windows 7 в виртуальный роутер. Она позволяет создать wi-fi сеть и подключить к ней другие устройства. Скачайте и установите Virtual Router Plus, настройте сеть и подключайте свои устройства.
- MyPublicWiFi: еще одна полезная программа, которая поможет вам создать wi-fi точку доступа на компьютере с Windows 7. С ее помощью вы сможете подключить к этой сети другие устройства и поделиться интернет-соединением. Установите и настройте MyPublicWiFi, чтобы начать использовать ваш компьютер в качестве точки доступа.
Эти программы позволяют создавать локальные wi-fi сети на компьютерах с Windows 7 без роутера. Вы можете использовать их, чтобы подключить к интернету другие устройства, такие как смартфоны, планшеты и игровые приставки, когда у вас нет доступа к wifi.
Установка и настройка виртуального роутера
Если у вас нет роутера, но есть несколько устройств, которые нуждаются в подключении к интернету, вы можете использовать виртуальный роутер на ноутбуке. Виртуальный роутер позволит распределить интернет-соединение между вашими устройствами. Вот как установить и настроить виртуальный роутер на Windows 7:
Шаг 1:
Убедитесь, что ваш ноутбук подключен к интернету через проводное соединение или модем.
Шаг 2:
Откройте «Панель управления» в операционной системе Windows, выберите «Сеть и Интернет», а затем «Центр управления сетями и общим доступом».
Шаг 3:
В левой панели выберите «Изменение параметров адаптера».
Шаг 4:
Найдите соединение, через которое вы подключаетесь к интернету, щелкните правой кнопкой мыши и выберите «Свойства».
Шаг 5:
В открывшемся окне перейдите на вкладку «Общий доступ», и поставьте галочку рядом с «Разрешить другим сетевым пользователям подключаться к Интернету через этот компьютер».
Шаг 6:
Выберите из выпадающего списка устройство, через которое будете передавать интернет-соединение, и нажмите «ОК».
Шаг 7:
Теперь на вашем ноутбуке создается виртуальный роутер и другие устройства смогут подключаться к интернету через него. Убедитесь, что вы включили Wi-Fi на ноутбуке, и перейдите к настройкам Wi-Fi на вашем другом устройстве для подключения к виртуальному роутеру.
Теперь вы готовы использовать виртуальный роутер без необходимости покупки физического роутера. Это отличный способ подключить несколько устройств к интернету, когда нет возможности использовать проводное соединение или роутер.