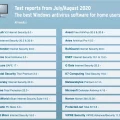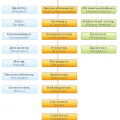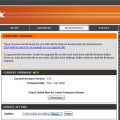Windows 10 – самая популярная операционная система для персональных компьютеров. Она предлагает множество возможностей для настройки и удобства работы. Одной из ключевых особенностей операционной системы является меню «Пуск», которое позволяет быстро и удобно доступиться к приложениям, настройкам и файлам. В этой статье мы расскажем, как открыть меню опытному пользователю Windows 10 и использовать его функции на полную мощность.
Для открытия меню «Пуск» в Windows 10 существует несколько способов. Один из самых простых способов – это нажать на кнопку «Пуск», которая находится в левом нижнем углу экрана. Эта кнопка обычно имеет логотип Windows и является основным способом доступа к функциям операционной системы.
Если вы предпочитаете клавиатурные сочетания, то можете воспользоваться комбинацией клавиш Win + X, чтобы открыть контекстное меню «Пуск». Это меню предлагает быстрый доступ к множеству полезных функций и настройкам операционной системы, таких как командная строка, диспетчер задач, панель управления и другие.
Если у вас есть Кортана – голосовой персональный помощник Windows 10, вы можете открыть меню «Пуск» голосовым командой. Просто скажите «Эй, Кортана» и произнесите команду «Открой меню Пуск». Кортана откроет меню «Пуск», где вы сможете искать приложения, файлы и настройки, а также выполнять другие задачи.
Как открыть меню в Windows 10
В Windows 10 существует несколько способов открыть меню. Рассмотрим каждый из них.
Способ 1: Используя кнопку Пуск
На панели задач в правом нижнем углу экрана находится кнопка Пуск. Щелкните по ней, чтобы открыть меню. В меню Пуск содержатся различные приложения, настройки и функции системы.
Способ 2: Сочетание клавиш Windows
Другой способ открыть меню – это использовать комбинацию клавиш Win. Нажмите эту клавишу на клавиатуре, и меню Пуск появится.
Способ 3: Щелчок правой кнопкой мыши
Вы можете открыть меню, щелкнув правой кнопкой мыши на пустом месте панели задач или на иконке Пуск. После этого появится контекстное меню с различными опциями, включая доступ к меню Пуск.
Способ 4: Через меню «Параметры»
Откройте меню Пуск, щелкнув по кнопке Пуск или используя сочетание клавиш Win. Затем выберите пункт меню «Параметры». В открывшемся окне «Параметры» найдите и выберите пункт «Персонализация». В левой части окна выберите вкладку «Задачная панель». Здесь вы найдете различные настройки связанные с меню Пуск.
Способ 5: Через команду «Выполнить»
Нажмите одновременно сочетание клавиш Win + R. Появится окно «Выполнить». В поле введите команду shell:StartMenu и нажмите клавишу Enter. Меню Пуск откроется сразу.
Вот пять простых способов открыть меню в Windows 10. Вы можете выбрать удобный для вас метод и использовать его в повседневной работе с операционной системой.
Способы открытия меню в Windows 10
Опытные пользователи Windows 10 знают, что существует несколько способов открыть меню операционной системы. Ниже представлены некоторые из них:
- Использование кнопки «Пуск»: В левом нижнем углу экрана находится кнопка «Пуск». Нажмите на нее, и откроется меню со списком установленных приложений и другими полезными функциями.
- Использование комбинации клавиш «Windows + X»: Нажмите одновременно клавиши «Windows» и «X» на клавиатуре, и откроется контекстное меню с быстрым доступом к различным системным инструментам и настройкам.
- Использование клавиши «Windows»: Просто нажмите клавишу «Windows» на клавиатуре, и откроется меню «Пуск» с поиском приложений, настроек и файлов.
- Использование сочетания клавиш «Ctrl + Esc»: Если у вас нет клавиши «Windows» на клавиатуре, можно воспользоваться сочетанием клавиш «Ctrl + Esc», чтобы открыть меню «Пуск».
- Использование жестов тачпада: Если вы используете ноутбук или устройство с сенсорным экраном, вы можете открыть меню, проведя пальцем от левого края экрана к центру (смахивая пальцем).
Это лишь некоторые из способов открытия меню в Windows 10. Вы можете выбрать наиболее удобный для вас способ и использовать его в повседневной работе с операционной системой.
Использование клавиши «Пуск»
Клавиша «Пуск» в операционной системе Windows 10 является главным элементом для доступа к различным функциям и приложениям компьютера. Она позволяет быстро запускать программы, открывать меню и осуществлять поиск файлов и настроек.
Чтобы открыть меню «Пуск», просто нажмите на клавишу «Пуск» на клавиатуре компьютера или щелкните на кнопке «Пуск» в левом нижнем углу экрана.
Когда вы открываете меню «Пуск», вы увидите список установленных на компьютере программ и приложений, разделенных на категории. Приложения, которые вы недавно открывали, отображаются в верхней части меню «Пуск» для быстрого доступа.
В меню «Пуск» также есть поле поиска, где вы можете ввести название программы или файла, чтобы найти его быстрее. Просто начните вводить название, и результаты поиска будут отображаться в реальном времени.
Более того, в меню «Пуск» вы можете открывать различные настройки и панели управления, такие как «Параметры», «Система», «Накопители» и другие. Просто выберите соответствующий раздел из списка, чтобы открыть его.
Также вы можете настроить меню «Пуск» по своему вкусу, добавлять и удалить ярлыки программ и приложений для удобства использования. Для этого доступна функция «Закрепление» при наведении на соответствующие пункты меню.
Правый клик на кнопке «Пуск»
Опытные пользователи Windows 10 знают, что правый клик на кнопке «Пуск» открывает доступ к различным полезным функциям и настройкам системы. Это удобное и быстрое средство для управления компьютером без необходимости выполнять лишние действия.
Кнопка «Пуск» находится в левом нижнем углу рабочего стола и обозначается символом Windows. В стандартной конфигурации она имеет форму четырёхквадратного логотипа, но может отличаться в зависимости от персонализации операционной системы или использования тем.
Нажав правую кнопку мыши на кнопке «Пуск», откроется контекстное меню, предлагающее ряд полезных опций и функций:
- Запустить: Позволяет выполнять программы и приложения, вводя их название или выбирая из списка недавно использованных.
- Проводник: Открывает файловый менеджер Windows, который позволяет управлять файлами и папками на компьютере.
- Панель задач: Позволяет настраивать панель задач, изменять её расположение, добавлять или удалять ярлыки приложений и многое другое.
- Компьютер и управление дисками: Позволяет быстро получить доступ к информации о компьютере, управлять дисками и разделами.
- Подключения: Позволяет быстро открыть список сетевых подключений и настроек, включая Wi-Fi, Bluetooth и VPN.
- Устройства: Дает возможность управлять подключенными устройствами, такими как принтеры, сканеры, мыши и клавиатуры.
- События: Позволяет быстро открыть календарь, будильник, переключиться на режим полета и многое другое.
- Параметры: Открывает центр управления параметрами Windows, где можно изменить настройки экрана, звука, сети и т.д.
- Выключить или перезагрузить: Позволяет быстро выключить или перезагрузить компьютер.
- Выход: Выводит всплывающее меню с опцией выхода из учетной записи пользователя или переключения на другую учетную запись.
Кнопка «Пуск» в Windows 10 — это не только быстрый доступ к службам, но и возможность настройки операционной системы и выполнения различных задач без необходимости переходить в другие разделы системы. Это средство удобно и легко в использовании.
Использование клавиатурных сочетаний
Для опытных пользователей Windows 10 очень полезно знать и использовать клавиатурные сочетания, которые упрощают и ускоряют работу с операционной системой.
Здесь представлены некоторые полезные клавиатурные сочетания, которые могут помочь вам стать более продуктивным пользователем Windows 10:
- Win + D: Переключение на рабочий стол.
- Win + E: Открытие проводника.
- Win + R: Открытие окна «Выполнить».
- Ctrl + Shift + Esc: Открытие диспетчера задач.
- Alt + Tab: Переключение между открытыми приложениями.
- Alt + F4: Закрытие активного окна.
- Ctrl + C: Копирование выделенного текста или объекта.
- Ctrl + X: Вырезание выделенного текста или объекта.
- Ctrl + V: Вставка скопированного или вырезанного текста или объекта.
- Ctrl + Z: Отмена последнего действия.
Это только небольшой список клавиатурных сочетаний, которые могут быть полезны в Windows 10. Однако запомнить и использовать эти сочетания может значительно повысить эффективность вашей работы.
Дополнительные способы открытия меню в Windows 10
В Windows 10 есть несколько способов открыть меню, помимо стандартного нажатия кнопки «Пуск» или клавиши Windows на клавиатуре. Ниже перечислены несколько дополнительных способов для опытных пользователей.
- Использование сочетания клавиш — один из самых быстрых способов открыть меню в Windows 10. Вы можете использовать клавиши Win + X на клавиатуре для открытия контекстного меню, которое содержит множество полезных ссылок и инструментов.
- Установка ярлыка на рабочий стол — вы можете создать ярлык для меню на рабочем столе, чтобы быстро открывать его. Для этого щелкните правой кнопкой мыши на рабочем столе, выберите «Новый» и затем «Ярлык». Введите путь к команде
%windir%\explorer.exe shell:::{2559a1f3-21d7-11d4-bdaf-00c04f60b9f0}и следуйте инструкциям мастера. - Использование командной строки — если вы предпочитаете работать с командной строкой, вы можете открыть меню непосредственно с помощью команды. Откройте командную строку, введите команду
start shell:AppsFolder\c5e2524a-ea46-4f67-841f-6a9465d9d515_cw5n1h2txyewy!Appи нажмите Enter.
Эти способы позволят вам открывать меню в Windows 10 быстро и удобно, особенно если вы часто используете его для доступа к приложениям, настройкам и инструментам.
Через выпадающий список задач
Windows 10 предлагает несколько способов открыть меню опытного пользователя. Один из них — использование выпадающего списка задач. Для этого выполните следующие действия:
- Кликните правой кнопкой мыши на панели задач (панель снизу экрана)
- В открывшемся меню выберите пункт «Панель задач» и убедитесь, что опция «Показывать кнопку задач» включена
- После этого в верхней части панели задач появится специальная кнопка, которая выглядит как две горизонтальные линии.
- Нажмите на эту кнопку, чтобы открыть выпадающий список задач
В выпадающем списке задач вы можете найти не только меню опытного пользователя, но и другие полезные функции, такие как доступ к центру уведомлений, поиск, настройки и т. д. Меню опытного пользователя можно открыть, щелкнув правой кнопкой мыши на иконке пользователя в верхней части выпадающего списка задач.
Использование командной строки
Командная строка в Windows 10 — это мощный инструмент, который позволяет управлять операционной системой и выполнять различные задачи. В этом разделе мы рассмотрим некоторые полезные команды и способы их использования.
1. Открытие командной строки
Чтобы открыть командную строку в Windows 10, можно воспользоваться одним из следующих способов:
- Нажать клавиши Win + X и выбрать в появившемся меню пункт «Командная строка (администратор)» для запуска командной строки с правами администратора.
- Нажать клавиши Win + R для открытия окна «Выполнить», в котором нужно ввести команду cmd и нажать Enter.
- Выполнить поиск в меню «Пуск» по запросу cmd и выбрать найденную программу «Командная строка».
2. Основные команды
Ниже представлены некоторые основные команды, которые можно использовать в командной строке Windows 10:
| Команда | Описание |
|---|---|
| dir | Показывает содержимое текущей директории. |
| cd | Переходит в указанную директорию. |
| md | Создает новую директорию. |
| rd | Удаляет указанную директорию. |
| copy | Копирует файлы или директории. |
| del | Удаляет указанный файл. |
| ren | Переименовывает файл или директорию. |
| help | Показывает справку по доступным командам. |
Это только небольшой список команд, доступных в командной строке Windows 10. Чтобы получить полный список команд и их описание, можно воспользоваться командой help.
3. Расширенные возможности
Командная строка в Windows 10 поддерживает множество расширенных возможностей, таких как перенаправление вывода, использование параметров команд и выполнение скриптов на языке командной строки.
Для перенаправления вывода можно использовать символы > (перенаправление вывода в файл) и | (перенаправление вывода в другую команду).
Примеры:
dir > files.txt— сохранит список файлов текущей директории в файл files.txt.dir | find "txt"— отобразит только строки, содержащие слово «txt».
Также, командная строка поддерживает использование параметров команд, которые изменяют поведение команды.
Например:
dir /w— отобразит содержимое текущей директории в формате «широкие строки».dir /p— выводит содержимое текущей директории постранично.
Для выполнения скриптов на языке командной строки в командной строке Windows 10 можно использовать конструкции ветвления (if-else), циклы и переменные.
Заключение
Командная строка в Windows 10 является мощным инструментом, который предоставляет широкие возможности для управления операционной системой и выполнения различных задач. Ознакомление с основными командами и их использование может значительно упростить работу с Windows 10 и повысить производительность.
Открытие меню через настройки Windows 10
Меню Пуск – это один из основных элементов операционной системы Windows 10. С его помощью можно быстро и легко получить доступ к приложениям, файлам, настройкам и другим функциям операционной системы. Существуют разные способы открытия меню Пуск, и один из них – через настройки Windows 10.
Для открытия меню Пуск через настройки в Windows 10 следуйте этим шагам:
- Щелкните правой кнопкой мыши на панели задач в нижней части экрана или нажмите комбинацию клавиш Win + X.
- В появившемся контекстном меню выберите пункт «Настройки».
- Откроется окно «Настройки». В верхней части окна вы увидите поле поиска.
- Введите в поле поиска фразу «Меню Пуск».
- В списке результатов поиска вы найдете пункт «Меню Пуск». Щелкните на нем.
- Меню Пуск откроется в новом окне. Здесь вы можете найти ярлыки приложений, файлы, настройки и другие функции операционной системы Windows 10.
Если вы желаете изменить внешний вид или настройки меню Пуск, вы можете сделать это с помощью пунктов настройки, которые доступны в окне Меню Пуск.
Открытие меню через настройки Windows 10 – один из простых и удобных способов получить доступ к основным функциям операционной системы. Используйте его, чтобы быстро и легко работать с приложениями и настройками Windows 10.
Вопрос-ответ:
Как открыть меню опытный пользователь Windows 10?
Для открытия меню опытный пользователь Windows 10 может использовать несколько способов. Один из них — нажать на иконку Пуск в левом нижнем углу экрана. Также можно воспользоваться комбинацией клавиш Win + X или нажать правой кнопкой мыши на иконке Пуск.
Как можно открыть меню опытный пользователь Windows 10, если иконка Пуск не работает?
Если иконка Пуск не работает, опытный пользователь Windows 10 может воспользоваться альтернативным способом. Для этого нужно нажать одновременно клавиши Ctrl + Shift + Esc, чтобы открыть Диспетчер задач. Затем нужно перейти на вкладку «Файл» и выбрать «Запустить новую задачу». После этого в появившемся окне нужно ввести «cmd» и нажать Enter. В командной строке нужно ввести команду «powershell» и нажать Enter. Далее нужно ввести команду «Get-AppXPackage -AllUsers | Foreach {Add-AppxPackage -DisableDevelopmentMode -Register «$($_.InstallLocation)\AppXManifest.xml»}» и нажать Enter. Это позволит переустановить Пуск и, как правило, решает проблему с его работой.
Как открыть меню опытный пользователь Windows 10 с помощью командной строки?
Для открытия меню опытный пользователь Windows 10 с помощью командной строки нужно сделать следующее. Сначала нужно открыть командную строку от имени администратора. Для этого нужно нажать кнопку Пуск, ввести «cmd» в поле поиска, нажать правой кнопкой мыши на найденной программе и выбрать «Запустить от имени администратора». Затем в командной строке нужно ввести команду «start shell:::{2559a1f8-21d7-11d4-bdaf-00c04f60b9f0}» и нажать Enter. Меню будет открыто в окне Проводника.
Как можно открыть меню опытный пользователь Windows 10 с помощью PowerShell?
Для открытия меню опытный пользователь Windows 10 с помощью PowerShell нужно выполнить следующие шаги. Сначала нужно открыть PowerShell от имени администратора. Для этого нужно нажать кнопку Пуск, ввести «PowerShell» в поле поиска, нажать правой кнопкой мыши на найденной программе и выбрать «Запустить от имени администратора». Затем в PowerShell нужно ввести команду «start shell:::{2559a1f8-21d7-11d4-bdaf-00c04f60b9f0}» и нажать Enter. Меню будет открыто в окне Проводника.