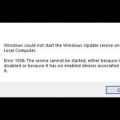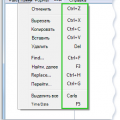Windows 11 — это новая операционная система, которая обещает улучшенные функции и пользовательский интерфейс. Однако, некоторые пользователи сталкиваются с проблемой мерцания экрана после установки Windows 11. Это может быть очень раздражающим и мешать нормальной работе на компьютере. В данной статье мы рассмотрим основные причины мерцания экрана в Windows 11 и предложим возможные решения для этой проблемы.
Наиболее распространенной причиной мерцания экрана в Windows 11 является неправильное обновление драйверов видеокарты. Старые версии драйверов могут не совместимы с новой операционной системой и вызывать проблемы. В этом случае, рекомендуется обновить драйверы видеокарты до последних версий, которые поддерживаются Windows 11. Это можно сделать через менеджер устройств или с помощью официального сайта производителя видеокарты.
Еще одной возможной причиной мерцания экрана в Windows 11 может быть настройка обновления экрана. Если вы установили слишком высокую частоту обновления экрана, это может вызывать проблемы и мерцания. Проверьте настройки экрана и установите рекомендуемую частоту обновления, которая подходит для вашего монитора.
Если вы столкнулись с проблемой мерцания экрана в Windows 11, рекомендуется также проверить наличие вредоносных программ на компьютере. Вирусы и другое вредоносное ПО могут вызывать различные проблемы, включая мерцания экрана. Установите антивирусную программу и выполните полное сканирование системы, чтобы убедиться, что компьютер защищен от вредоносных воздействий.
Частые причины мерцания экрана в Windows 11
Мерцание экрана в операционной системе Windows 11 может быть вызвано различными причинами. Некоторые из них относятся к программному обеспечению, а другие — к аппаратным проблемам. Рассмотрим наиболее распространенные причины, по которым экран может мерцать в Windows 11:
- Драйверы видеокарты: Отсутствие или устаревшие драйверы видеокарты могут быть причиной мерцания экрана в Windows 11. Рекомендуется установить последние версии драйверов, которые предлагает производитель вашей видеокарты.
- Несовместимость программного обеспечения: Некоторые программы могут вызывать мерцание экрана из-за несовместимости с новой операционной системой Windows 11. В таком случае, рекомендуется обновить или удалить конфликтующее программное обеспечение.
- Низкая частота обновления экрана: Если экран мерцает в Windows 11, возможно, установлена низкая частота обновления экрана. Рекомендуется проверить настройки экрана и установить более высокую частоту обновления.
- Неправильные настройки яркости и контрастности: Некорректные настройки яркости и контрастности могут вызывать мерцание экрана. Рекомендуется проверить и изменить данные настройки в панели управления видеокартой.
- Электромагнитные помехи: Наличие электромагнитных помех в окружающей среде может также вызывать мерцание экрана. Рекомендуется удалить источники помех (например, близко расположенные электроприборы) от монитора или использовать экранированный кабель для подключения к компьютеру.
Если проблема с мерцанием экрана в Windows 11 сохраняется, рекомендуется обратиться к специалистам или связаться с поддержкой производителя оборудования или операционной системы для дальнейшего анализа и решения проблемы.
Драйверы видеокарты несовместимы
Одной из возможных причин мерцания экрана в Windows 11 может быть несовместимость драйверов видеокарты с операционной системой. Возможно, установленные драйверы не предназначены для работы с Windows 11 или требуют обновления до последней версии, совместимой с новой операционной системой.
Для устранения этой проблемы вам следует проверить и обновить драйверы видеокарты на своем компьютере. Вот несколько шагов, которые могут помочь вам выполнить это:
- Откройте меню «Пуск» и перейдите в настройки Windows.
- Выберите раздел «Обновление и безопасность» и перейдите в раздел «Windows Update».
- Нажмите на кнопку «Проверить наличие обновлений» и дождитесь завершения процесса проверки.
- Если обновления для драйверов видеокарты доступны, то выберите их и нажмите на кнопку «Установить обновления».
Если после обновления драйверов проблема с мерцанием экрана продолжается, то вам может потребоваться проверить официальный веб-сайт производителя вашей видеокарты на наличие последних версий драйверов, совместимых с Windows 11. Для этого:
- Определите модель своей видеокарты. Для этого можно воспользоваться программами для идентификации оборудования, например, GPU-Z или Speccy.
- Перейдите на официальный веб-сайт производителя видеокарты.
- Найдите поддерживаемые драйверы для вашей модели видеокарты и скачайте их.
- Установите загруженные драйверы, следуя инструкциям производителя.
После обновления драйверов видеокарты перезагрузите компьютер и проверьте, исправилось ли мерцание экрана. Если проблема сохраняется, то возможно имеет смысл обратиться в соответствующую службу поддержки производителя видеокарты.
Неправильные настройки обновления экрана
Еще одной возможной причиной мерцания экрана в Windows 11 являются неправильные настройки обновления экрана. Это может произойти, если вы недавно внесли изменения в настройки дисплея или обновление системы.
Чтобы исправить эту проблему, вам нужно проверить и изменить настройки экрана.
- Щелкните правой кнопкой мыши по пустому месту на рабочем столе и выберите «Настройки дисплея».
- Перейдите на вкладку «Экран» и прокрутите вниз до раздела «Разрешение экрана».
- Убедитесь, что выбрано правильное разрешение экрана для вашего монитора. Если вы недавно изменили разрешение, попробуйте вернуться к предыдущему настройкам.
- Рядом с настройками разрешения экрана также находится ползунок «Частота обновления». Попробуйте изменить частоту обновления и выберите наиболее подходящую для вашего монитора. Обычно настройка частоты обновления на 60 Гц является оптимальной.
Вы также можете попробовать отключить функцию «Adaptive sync» или «AMD FreeSync» в настройках графического адаптера, если у вас есть такая опция. Иногда эти функции могут вызывать мерцание экрана.
Следуйте этим шагам и проверьте, устранится ли проблема с мерцанием экрана. Если проблема не исчезнет, то возможно, вам понадобится обратиться к специалисту или службе поддержки Windows для дальнейшей диагностики и решения проблемы.
Повреждения кабеля HDMI или VGA
Если экран вашего компьютера мерцает при подключении кабелей HDMI или VGA, вероятно, проблема связана с повреждением самого кабеля.
Причинами повреждения кабеля могут быть:
- Физические повреждения: кабель может быть перегнутым, с разорванными проводами или сломанными штекерами.
- Неправильное подключение: кабель может быть не полностью вставлен в разъем или плохо зафиксирован.
- Износ: постоянное использование кабеля ведет к износу проводников и соединений, что может привести к мерцанию экрана.
Для проверки, является ли кабель причиной мерцания экрана, сначала попробуйте подключить другой кабель HDMI или VGA к компьютеру и монитору. Если экран перестанет мерцать, это означает, что проблема действительно вызвана поврежденным кабелем.
Если кабель поврежден, вам потребуется заменить его на новый. При покупке нового кабеля обратите внимание на его качество и длину в соответствии с вашими потребностями.
Если проблема не исчезает после замены кабеля, возможно, есть другие причины, вызывающие мерцание экрана, и вам следует обратиться к другим решениям проблемы.
Решения проблемы мерцания экрана в Windows 11
Если в Windows 11 у вас возникает проблема с мерцанием экрана, есть несколько решений, которые могут помочь вам устранить эту проблему:
- Обновите драйверы графической карты: Мерцание экрана может быть вызвано устаревшими или несовместимыми драйверами графической карты. Попробуйте обновить драйверы до последней версии, которую предлагает производитель графической карты.
- Измените частоту обновления экрана: Проверьте настройки экрана и убедитесь, что частота обновления установлена на рекомендуемое значение. Некоторые мониторы имеют определенные ограничения по частоте обновления, и использование неподходящей частоты может вызывать мерцание.
- Отключите аппаратное ускорение: В некоторых случаях аппаратное ускорение может вызывать проблемы с мерцанием экрана. Попробуйте отключить аппаратное ускорение в настройках графической карты или в системных настройках Windows 11.
- Измените настройки энергосбережения: Возможно, проблема мерцания экрана связана с настройками энергосбережения. Проверьте настройки энергосбережения и убедитесь, что компьютер не переходит в режим с низкой яркостью экрана или сниженной частотой обновления при неактивности.
- Проверьте наличие вредоносного программного обеспечения: Некоторые вредоносные программы могут вызывать проблемы с мерцанием экрана. Проведите полное сканирование системы антивирусным программным обеспечением и удалите все обнаруженные угрозы.
- Обратитесь к производителю: Если ни одно из вышеперечисленных решений не помогло вам устранить проблему мерцания экрана, обратитесь к производителю компьютера или графической карты для получения дополнительной поддержки. Возможно, проблема связана с конкретной моделью оборудования или требует специальных настроек.
Помните, что причины мерцания экрана могут быть различными, и одно решение может не подходить для всех случаев. Попробуйте разные решения и найдите то, которое наилучшим образом поможет решить вашу проблему.
Установка актуальных драйверов для видеокарты
Одна из причин мерцания экрана в Windows 11 может быть устаревший или несовместимый драйвер для вашей видеокарты. Для решения этой проблемы необходимо установить актуальные драйверы.
Проверьте производителя вашей видеокарты и посетите его официальный веб-сайт. Найдите раздел поддержки или загрузки драйверов.
- Перейдите на веб-сайт производителя видеокарты.
- Найдите раздел с загрузкой драйверов для вашей конкретной модели видеокарты.
- Выберите последнюю доступную версию драйвера.
- Скачайте установочный файл драйвера на свой компьютер.
После завершения загрузки драйвера выполните следующие шаги для его установки:
- Запустите установочный файл драйвера.
- Следуйте инструкциям на экране для установки драйвера.
- Перезагрузите компьютер после завершения установки.
После установки актуальных драйверов для видеокарты проверьте, решена ли проблема мерцания экрана в Windows 11. Если проблема остается, попробуйте другие методы решения проблемы, описанные в статье.
Настройка частоты обновления экрана
Мерцание экрана может быть вызвано неправильной настройкой частоты обновления. Частота обновления экрана определяет, сколько раз в секунду экран обновляется новым изображением. Более высокая частота обновления обеспечивает более плавное отображение и может помочь устранить мерцание.
Чтобы настроить частоту обновления экрана в Windows 11, выполните следующие шаги:
- Щелкните правой кнопкой мыши на пустом месте рабочего стола и выберите «Настройки дисплея».
- В меню «Настройки дисплея» выберите вкладку «Дополнительные настройки дисплея».
- Перейдите в раздел «Дополнительные параметры дисплея».
- Найдите и выберите опцию «Обновление экрана» или «Частота обновления».
- Выберите желаемую частоту обновления из предоставленного списка.
- Сохраните изменения и закройте окно настроек.
Если ваш монитор и видеокарта поддерживают более высокую частоту обновления, установите ее для получения наилучшего результата. Однако имейте в виду, что установка очень высокой частоты обновления может привести к ограничению разрешения или цветности экрана.
Если после настройки частоты обновления мерцание экрана все еще проявляется, попробуйте использовать другие методы и решения, описанные в данной статье, чтобы устранить проблему.
| Частота обновления (Гц) | Описание |
|---|---|
| 60 | Стандартная частота обновления для многих мониторов |
| 75 | Частота обновления, которая обеспечивает более плавное отображение |
| 120 | Частота обновления, которая обеспечивает очень плавное отображение для игр и видео |
| 144 | Частота обновления, которая обеспечивает идеально плавное отображение для игр и видео |
Установка оптимальной частоты обновления экрана может помочь устранить мерцание и улучшить качество отображения на вашем компьютере под управлением Windows 11.
Проверка и замена поврежденных кабелей
Если ваш экран мерцает в Windows 11, причиной этой проблемы может быть поврежденный или неисправный кабель, который соединяет компьютер и монитор. Чтобы исключить эту возможность, рекомендуется выполнить следующие действия:
- Проверьте соединение кабелей: Убедитесь, что кабели, подключающие монитор к компьютеру, плотно вставлены в соответствующие разъемы. Проверьте, нет ли видимых повреждений на кабеле, таких как изломы, разрывы или истирания.
- Переподключите кабели: Отсоедините кабель от компьютера и монитора, а затем снова подключите их. Убедитесь, что кабель правильно вставлен в соответствующие разъемы.
- Используйте другой кабель: Если проверка и переподключение кабелей не помогли устранить проблему, попробуйте подключить другой кабель. Используйте кабель, который вы знаете, что работает корректно.
Если после этих действий проблема с мерцанием экрана не исчезла, то ситуация, скорее всего, требует более серьезного вмешательства. Рекомендуется обратиться за помощью к профессионалам или в сервисный центр для диагностики и ремонта оборудования.
Замена поврежденных кабелей может помочь устранить проблему с мерцанием экрана в Windows 11. В случае недостаточной экспертизы или отсутствия необходимых инструментов рекомендуется проконсультироваться с профессионалами или обратиться в сервисный центр для выполнения ремонтных работ.
Вопрос-ответ:
Почему мой экран начал мерцать после обновления до Windows 11?
Одной из основных причин мерцания экрана после обновления до Windows 11 может быть несовместимость драйверов с новой версией операционной системы. Проверьте наличие обновленных драйверов для вашей видеокарты на официальном сайте производителя и установите их, чтобы исправить проблему.
Может ли вирус вызывать мерцание экрана в Windows 11?
Да, в некоторых случаях вирус или вредоносное ПО может быть причиной мерцания экрана. Рекомендуется выполнить проверку компьютера на наличие вирусов с помощью антивирусной программы, а также провести сканирование системы средствами Windows Defender. Если обнаружатся угрозы, удалите их и перезагрузите компьютер.
Мой экран начал мерцать после установки нового приложения. Что делать?
Если экран начал мерцать после установки нового приложения, возможно, оно вызывает конфликт с другими программами или драйверами, что приводит к проблемам с отображением. Попробуйте удалить недавно установленное приложение и проверьте, прекратилось ли мерцание экрана. Если да, может потребоваться обновление или замена данного приложения.
Почему экран на моем ноутбуке мерцает только при работе от аккумулятора?
Возможно, что при работе от аккумулятора настраивается энергосбережение, которое может вызывать мерцание экрана. Попробуйте изменить настройки энергосбережения, отключив или изменив режим экономии энергии. Также стоит проверить состояние аккумулятора и его подключение: если они исправны, может потребоваться обновление драйверов или операционной системы.
Что делать, если экран начал мерцать после подключения к внешнему монитору?
После подключения к внешнему монитору экран может мерцать из-за несовместимости разрешения или частоты обновления монитора с настройками системы. Попробуйте изменить разрешение или частоту обновления экрана в настройках Windows 11 или на самом мониторе. Также стоит проверить состояние кабелей и подключений, возможно, они требуют замены.