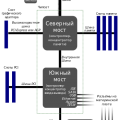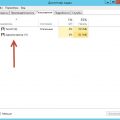Windows 10 предоставляет возможность добавления второго языка, что позволяет пользователям работать с компьютером на разных языках. Это особенно полезно, если вы хотите использовать несколько языков для ввода текста или же просматривать веб-страницы на другом языке. В этой пошаговой инструкции вы узнаете, как добавить второй язык на Windows 10 и настроить его по своему усмотрению.
Шаг 1: Откройте «Параметры» на вашем компьютере. Для этого нажмите на кнопку «Пуск» в левом углу экрана и выберите «Параметры».
Шаг 2: В открывшемся окне «Параметры» выберите раздел «Время и язык». В левой части экрана будет список доступных опций, выберите «Язык».
Шаг 3: В разделе «Язык» нажмите на кнопку «Добавить язык», чтобы открыть список доступных языков. Выберите язык, который вы хотите добавить, и нажмите «Далее».
Шаг 4: В следующем окне вы можете выбрать один или несколько вариантов для добавленного языка. Например, вы можете выбрать, хотите ли вы использовать этот язык в качестве языка отображения интерфейса, с клавиатуры или коммуникативных языков для распознавания речи. Выберите нужные опции и нажмите «Установить».
Шаг 5: После установки языка он появится в списке языков на вашем компьютере. Вы можете изменить порядок языков, переместив нужный язык вверх или вниз списка. Это определит, какой язык будет использован по умолчанию.
Теперь вы добавили второй язык на Windows 10 и можете использовать его по своему усмотрению. Если вам нужно добавить еще языки, повторите все вышеперечисленные шаги. Приятного использования!
Инструкция по добавлению второго языка на Windows 10
Windows 10 предоставляет возможность добавить второй язык, чтобы вы могли писать на этом языке и использовать клавиатуру и правила орфографии для этого языка. Следуйте этой пошаговой инструкции для добавления второго языка на вашем компьютере с Windows 10.
- Откройте «Настройки» Windows 10, нажав на кнопку «Пуск» и выбрав «Настройки» (иконка шестеренки).
- В окне «Настройки» выберите «Время и язык» из списка доступных опций.
- На панели слева выберите «Регион и язык».
- В разделе «Язык» нажмите кнопку «Добавить язык».
- В открывшемся окне выберите язык, который вы хотите добавить в качестве второго языка. Нажмите на язык и нажмите кнопку «Добавить».
- После добавления языка вы можете выбрать его в списке языков и нажать кнопку «Параметры» рядом с ним, чтобы настроить дополнительные опции для этого языка.
- В разделе «Раскладка клавиатуры» вы можете выбрать желаемую раскладку клавиатуры для выбранного языка.
- В разделе «Предпочтительный язык отображения» можно выбрать, как отображать языковые панели, ввод с клавиатуры и другие опции для языка.
- Когда вы закончите настройку языка, закройте окно «Настройки».
Теперь у вас есть второй язык на вашем компьютере Windows 10! Вы можете быстро переключаться между языками, нажимая сочетание клавиш «Shift + Alt». Если вам нужно изменить или удалить второй язык, вы всегда можете вернуться в настройки и выполнить соответствующие действия.
Шаг 1: Откройте настройки языка
Для добавления второго языка на Windows 10 необходимо выполнить следующие шаги:
- Откройте «Параметры» на вашем компьютере. Для этого можно нажать на значок «Пуск» в левом нижнем углу экрана, а затем выбрать иконку «Настройки».
- После открытия «Параметров» выберите раздел «Время и язык». Этот раздел представлен значком часов и глобуса.
- В меню слева выберите «Регион и язык». Здесь вы увидите текущий язык вашей операционной системы.
- Для добавления второго языка нажмите на кнопку «Добавить язык».
Теперь у вас открыты настройки языка, и вы можете перейти к следующему шагу добавления второго языка на Windows 10.
1. Найдите значок «Пуск» на панели задач и щелкните по нему.
Для добавления второго языка на Windows 10, необходимо начать с поиска значка «Пуск» на панели задач. Значок «Пуск» обычно располагается в левом углу экрана и представляет собой иконку в виде окружности с флагом Windows.
Кликните по значку «Пуск» левой кнопкой мыши. После этого откроется меню «Пуск», в котором содержатся различные функции и приложения операционной системы.
Если значок «Пуск» не располагается на панели задач, то убедитесь, что он не перемещен или скрыт. Если необходимо, вы можете открыть меню «Пуск», нажав сочетание клавиш Windows + X, либо щелкнув правой кнопкой мыши на пустом месте панели задач и выбрав «Пуск» в контекстном меню.
После того, как вы перешли в меню «Пуск», можно приступать к добавлению второго языка на Windows 10.
В открывшемся меню найдите пункт «Настройки» и щелкните по нему.
Чтобы добавить второй язык на Windows 10, необходимо выполнить следующие шаги:
- Откройте меню «Пуск», которое находится в левом нижнем углу экрана.
- В появившемся меню найдите и щелкните на пункте «Настройки».
Теперь вы откроете окно с основными настройками вашей системы.
В окне настроек выберите «Система».
Добавление второго языка на Windows 10 довольно просто и может быть выполнено всего за несколько шагов. Одним из первых шагов является выбор раздела «Система» в окне настроек операционной системы.
Для открытия окна настроек можно воспользоваться следующими способами:
- Нажмите правую кнопку мыши на кнопке «Пуск» и выберите «Настройки».
- Нажмите сочетание клавиш «Win + I».
- Нажмите на иконку «Настройки» в меню «Пуск».
Когда окно настроек откроется, найдите и выберите раздел «Система». Обычно он расположен в верхней части окна, сразу после раздела «Обновление и безопасность».
Вы увидите список подкатегорий, связанных с настройками системы. Эти подкатегории могут включать «Дисплей», «Звук», «Уведомления и действия» и другие. Однако, для добавления второго языка на Windows 10, вам нужно будет перейти к разделу «Время и язык».
Выберите раздел «Время и язык», чтобы продолжить процесс добавления второго языка. Здесь вы найдете различные опции, связанные с настройками времени, языка и региона.
Теперь, когда вы находитесь в разделе «Время и язык», вы можете приступить к добавлению второго языка на Windows 10. Этот процесс включает в себя несколько шагов, которые будут подробно описаны в других разделах этой статьи.
Шаг 2: Добавьте второй язык
После того, как вы открыли панель управления языками в Windows 10, для добавления второго языка на компьютере, выполните следующие действия:
- На панели управления языками в Windows 10, выберите пункт «Язык» и откройте раздел «Параметры языка».
- Далее, в открывшемся окне нажмите кнопку «Добавить язык».
- В появившемся списке выберите нужный вам язык и нажмите на него. В данном случае, выберите второй язык для установки.
- После выбора второго языка, нажмите кнопку «Добавить» и подождите, пока Windows скачает и установит необходимые файлы для выбранного языка.
- Когда установка языка будет завершена, он автоматически появится в списке языков в разделе «Язык по умолчанию» на панели управления языками.
Теперь у вас на компьютере будет два языка — первый язык, который был установлен по умолчанию, и добавленный ранее второй язык.
В следующем шаге мы рассмотрим, как изменить язык по умолчанию и переключаться между языками на компьютере.
В разделе «Система» выберите пункт «Язык и регион».
Для добавления второго языка на Windows 10 вам потребуется перейти в раздел настроек «Система».
Процедура может немного отличаться, в зависимости от версии операционной системы, но следующие инструкции должны помочь вам найти нужный раздел:
- Щелкните правой кнопкой мыши на кнопке Windows Start или используйте комбинацию клавиш Windows + X на клавиатуре.
- В появившемся меню выберите пункт «Параметры».
- В открывшемся окне «Параметры» выберите раздел «Система».
- В левой колонке найдите и щелкните на пункте «Язык и регион».
В результате выполнения этих шагов вы перейдете в настройки языка и региона системы.
В этом разделе можно изменить дополнительные языковые настройки, добавить новый язык или установить языковой пакет для вашего второго языка.
Выбрав нужные параметры в разделе «Язык и регион», вы сможете добавить второй язык на вашу операционную систему Windows 10.
В окне «Язык и регион» нажмите кнопку «Добавить язык».
Для добавления второго языка на Windows 10 вам потребуется открыть окно «Язык и регион». В нем вы сможете добавить, удалить и изменить языковые настройки операционной системы.
Вот пошаговая инструкция, как добавить второй язык на Windows 10:
- Щелкните правой кнопкой мыши на кнопке «Пуск» в левом нижнем углу экрана. В открывшемся контекстном меню выберите пункт «Параметры».
- В окне «Параметры» найдите и выберите пункт «Время и язык».
- В области «Регион и язык» выберите вкладку «Язык».
- В разделе «Предпочтительные языки» нажмите кнопку «Добавить язык».
После нажатия кнопки «Добавить язык» будет открыто окно со списком доступных языков. Вы можете выбрать нужный язык из списка, прокручивая его вниз или воспользоваться полем поиска в верхней части окна.
Когда вы найдете нужный язык, щелкните на нем, чтобы выбрать его. После этого язык будет добавлен в список предпочтительных языков.
Теперь вы можете закрыть окно «Язык и регион», и выбранный вами язык будет добавлен на вашу операционную систему Windows 10. Теперь вы сможете использовать это языковое расширение для ввода текста и отображения интерфейса операционной системы на другом языке.
Вопрос-ответ:
Можно ли добавить язык интерфейса без установки клавиатурного метода ввода?
Да, это возможно. При добавлении второго языка на Windows 10 вы можете выбрать «Языковой пакет» вместо «Языковой панели» в шаге выбора способа установки. «Языковой пакет» добавляет только язык интерфейса без установки клавиатурного метода ввода. Вы можете использовать этот язык для отображения интерфейса операционной системы без изменения способа ввода текста.