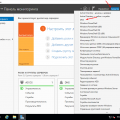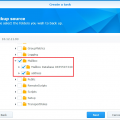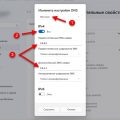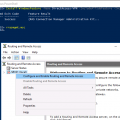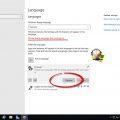В работе с серверной операционной системой Windows Server 2008 R2 иногда могут возникать проблемы с сетевыми настройками. Если сервер перестает подключаться к сети или имеет проблемы с доступом в Интернет, то, возможно, стоит попробовать сбросить сетевые настройки.
Сброс сетевых настроек может помочь решить проблемы с подключением к сети, отсутствием интернета или проблемами с DHCP-сервером. В данной статье будет представлена пошаговая инструкция по сбросу сетевых настроек Windows Server 2008 R2, которая поможет вам восстановить нормальную работу сервера.
Шаг 1: Откройте управление сетями. Для этого нажмите правой кнопкой мыши на значок «Сеть» в системном трее и выберите пункт «Свойства». В открывшемся окне выберите «Центр управления сетями и общим доступом».
Шаг 2: В окне «Центр управления сетями и общим доступом» найдите используемое соединение и нажмите на него правой кнопкой мыши. В контекстном меню выберите пункт «Свойства».
Шаг 3: В открывшемся окне «Свойства соединения» найдите пункт «Протокол интернета версии 4 (TCP/IPv4)» и выделите его. Нажмите на кнопку «Свойства».
Шаг 4: В открывшемся окне «Свойства Протокол интернета версии 4 (TCP/IPv4)» выберите пункт «Получить IP-адрес автоматически» и «Получить адрес DNS-сервера автоматически». Нажмите «ОК», чтобы сохранить изменения.
После выполнения всех этих шагов сетевые настройки Windows Server 2008 R2 должны быть сброшены. Если проблема со сетью не устранена, то стоит обратиться за помощью к специалистам или посмотреть другие возможные причины проблемы.
Не забудьте сохранить все изменения и перезагрузить сервер после сброса сетевых настроек, чтобы изменения вступили в силу.
Подготовка к сбросу сетевых настроек
Перед началом процесса сброса сетевых настроек на Windows Server 2008 R2 необходимо выполнить ряд предварительных действий.
1. Создайте резервную копию системы
Перед внесением каких-либо изменений в сетевые настройки рекомендуется создать резервную копию системы. Это позволит восстановить сервер в случае возникновения проблем.
2. Запишите текущие сетевые настройки
Для того чтобы знать, какие настройки необходимо будет восстановить после сброса сетевых настроек, рекомендуется запомнить или записать текущие сетевые параметры. Важно учесть IP-адреса, подсети и шлюзы, DNS-серверы и другие сетевые параметры.
3. Отключите все службы, связанные с сетью
Перед выполнением сброса сетевых настроек необходимо отключить все службы, которые могут влиять на работу сети. Например, это могут быть службы файервола, антивирусные программы и другое ПО, которые могут перехватывать и обрабатывать сетевые пакеты.
4. Убедитесь, что у вас есть административные права
Во время сброса сетевых настроек требуются административные права. Убедитесь, что у вас есть права администратора на сервере или являетесь пользователем с аналогичными привилегиями.
5. Приготовьте необходимые материалы и инструменты
Для выполнения сброса сетевых настроек вам понадобятся необходимые материалы и инструменты, такие как доступ к серверу, подключение к интернету, доступ к документации и другие.
Правильная подготовка к сбросу сетевых настроек поможет избежать потери данных и обеспечить успешное восстановление работы сети в случае возникновения проблем.
Проверка наличия административных прав
Перед началом сброса сетевых настроек необходимо убедиться, что у вас есть административные права на сервере.
Для проверки наличия административных прав выполните следующие действия:
- Откройте меню «Пуск» и щелкните правой кнопкой мыши по значку «Компьютер».
- Выберите пункт «Управление».
- В открывшемся окне «Управление компьютером» выберите «Локальные пользователи и группы».
- Далее выберите «Пользователи».
- В правой части окна появится список пользователей. Найдите свое имя пользователя в этом списке.
- Убедитесь, что рядом с вашим именем пользователя указано «Администраторы» или «Администратор». Если рядом с вашим именем пользователя отсутствует указание на административные права, значит у вас нет необходимых прав для сброса сетевых настроек.
Если у вас нет административных прав, обратитесь к системному администратору для получения доступа с необходимыми правами. Без административных прав невозможно сбросить сетевые настройки на Windows Server 2008 R2.
Резервное копирование текущих настроек
Перед тем как вносить изменения в сетевые настройки Windows Server 2008 R2, резервное копирование текущих настроек является хорошей практикой, чтобы иметь возможность восстановить систему в случае ошибок или непредвиденных проблем. Ниже представлены шаги по резервному копированию настроек:
-
Откройте панель управления Windows Server 2008 R2.
-
Выберите категорию «Система и безопасность».
-
Выберите «Резервное копирование и восстановление».
-
В открывшемся окне «Резервное копирование и восстановление» выберите «Создание образа системы».
-
На этом шаге вы можете выбрать диск, на который будет сохранен образ системы. Выберите соответствующий диск и нажмите кнопку «Далее».
-
Выберите дополнительные настройки, если необходимо, и нажмите кнопку «Далее».
-
Проверьте настройки и убедитесь, что все верно, затем нажмите «Завершить».
-
Система начнет процесс резервного копирования. Дождитесь завершения процесса.
После завершения резервного копирования вы будете иметь образ системы, который можно использовать для восстановления настроек, если во время изменения сетевых настроек возникнут проблемы. Убедитесь, что сохраните копию образа в надежном месте, чтобы иметь возможность восстановить систему в случае необходимости.
Сброс сетевых настроек
Сброс сетевых настроек может быть полезным в случаях, когда возникают проблемы с подключением к сети или необходимо очистить настройки и восстановить их к значениям по умолчанию. Вот пошаговая инструкция по сбросу сетевых настроек в Windows Server 2008 R2:
- Щелкните правой кнопкой мыши по кнопке «Пуск» в левом нижнем углу экрана и выберите пункт «Выполнить».
- В открывшемся окне «Выполнить» введите команду «cmd» и нажмите клавишу «Enter» или щелкните по кнопке «ОК».
- Откроется командная строка. Введите следующую команду и нажмите клавишу «Enter»:
| netsh int ip reset |
Эта команда выполнит сброс настроек IP.
- После успешного выполнения сброса настроек IP введите следующую команду и нажмите клавишу «Enter»:
| netsh winsock reset |
Эта команда выполнит сброс настроек Winsock.
- После выполнения обеих команд, перезагрузите сервер для применения изменений.
После перезагрузки сервера сетевые настройки будут сброшены к значениям по умолчанию.
Отключение сетевых подключений
В операционной системе Windows Server 2008 R2 можно отключить сетевые подключения с помощью следующих шагов:
- Откройте меню «Пуск» и выберите пункт «Панель управления».
- В разделе «Сеть и Интернет» щелкните на ссылку «Центр управления сетями и общим доступом».
- На открывшейся странице в левой панели выберите «Изменение параметров адаптера».
- В открывшемся окне будут отображены все доступные сетевые подключения. Щелкните правой кнопкой мыши на нужном подключении и выберите пункт «Отключение».
Подключение будет отключено и его иконка станет серой или показывать «Отключено».
Чтобы включить подключение снова, нужно повторить вышеуказанные шаги и выбрать пункт «Включение» в выпадающем меню после щелчка правой кнопкой мыши на нужном подключении.
Удаление сетевых адаптеров
При необходимости сбросить сетевые настройки на сервере Windows Server 2008 R2 можно потребоваться удаление сетевых адаптеров. Это может быть полезно, когда требуется очистить список сетевых адаптеров от ненужных или устаревших устройств.
Для удаления сетевых адаптеров на сервере Windows Server 2008 R2 можно воспользоваться следующими шагами:
- Откройте меню «Пуск» и выберите «Панель управления».
- В окне «Панель управления» найдите и выберите раздел «Установка и удаление программ».
- В открывшемся списке программ найдите раздел «Сеть» или «Сетевые адаптеры».
- В списке сетевых адаптеров найдите адаптер, который требуется удалить. Убедитесь, что выбираете правильный адаптер, чтобы избежать нежелательных последствий.
- Выберите адаптер и нажмите кнопку «Удалить» или «Изменить/Удалить». Появится окно подтверждения удаления.
- Подтвердите удаление адаптера, нажав на кнопку «Удалить» в окне подтверждения. Может потребоваться подтверждение прав администратора.
После завершения процесса удаления адаптер будет удален из списка сетевых адаптеров на сервере Windows Server 2008 R2. Убедитесь, что адаптер, который вы хотите удалить, действительно не используется или не требуется для работы сервера.
Обновление драйверов
Обновление драйверов является важной частью обслуживания операционной системы Windows Server 2008 R2. Это позволяет улучшить стабильность работы сервера, исправить ошибки, увеличить производительность и добавить поддержку нового оборудования.
Однако перед обновлением драйверов необходимо убедиться в их совместимости с вашей операционной системой. Для этого проверьте, есть ли на официальном веб-сайте производителя новые версии драйверов, предназначенных для Windows Server 2008 R2.
При обновлении драйверов важно соблюдать следующие шаги:
- Создайте точку восстановления системы: Это позволит вам вернуться к предыдущему состоянию, если что-то пойдет не так в процессе обновления драйверов. Для создания точки восстановления выполните следующие действия:
- Нажмите на кнопку «Пуск» и выберите «Панель управления».
- Откройте раздел «Система и безопасность» и выберите «Система».
- На левой панели выберите «Защита системы».
- В открывшемся окне выберите системный диск (обычно это диск C:) и нажмите на кнопку «Создать».
- Укажите название точки восстановления и нажмите «Создать».
- Дождитесь завершения создания точки восстановления и закройте окна.
- Скачайте новые драйверы: Перейдите на веб-сайт производителя вашего оборудования и найдите раздел поддержки или загрузки драйверов. Он обычно находится на странице продукта или на главной странице. Введите модель вашего устройства и выберите операционную систему (Windows Server 2008 R2). Скачайте новые драйверы на ваш компьютер.
- Установите новые драйверы: Зайдите в «Панель управления» и откройте раздел «Управление устройствами». В контекстном меню для устройства, которое вы хотите обновить, выберите «Свойства». Затем перейдите на вкладку «Драйвер» и нажмите на кнопку «Обновить драйвер».
- Укажите расположение драйверов: В открывшемся окне выберите «Обозначить расположение драйвера вручную». Нажмите на кнопку «Обзор» и найдите папку, в которой вы сохранили скачанные драйверы. Выберите нужный файл драйвера и нажмите «Далее».
- Дождитесь завершения установки: Windows автоматически установит новые драйверы. После завершения процесса установки перезагрузите сервер, чтобы изменения вступили в силу.
Обновление драйверов Windows Server 2008 R2 может быть сложным процессом, поэтому будьте внимательны и следуйте указанным шагам. Если что-то пошло не так или у вас возникли проблемы, вы всегда можете вернуться к предыдущим драйверам, восстановив систему из созданной точки восстановления.
Настройка сетевых подключений
Настройка сетевых подключений в Windows Server 2008 R2 позволяет оптимизировать работу сети и обеспечить стабильное подключение к сети Интернет. В этой статье будет рассмотрено, как сбросить сетевые настройки и выполнить базовую конфигурацию сети.
- Открыть «Сетевые подключения»
- Выбрать сетевое подключение
- Сбросить сетевые настройки
- Перезагрузить сетевое подключение
- Проверить подключение к Интернету
Чтобы начать настройку сетевых подключений, откройте «Сетевые подключения». Для этого щелкните правой кнопкой мыши на значок «Сеть» в системном трее и выберите пункт «Открыть сетевые подключения».
После открытия «Сетевые подключения» вы увидите список доступных сетевых подключений. Выберите нужное подключение, для которого вы хотите сбросить настройки, и щелкните правой кнопкой мыши по нему.
В контекстном меню выбранного сетевого подключения выберите пункт «Свойства». В открывшемся окне выберите вкладку «Интернет Протокол версии 4 (TCP/IPv4)» и нажмите кнопку «Свойства».
В открывшемся окне с настройками протокола выберите пункт «Получить IP-адрес автоматически» и «Получить DNS-сервер автоматически». Затем нажмите кнопку «ОК», чтобы сохранить настройки.
Чтобы применить новые сетевые настройки, вам необходимо перезагрузить сетевое подключение. Для этого в контекстном меню выбранного подключения выберите пункт «Отключить», а затем повторно выберите пункт «Включить».
После перезагрузки сетевого подключения проверьте подключение к Интернету. Для этого откройте веб-браузер и попробуйте открыть любую веб-страницу. Если страница открывается без проблем, значит, настройка сетевого подключения успешно выполнена.
Настройка сетевых подключений в Windows Server 2008 R2 позволяет обеспечить стабильное и безопасное подключение к сети Интернет и оптимизировать работу сети сервера. Следуйте указанным выше шагам, чтобы выполнить базовую конфигурацию сети и настроить сетевые подключения.
Восстановление сетевых адаптеров
В случае проблем с сетевыми адаптерами в Windows Server 2008 R2 можно выполнить следующие шаги для их восстановления:
- Проверить физическое подключение сетевого кабеля между сервером и сетью. Убедиться, что кабель надежно подключен и нет никаких повреждений.
- Перезагрузить сервер. Простая перезагрузка может помочь восстановить соединение с сетью.
- Проверить настройки сетевого адаптера в операционной системе. Убедиться, что адаптер включен и настроен для получения IP-адреса автоматически (если используется DHCP).
- Переустановить драйвер сетевого адаптера. Открыть Диспетчер устройств, найти сетевой адаптер, щелкнуть правой кнопкой мыши и выбрать «Удалить». После удаления адаптера перезагрузить сервер и он будет автоматически обнаружен и установлен заново с помощью драйвера.
- Переустановить протоколы сетевого стека. Открыть Сетевые подключения, найти адаптер, щелкнуть правой кнопкой мыши и выбрать «Свойства». В списке установленных протоколов выбрать нужные протоколы и нажать «Установить».
- Проверить настройки брандмауэра или антивирусного программного обеспечения. Убедиться, что настройки программ не блокируют сетевые соединения.
- Если проблема не решена, можно попробовать сбросить сетевые настройки до заводских установок. Для этого откройте командную строку с правами администратора и выполните команду:
- После выполнения команды перезагрузите сервер.
netsh int ip reset |
Если после всех проведенных действий проблема не решена, следует обратиться за помощью к специалистам по сетевым технологиям или администратору сети.
Настройка IP-адреса
Для настройки IP-адреса на сервере Windows Server 2008 R2 следуйте указанным ниже шагам:
- Откройте «Панель управления».
- Выберите раздел «Сеть и Интернет» и перейдите в «Центр управления сетями и общим доступом».
- В окне «Центр управления сетями и общим доступом» выберите «Изменение параметров адаптера».
- Откроется окно «Сетевые подключения».
- Найдите нужное сетевое подключение и щелкните правой кнопкой мыши по нему.
- В контекстном меню выберите «Свойства».
- В открывшемся окне «Сетевые свойства» найдите в списке «Интернет-протокол версии 4 (TCP/IPv4)» и выделите его.
- Нажмите на кнопку «Свойства».
- Вы увидите окно «Свойства протокола Интернета (TCP/IP)».
- В этом окне вы можете выбрать «Получить IP-адрес автоматически» или «Использовать следующий IP-адрес».
- Если вы выберите «Использовать следующий IP-адрес», введите желаемый IP-адрес и маску подсети.
- Также можно указать адреса DNS-серверов, если это необходимо.
- После завершения всех настроек нажмите кнопку «ОК» для сохранения изменений.
После выполнения этих шагов IP-адрес вашего сервера Windows Server 2008 R2 будет настроен в соответствии с указанными параметрами.
Настройка DNS-серверов
Для обеспечения правильной работы сети необходимо настроить DNS-серверы на Windows Server 2008 R2. DNS (Domain Name System) — это система, которая переводит доменные имена в IP-адреса и наоборот. Настройка DNS-серверов позволяет компьютерам обмениваться информацией по доменным именам, а не по IP-адресам, что упрощает работу сети и повышает ее эффективность.
Для настройки DNS-серверов в Windows Server 2008 R2 следуйте инструкциям:
- Установка роли DNS-сервера
- Настройка основных параметров DNS-сервера
- Настройка зон DNS
- Настройка записей DNS
1. Откройте «Центр управления сервером» (Server Manager).
2. Нажмите «Добавить роли» (Add Roles).
3. В появившемся окне выберите «Службы доменных имен и DNS» (DNS Server).
4. Пройдите пошаговый мастер установки, оставив настройки по умолчанию.
1. После установки роли DNS-сервера откройте «DNS Manager» через «Серверные менеджеры» (Server Manager).
2. В «DNS Manager» найдите ваш сервер в списке слева.
3. Нажмите правой кнопкой мыши на вашем сервере и выберите «Свойства» (Properties).
4. В открывшемся окне настройте основные параметры DNS-сервера, такие как зона по умолчанию, перенаправления и др.
1. В «DNS Manager» найдите ваш сервер в списке слева.
2. Щелкните правой кнопкой мыши на вашем сервере и выберите «Зона» (Zone).
3. В появившемся меню выберите «Создать новую зону» (New Zone).
4. Следуйте инструкциям мастера создания зоны, указывая необходимые параметры, такие как тип зоны, имя зоны и др.
1. В «DNS Manager» найдите ваш сервер в списке слева.
2. Щелкните правой кнопкой мыши на зоне, в которой хотите настроить запись, и выберите «Новая запись» (New Record).
3. В появившемся меню выберите тип записи, например, «A-запись» (Host) или «CNAME-запись» (Alias).
4. Следуйте инструкциям мастера создания записи, указывая необходимые параметры, такие как имя записи, IP-адрес и др.
После настройки DNS-серверов компьютеры в сети смогут обращаться к другим компьютерам и службам по доменным именам, что значительно упрощает работу сети и улучшает ее производительность.
Проверка сетевого подключения
Прежде чем сбрасывать сетевые настройки на сервере Windows Server 2008 R2, необходимо убедиться в наличии сетевого подключения и его корректной работе. Для этого можно выполнить следующие шаги:
- Проверьте физическое подключение к компьютеру. Убедитесь, что сетевой кабель надежно подключен как к серверу, так и к активному сетевому порту.
- Проверьте состояние сетевого адаптера. Чтобы сделать это, выполните следующие действия:
- Нажмите на кнопку «Пуск», выберите пункт «Панель управления» и перейдите в раздел «Центр управления сетями и общим доступом».
- Выберите активное сетевое подключение и щелкните правой кнопкой мыши по нему.
- Выберите пункт «Состояние».
- Проверьте IP-конфигурацию. Чтобы убедиться, что сервер получает IP-адрес автоматически, выполните следующие действия:
- Нажмите на кнопку «Пуск», выберите пункт «Панель управления» и перейдите в раздел «Центр управления сетями и общим доступом».
- Выберите активное сетевое подключение и щелкните правой кнопкой мыши по нему.
- Выберите пункт «Свойства» и найдите в списке «Протокол интернета версии 4 (TCP/IPv4)».
- Убедитесь, что в поле «IP-адрес» и «Адрес сервера DNS» указаны значения «Получить IP-адрес автоматически».
- Если значения заданы вручную, убедитесь, что они корректны.
- Проверьте доступность сетевого ресурса. Попробуйте открыть любой сайт веб-браузером или выполнить команду «ping» к удаленному серверу или сайту.
- Проверьте сетевые службы. Убедитесь, что службы «Клиент DNS», «Служба брандмауэра Windows» и другие необходимые службы работают.
- Если у вас есть другое рабочее сетевое подключение, а сервер подключен к ней, попробуйте переключиться на нее и проверить наличие сетевого подключения.
Если после выполнения всех указанных выше шагов проблема с сетевым подключением на сервере Windows Server 2008 R2 остается, возможно, потребуется сбросить сетевые настройки. Для этого можно воспользоваться пошаговой инструкцией, которую вы найдете в соответствующем разделе статьи.
Вопрос-ответ:
Что делать, если у меня возникли проблемы с сетевыми настройками на Windows Server 2008 R2?
Если у вас возникли проблемы с сетевыми настройками на Windows Server 2008 R2, вы можете попробовать сбросить настройки сети, чтобы исправить проблему.
Могу ли я сбросить сетевые настройки на Windows Server 2008 R2 без перезагрузки?
Нет, чтобы сбросить сетевые настройки на Windows Server 2008 R2, необходимо перезагрузить сервер.
Что произойдет после сброса сетевых настроек на Windows Server 2008 R2?
После сброса сетевых настроек на Windows Server 2008 R2 все сетевые настройки будут возвращены к значениям по умолчанию. Если у вас были какие-либо пользовательские настройки, они будут удалены.
Могу ли я сохранить сетевые настройки перед сбросом на Windows Server 2008 R2?
Да, вы можете сохранить сетевые настройки перед сбросом на Windows Server 2008 R2. Чтобы это сделать, откройте «Панель управления», найдите раздел «Сеть и Интернет» и выберите «Центр управления сетью и общим доступом». Затем выберите активное подключение, щелкните правой кнопкой мыши и выберите «Свойства». В разделе «Компоненты», найдите «Протокол Интернет версии 4 (TCP/IPv4)» и щелкните на кнопке «Свойства». Затем выберите «Дополнительно» и сохраните настройки, нажав на кнопку «Экспорт».