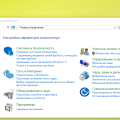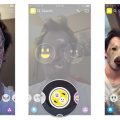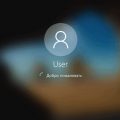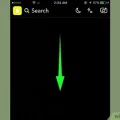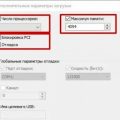Выбор между MBR и GPT для SSD-накопителя под Windows 7 x64 могут вызвать затруднения у пользователей. В этой статье мы расскажем о различиях между этими двумя системами разметки дисков и поможем вам определиться с выбором того, который подходит именно для вашего случая.
MBR, или Master Boot Record, является классической системой разметки дисков, которая была разработана еще в 1983 году. Она поддерживает только накопители объемом до 2 ТБ и не более 4 первичных разделов. Кроме того, MBR использует 32-битный код для загрузочного сектора, что может привести к некоторым ограничениям при установке операционной системы.
С другой стороны, GPT, или GUID Partition Table, является новой и более современной системой разметки дисков. Она поддерживает накопители объемом до 9,4 ЗБ, а также позволяет создавать до 128 разделов. GPT также имеет ряд преимуществ, таких как механизм защиты данных и проверки целостности разделов, а также поддержка UEFI-загрузки.
Важно отметить, что для использования GPT необходимо, чтобы ваша системная плата поддерживала режим UEFI и была установлена 64-разрядная версия операционной системы Windows 7.
Таким образом, если у вас есть SSD-накопитель, объем которого превышает 2 ТБ, или вы хотите воспользоваться преимуществами GPT, то выбор будет очевиден. Однако, если вы используете старую материнскую плату или необходимо установить 32-разрядную версию Windows 7, тогда лучше остановить свой выбор на MBR.
Основные принципы выбора
При выборе между MBR и GPT для SSD под Windows 7 x64 следует учитывать несколько основных принципов.
- Совместимость: Определите совместимость вашей системы с MBR и GPT. Windows 7 x64 поддерживает и MBR, и GPT, поэтому вам следует проверить, какой тип подходит для вашей конкретной системы.
- Ограничения: Учтите ограничения каждого типа раздела. MBR ограничен до 2 ТБ для одного раздела и до 4 разделов на диске, в то время как GPT позволяет создавать разделы размером до 18 миллионов ТБ и поддерживает до 128 разделов на диске. Если вам нужно работать с большими дисками или разделами, то GPT может быть предпочтительнее.
- Удобство использования: Сравните удобство использования MBR и GPT. Определите, какой тип раздела лучше соответствует вашим потребностям и уровню знаний. MBR более распространен и прост в использовании, но GPT обеспечивает дополнительные функции, такие как защита от повреждения данных.
- Безопасность: Примите во внимание безопасность данных и защиту от повреждений. GPT обеспечивает более надежную защиту от повреждений, но MBR может быть более совместим с некоторыми старыми системами или программным обеспечением.
- Бэкап и восстановление: Учтите возможности бэкапа и восстановления данных для каждого типа раздела. Может быть полезно выбрать тип раздела, который лучше всего соответствует вашим потребностям по резервному копированию и восстановлению данных.
Итак, выбор между MBR и GPT для SSD под Windows 7 x64 зависит от множества факторов, таких как совместимость с вашей системой, ограничения, удобство использования и потребность в безопасности и бэкапе. Проведите анализ своих потребностей и возможностей, чтобы определить, какой тип раздела лучше всего подходит для вас.
Размер и емкость диска
Размер и емкость диска являются одними из ключевых факторов при выборе между MBR и GPT для SSD под Windows 7 x64.
MBR (Master Boot Record) поддерживает только диски объемом до 2 ТБ. Если ваш SSD превышает этот объем, то MBR не подходит для вашего случая. В таких ситуациях следует выбирать GPT (GUID Partition Table), который поддерживает диски большей емкости.
Кроме того, MBR имеет ограничение на количество разделов — не более 4. Это означает, что если вам нужно создать больше 4 разделов на вашем SSD, то вам следует использовать GPT.
GPT также имеет ряд преимуществ в отношении размера секторов и обеспечения безопасности данных. GPT использует секторы размером 512 байт, в то время как MBR использует 512 или 4096 байт. Это означает, что GPT более эффективно использует пространство на диске.
В целом, выбор между MBR и GPT для SSD под Windows 7 x64 зависит от размера и емкости вашего диска. Если ваш SSD больше 2 ТБ или вам требуется создать более 4 разделов, то лучше выбрать GPT.
Совместимость с Windows 7 x64
Выбор между MBR и GPT для SSD под Windows 7 x64 влияет на совместимость диска с операционной системой. Обе системы разметки диска имеют свои особенности и подходят для разных целей.
MBR (Master Boot Record) — это стандартная система разметки диска, которая используется в большинстве старых компьютеров и операционных систем. MBR поддерживает диски объемом до 2 ТБ и до 4 первичных разделов. Однако, при использовании MBR для SSD, возможны некоторые ограничения, связанные с пропускной способностью и недостаточной поддержкой современных технологий.
GPT (Guid Partition Table) — это новая система разметки диска, которая используется в современных компьютерах и операционных системах. GPT поддерживает диски объемом более 2 ТБ, а также более 4 первичных разделов. Кроме того, GPT обеспечивает более надежную защиту данных и более быстрый доступ к информации.
Windows 7 x64 поддерживает обе системы разметки диска — MBR и GPT. Выбор между ними зависит от ваших потребностей и требований вашего SSD.
Если вы не планируете использовать диск объемом более 2 ТБ и не нуждаетесь в дополнительных разделах, то MBR может быть оптимальным выбором. Однако, если вам требуется большой объем хранения или вы планируете использовать новейшие технологии, такие как UEFI и Secure Boot, то следует выбрать GPT.
Важно отметить, что перед выбором системы разметки диска необходимо сделать резервное копирование всех важных данных и убедиться, что ваш компьютер и операционная система поддерживают выбранную систему разметки.
Независимо от выбранной системы разметки, рекомендуется установить операционную систему на новый SSD, а не клонировать предыдущую систему с жесткого диска. Это поможет избежать возможных проблем и обеспечит оптимальную производительность для вашего SSD под Windows 7 x64.
Преимущества и недостатки MBR и GPT для SSD под Windows 7 x64
Когда принимается решение о выборе типа разделов для SSD под установку операционной системы Windows 7 x64, важно учесть особенности и преимущества разделов MBR и GPT. В данной статье мы рассмотрим их преимущества и недостатки, чтобы помочь вам сделать правильный выбор.
MBR (Master Boot Record)
- Преимущества:
- MBR используется как стандартный раздел для более старых систем и операционных систем, включая Windows 7 x64;
- MBR поддерживается практически всеми компьютерами и обеспечивает совместимость с различными операционными системами;
- MBR разделы легко создавать, изменять и восстанавливать с помощью стандартных инструментов;
- MBR обеспечивает поддержку загрузчика операционной системы и загрузку в экстренном режиме.
- Недостатки:
- MBR ограничен возможностью работы с дисками размером более 2 ТБ;
- MBR может иметь только четыре основных раздела или три основных раздела и расширенный раздел с несколькими логическими разделами;
- MBR не поддерживает защиту от сбоев и эффективную резервированную загрузку.
GPT (GUID Partition Table)
- Преимущества:
- GPT обеспечивает поддержку дисков большого размера (более 2 ТБ) и может работать с разделами размером до 18,4 млн. ТБ;
- GPT поддерживает более чем четыре основных раздела и может содержать до 128 разделов на диске;
- GPT обеспечивает более надежную защиту данных и проверку целостности с помощью резервирования загрузочного кода и раздела восстановления;
- GPT поддерживает загрузку UEFI, что может улучшить быстродействие при использовании SSD.
- Недостатки:
- GPT может быть менее совместим с некоторыми устаревшими системами и операционными системами;
- GPT разделы могут быть сложнее создавать, изменять и восстанавливать с помощью стандартных инструментов;
- GPT требует поддержки UEFI для загрузки, что может быть проблемой на старых компьютерах.
Заключение
Выбор между MBR и GPT для SSD под Windows 7 x64 зависит от ваших конкретных потребностей и требований. Если вам необходима поддержка больших дисков или вы хотите использовать функции защиты данных GPT, то выберите этот тип разделов. Если вам важна совместимость с устаревшими системами или операционными системами, выбирайте MBR. В любом случае, перед принятием решения рекомендуется ознакомиться с требованиями вашей системы и операционной системы, чтобы избежать потенциальных проблем при установке и использовании SSD диска.
Как выбрать между MBR и GPT
Когда вы решаете установить операционную систему на свой SSD, вам придется выбрать, какую типизацию разделов использовать: MBR (Master Boot Record) или GPT (GUID Partition Table). Оба типа представляют собой структуры данных, используемые для организации разделов на физическом носителе.
MBR
MBR является более старым и более широко используемым типом разметки диска. Он может поддерживать до 4 основных разделов или 3 основных раздела и 1 расширенный раздел, который может содержать несколько логических разделов. Однако MBR имеет ограничение в размере раздела до 2 ТБ, что может быть ограничением для больших накопителей.
GPT
GPT, с другой стороны, является более новым и более гибким типом разметки диска. Он поддерживает до 128 разделов и может работать с накопителями размером более 2 ТБ. GPT также предоставляет дополнительные возможности, такие как восстановление данных, проверка целостности и защита от повреждений данных.
Как выбрать
При выборе между MBR и GPT для SSD под Windows 7 x64 следует учитывать следующие факторы:
- Размер накопителя: Если ваш SSD имеет объем более 2 ТБ, то GPT является предпочтительным вариантом.
- Совместимость с другими операционными системами: Если вы планируете устанавливать другие ОС на этот диск, убедитесь, что они поддерживают GPT.
- Безопасный загрузочный режим: Используйте GPT, если вы планируете использовать безопасный загрузочный режим (Secure Boot).
В целом, если у вас нет особенных требований или ограничений, выбор между MBR и GPT может быть в основном вопросом предпочтений. Однако, рекомендуется использовать GPT для новых SSD и для накопителей размером более 2 ТБ, чтобы получить максимальную гибкость и производительность.
Определение установленной системы
Перед тем, как выбирать между MBR и GPT для SSD под Windows 7 x64, необходимо определить, какая система у вас установлена на компьютере. Для этого можно воспользоваться следующими способами:
- С помощью командной строки:
- С помощью утилиты «Диспетчер устройств»:
| 1. | Нажмите Win + R, чтобы открыть окно «Выполнить». |
| 2. | Введите cmd и нажмите Enter. Откроется командная строка. |
| 3. | Введите команду diskpart и нажмите Enter. |
| 4. | Введите команду list disk и нажмите Enter. Будет показан список всех установленных дисков на компьютере. |
| 5. | Найдите ваш SSD-диск в списке по его размеру и запомните его номер (например, «Диск 0»). |
| 6. | Введите команду select disk [номер_диска] и нажмите Enter, где [номер_диска] — номер вашего SSD-диска. |
| 7. | Введите команду list partition и нажмите Enter. Отобразится список всех разделов на выбранном диске. |
| 8. | Если в списке разделов есть строка с заголовком «Системный», то ваша система использует MBR, если заголовок «GPT», то система использует GPT. |
| 1. | Нажмите правой кнопкой мыши на кнопке «Пуск» и выберите «Диспетчер устройств». |
| 2. | В разделе «Дисковые накопители» найдите ваш SSD-диск и дважды кликните на нем. |
| 3. | Перейдите на вкладку «Общие» и прочитайте информацию о вашем диске. |
| 4. | Если в информации указано «Схема разделов: MBR», то ваша система использует MBR, если указано «Схема разделов: GPT», то система использует GPT. |
После определения установленной системы можно приступить к выбору между MBR и GPT для SSD-диска под Windows 7 x64.
Проверить совместимость
Перед выбором между MBR и GPT для SSD под установку операционной системы Windows 7 x64, необходимо убедиться в совместимости выбранного формата раздела со всеми компонентами системы.
Следующие факторы могут повлиять на совместимость выбранного формата раздела:
- Уровень поддержки BIOS/UEFI: Убедитесь, что ваша система поддерживает UEFI (Unified Extensible Firmware Interface), если вы планируете использовать формат раздела GPT. Если ваша система поддерживает только старый BIOS (Basic Input/Output System), вам придется выбрать формат раздела MBR.
- Ограничения операционной системы: Убедитесь, что ваша версия Windows 7 x64 поддерживает выбранный формат раздела. Например, операционная система Windows 7 x64 может работать с форматом раздела MBR без дополнительных драйверов, но для работы с форматом раздела GPT потребуются дополнительные драйвера.
- Дополнительные драйвера: Проверьте наличие и совместимость драйверов для выбранного формата раздела. Некоторые драйверы для работы с форматом раздела GPT могут быть несовместимы с определенными компонентами системы.
- Резервное копирование данных: Перед изменением формата раздела, обязательно создайте резервную копию всех данных на жестком диске. Это позволит восстановить данные в случае возникновения проблем при установке нового формата раздела.
- Управление диском: Удостоверьтесь, что вы имеете достаточные права и знания для управления разделами диска. Изменение формата раздела может потребовать особых инструментов и знаний, поэтому будьте внимательны и следуйте инструкциям производителя.
Проверьте все эти факторы перед выбором формата раздела для SSD под установку операционной системы Windows 7 x64. Только после тщательного анализа и убедившись в совместимости выбранного формата раздела с вашей системой, вы сможете принять решение.
Выбор на основе потребностей
При выборе между MBR и GPT для SSD под Windows 7 x64 необходимо учитывать свои конкретные потребности. Оба типа разделов имеют свои особенности и преимущества, и выбор должен опираться на следующие факторы:
- Объем искомого пространства: Если вы планируете создать большое количество разделов или требуется более 2 ТБ для хранения данных, то GPT будет предпочтительным вариантом. MBR ограничен вместимостью до 2 ТБ.
- Совместимость с устройствами: Если вы планируете использовать SSD с другими операционными системами или старыми устройствами, не все из них могут поддерживать GPT. В этом случае, MBR может быть предпочтительным вариантом, так как он имеет более широкую совместимость.
- Безопасность и надежность: GPT обладает функцией защиты данных и восстановления информации, которая может быть полезной в случае аварийного отказа SSD. Если вы цените безопасность и надежность данных, GPT будет более подходящим выбором.
- Гибкость и функциональность: GPT предлагает более гибкую и функциональную систему разделов, включая возможность создания большего числа разделов, а также поддержку дополнительных функций, таких как шифрование и управление правами доступа. Если вам необходимы такие функции, GPT может быть предпочтительным вариантом.
Итак, выбор между MBR и GPT для SSD под Windows 7 x64 должен основываться на ваших конкретных потребностях. Если вам нужно больше пространства, вы предпочитаете безопасность и надежность данных, а также нужны дополнительные функции, GPT может быть лучшим выбором. В противном случае, если вам важна совместимость с другими системами и устройствами, а также вам достаточно ограниченного объема разделов, MBR будет предпочтительным вариантом.
Как изменить MBR на GPT
Переключение с MBR (Master Boot Record) на GPT (GUID Partition Table) может быть необходимо в тех случаях, когда вы хотите использовать диски емкостью более 2 ТБ или когда у вас установлена операционная система Windows 7 x64.
- Сделайте резервную копию данных.
- Откройте командную строку, нажав Win+R и введя команду cmd.
- Полностью выключите компьютер.
- Включите компьютер и нажмите клавишу F2 (или другую, указанную на экране) для входа в BIOS.
- Внутри BIOS найдите раздел «Boot» или «Boot options».
- Включите поддержку UEFI или «UEFI Boot» для режима загрузки.
- Сохраните изменения и перезагрузите компьютер.
- Войдите в BIOS, нажав нужную клавишу (обычно F2).
- Найдите раздел «Boot» или «Boot options».
- Выберите диск, на котором хранятся ваши операционные системы, и измените тип раздела с MBR на GPT.
- Сохраните изменения и перезагрузите компьютер.
После перезагрузки компьютера он должен загрузиться с вашего нового диска GPT.
Важно: Переключение с MBR на GPT приведет к потере всех данных на выбранном диске! Убедитесь, что у вас есть полная резервная копия всех важных данных, прежде чем продолжать.
Вопрос-ответ:
Какой тип раздела выбрать для SSD диска под Windows 7 x64?
Для SSD диска под Windows 7 x64 рекомендуется выбирать тип раздела GPT. Это связано с тем, что GPT (GUID Partition Table) поддерживает большие объемы дисков и позволяет использовать все преимущества современных SSD дисков, таких как поддержка TRIM и увеличенная скорость работы.
В чем разница между MBR и GPT?
MBR (Master Boot Record) и GPT (GUID Partition Table) – это разные типы разделов на жестком диске. MBR является более старым типом раздела и поддерживает диски размером до 2 Тб, а также обычные жесткие диски. GPT, в свою очередь, является более новым и поддерживает диски размером более 2 Тб, а также предоставляет некоторые дополнительные функции для SSD дисков, такие как TRIM и защита от повреждения данных.
Как узнать, какой тип раздела используется на SSD диске под Windows 7?
Чтобы узнать, какой тип раздела используется на SSD диске под Windows 7, откройте диспетчер дисков. В диспетчере дисков вы увидите список всех подключенных дисков и их разделов. В столбце «Стиль» будет указано, какой тип раздела используется: MBR или GPT.
Как изменить тип раздела на SSD диске под Windows 7?
Изменение типа раздела на SSD диске под Windows 7 может привести к потере данных, поэтому перед этим необходимо сделать резервную копию важных файлов. Для изменения типа раздела вам потребуется специальное программное обеспечение, такое как EaseUS Partition Master или MiniTool Partition Wizard. С помощью этих программ вы сможете преобразовать раздел с типом MBR в GPT или наоборот. Важно отметить, что изменение типа раздела может потребовать перезагрузки компьютера и может занять некоторое время.
Какой тип раздела будет лучше для моего SSD диска под Windows 7 x64?
Если вы используете SSD диск под Windows 7 x64, то рекомендуется выбирать тип раздела GPT. GPT поддерживает большие объемы дисков и предоставляет все преимущества современных SSD дисков, такие как поддержка TRIM, увеличенная скорость работы и защита от повреждения данных. Если ваш SSD диск имеет размер менее 2 Тб и вы не планируете использовать все возможности SSD диска, то можно выбрать тип раздела MBR.