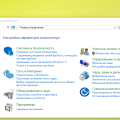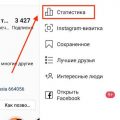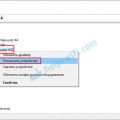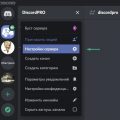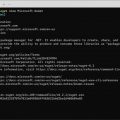Разделы на жестком диске играют важную роль в организации данных на компьютере. Они позволяют разбить пространство на отдельные части, что упрощает управление файлами и программами. Однако, иногда возникает необходимость изменить размер или переместить разделы. В таких случаях может помочь специализированное программное обеспечение — Partition editor для windows.
Partition editor — это инструмент, который позволяет управлять разделами на жестком диске. С его помощью можно изменить размер разделов, создать новые разделы, переместить разделы на диске и многое другое. Он предоставляет простой и удобный интерфейс, который позволяет с легкостью выполнять необходимые операции.
Partition editor для windows поддерживает различные файловые системы, такие как NTFS, FAT32, exFAT и другие. Он также позволяет работать с подключенными внешними носителями, такими как USB-флешки и внешние жесткие диски. Это дает возможность управлять разделами не только на основном диске компьютера, но и на других устройствах.
Использование Partition editor для windows может быть полезно во многих случаях. Например, вы можете изменить размер раздела, чтобы освободить пространство под новые программы или файлы. Вы также можете создать отдельный раздел для хранения данных, чтобы они не смешивались с системными файлами. Также, Partition editor поможет восстановить данные с поврежденных разделов или разделов с ошибкой.
Partition editor для windows
Partition editor для windows — это инструмент, который позволяет пользователю управлять разделами на их компьютере с помощью графического интерфейса. С его помощью можно создавать, изменять размеры, перемещать, удалять и форматировать разделы на жестком диске.
Partition editor предоставляет пользователю возможность эффективно управлять пространством на жестком диске и оптимизировать его использование. С его помощью можно легко создавать разделы для разных операционных систем, таких как Windows, Linux или MacOS. Кроме того, с помощью Partition editor можно перемещать разделы, чтобы оптимизировать расположение файлов на диске и улучшить производительность.
При использовании Partition editor важно быть осторожным, поскольку неправильные операции с разделами могут привести к потере данных. Поэтому перед внесением изменений в разделы рекомендуется создать резервные копии важных файлов.
Partition editor обычно предлагает несколько функций, таких как:
- Создание разделов: пользователь может создавать новые разделы на свободном пространстве жесткого диска. Возможно указание размера раздела и файловой системы, которая будет использоваться на нем.
- Изменение размеров разделов: пользователь может изменять размеры существующих разделов, чтобы увеличить или уменьшить их размеры. Важно помнить, что изменение размеров раздела может привести к потере данных, поэтому необходимо делать резервные копии перед выполнением таких операций.
- Перемещение разделов: пользователь может перемещать разделы на жестком диске. Это может быть полезно, например, при переустановке операционной системы или при оптимизации расположения файлов на диске.
- Удаление разделов: пользователь может удалять существующие разделы. Важно помнить, что удаление раздела приведет к потере всех данных, хранящихся на нем, поэтому необходимо быть осторожным при выполнении этой операции.
- Форматирование разделов: пользователь может форматировать разделы с помощью нужной файловой системы. Форматирование раздела удалит все данные на нем, поэтому необходимо быть внимательным и снова вспомнить о создании резервной копии.
Partition editor представляет собой важный инструмент при работе с разделами на жестком диске. Он позволяет пользователям эффективно управлять пространством на диске, создавать нужные разделы, изменять их размеры, перемещать и удалять их. Важно помнить о создании резервных копий важных данных перед выполнением операций с разделами.
Управление разделами на вашем компьютере
Разделы – это специальные области на жестком диске вашего компьютера, которые разделяются на куски для хранения данных. Управление разделами позволяет вам изменять размер, создавать новые разделы, форматировать и удалять существующие разделы.
Partition editor – это программное обеспечение, позволяющее управлять разделами на вашем компьютере. С помощью partition editor вы можете легко выполнить все необходимые операции с разделами: изменить их размер, создать новые разделы и т. д.
Преимущества управления разделами:
- Оптимизация использования дискового пространства.
- Разделение данных, программ и системных файлов для повышения производительности.
- Безопасное хранение и управление данными.
- Изолирование и защита данных от потенциальных ошибок и сбоев.
Операции, доступные в partition editor:
- Разделение разделов: Вы можете разделить один большой раздел на несколько меньших разделов.
- Создание новых разделов: Вы можете создать новые разделы для хранения данных или установки операционной системы.
- Изменение размера разделов: Вы можете изменить размер существующих разделов для адаптации к вашим потребностям.
- Форматирование раздела: Вы можете форматировать раздел, чтобы подготовить его к использованию.
- Удаление разделов: Если раздел больше не нужен, его можно удалить, чтобы освободить пространство на диске.
Partition editor для Windows предоставляет удобный и интуитивно понятный интерфейс для управления разделами на вашем компьютере. Он позволяет безопасно выполнять все операции и сохранять ваши данные. Не забывайте делать резервные копии важных данных перед внесением изменений в разделы!
Таким образом, управление разделами на вашем компьютере с помощью partition editor является важным и полезным инструментом, который помогает в оптимизации использования дискового пространства и обеспечении безопасного хранения и управления вашими данными.
Зачем нужен Partition Editor?
Partition Editor — это инструмент, который позволяет пользователям управлять разделами на их компьютере. Разделы — это отдельные области на жестком диске, которые могут быть разделены и форматированы для хранения данных.
Вот несколько причин, почему вы можете понадобиться Partition Editor:
- Создание новых разделов: С использованием Partition Editor вы можете создать новые разделы на вашем жестком диске. Это может быть полезно, если вы хотите разделить диск на отдельные зоны для разных целей, например, для установки разных операционных систем или для хранения данных и приложений отдельно.
- Изменение размера разделов: Если у вас уже есть разделы на вашем жестком диске, Partition Editor позволяет вам изменить их размер. Вы можете увеличить или уменьшить размер раздела, чтобы освободить место или увеличить его. Это может быть полезно, например, когда вы хотите увеличить место для установки новых программ или сохранения больше данных.
- Копирование и перемещение разделов: Partition Editor позволяет вам копировать и перемещать разделы на разных физических дисках. Это может быть полезно, если вам нужно создать резервные копии данных или перенести разделы на новый диск.
- Форматирование разделов: Partition Editor также позволяет вам форматировать разделы на вашем жестком диске. Форматирование раздела подразумевает удаление всех данных на разделе и подготовку его для использования. Вы можете выбрать форматирование в файловую систему FAT32, NTFS или другую совместимую с вашей операционной системой.
В целом, Partition Editor предоставляет пользователю полный контроль над разделами на их компьютере. Использование Partition Editor может помочь вам лучше управлять пространством на ваших дисках, повысить производительность системы и улучшить организацию данных.
Функциональность partition editor
Partition editor — это инструмент, предоставляющий пользователям возможность управлять разделами на их компьютере. Он обладает широким набором функций, позволяющих изменять размеры разделов, создавать новые разделы, удалять и перемещать их.
Основные функции partition editor:
- Изменение размеров разделов
- Создание новых разделов
- Удаление разделов
- Перемещение разделов
- Управление файловыми системами
Partition editor позволяет изменять размеры разделов, что может быть полезно при необходимости расширить свободное пространство на жестком диске или уменьшить размер раздела для освобождения места. Таким образом, пользователь может легко адаптировать свой компьютер под свои нужды.
С помощью partition editor можно создавать новые разделы на жестком диске. Это может быть полезно, например, при установке новой операционной системы, когда требуется выделить отдельный раздел для неё.
Partition editor позволяет безопасно удалять разделы с жесткого диска. Пользователь может избавиться от ненужных разделов или объединить их в один раздел для оптимизации использования дискового пространства.
Partition editor позволяет перемещать разделы на жестком диске без потери данных. Эта функция полезна, когда пользователю требуется переорганизовать свою файловую систему или сделать место для создания новых разделов.
Partition editor позволяет выбирать и устанавливать различные файловые системы для разделов. Пользователь может выбрать наиболее подходящую файловую систему в зависимости от своих потребностей и требований.
Таким образом, функциональность partition editor позволяет пользователям гибко управлять разделами на их компьютере, что позволяет им оптимизировать использование дискового пространства и адаптировать свой компьютер под собственные нужды.
Как использовать partition editor в windows
Partition editor – это специальная программа, которая позволяет управлять разделами на вашем компьютере. С ее помощью вы сможете изменять размеры и перемещать разделы, создавать новые или удалять уже существующие.
В Windows есть несколько популярных partition editor’ов, среди которых стоит выделить такие программы, как MiniTool Partition Wizard, EaseUS Partition Master и Paragon Partition Manager.
После установки и запуска partition editor’а, вы увидите основное окно программы, в котором будут отображены все разделы на вашем компьютере.
Для управления разделами вам понадобятся различные функции partition editor’а:
- Изменение размера раздела. Вы можете изменять размеры разделов для того, чтобы освободить место на жестком диске или, наоборот, увеличить объем какого-либо раздела.
- Перемещение раздела. Если вам нужно переместить раздел с одного места на другое, partition editor позволяет это сделать без потери данных на разделе.
- Создание нового раздела. Если на вашем компьютере есть неиспользованное пространство, вы можете создать новый раздел и использовать его по своему усмотрению.
- Удаление раздела. Если вам больше не нужен какой-то раздел, вы можете его удалить. Важно помнить, что при удалении раздела все данные на нем будут потеряны, поэтому перед этим необходимо создать резервную копию важных данных.
Partition editor позволяет также выполнять другие операции с разделами, такие как изменение буквы диска, скрытие раздела и многое другое. Кроме того, некоторые программы partition editor обладают дополнительными функциями, такими как клонирование разделов и восстановление раздела.
Использование partition editor’а позволяет эффективно управлять разделами на вашем компьютере и обеспечить оптимальное использование пространства на жестком диске. Однако перед выполнением любых операций с разделами, рекомендуется создать резервную копию важных данных и ознакомиться с инструкциями по использованию программы.
Установка Partition Editor
Для управления разделами на вашем компьютере в системе Windows вам понадобится установить программу Partition Editor. В данной статье мы рассмотрим процесс установки этого инструмента.
- Перейдите на официальный сайт Partition Editor, где вы сможете загрузить установочный файл программы.
- Найдите раздел загрузок на сайте и выберите версию Partition Editor, соответствующую вашей операционной системе.
- Нажмите на ссылку для скачивания установочного файла и сохраните его на вашем компьютере.
- По завершении загрузки найдите скачанный файл и запустите его двойным щелчком мыши.
- В открывшемся установщике следуйте инструкциям на экране. Прочтите лицензионное соглашение и примите его условия, если вы с ними согласны.
- Выберите папку назначения для установки Partition Editor или оставьте предлагаемую по умолчанию.
- Нажмите кнопку «Установить», чтобы начать процесс установки программы.
- После завершения установки Partition Editor вы сможете запустить программу и начать управление разделами на вашем компьютере.
Примечание: Убедитесь, что у вас есть административные права на компьютере для установки программного обеспечения.
Теперь вы знаете, как установить Partition Editor и можете начать использовать эту удобную программу для управления разделами на вашем компьютере в системе Windows.
Создание новых разделов
Для управления разделами на компьютере вам может потребоваться использовать программу-редактор разделов. Одним из таких инструментов является Partition Editor для Windows.
Создание новых разделов в Partition Editor может быть полезным в случае, когда вы хотите разделить жесткий диск на несколько частей или создать отдельный раздел для установки другой операционной системы. Вот как выполнить эту задачу:
- Откройте Partition Editor на вашем компьютере.
- Выберите жесткий диск, на котором вы хотите создать новый раздел.
- Щелкните правой кнопкой мыши на выбранном диске и выберите опцию «Создать новый раздел».
- В появившемся окне укажите размер нового раздела и выберите файловую систему для его форматирования.
- Щелкните «ОК», чтобы подтвердить создание нового раздела.
Partition Editor начнет процесс создания нового раздела. Пожалуйста, будьте внимательны и проверьте, что выбранный диск не содержит важных данных, которые могут быть потеряны после создания нового раздела.
После завершения процесса вы сможете видеть новый раздел в списке разделов на выбранном диске. Вы можете провести дополнительные операции, такие как изменение размера раздела или перемещение данных между разделами с помощью Partition Editor для Windows.
Редактирование существующих разделов
Partition Editor для Windows предоставляет возможность редактировать существующие разделы на вашем компьютере. С помощью данного инструмента вы сможете изменять размер разделов, перемещать их, а также изменять их тип и файловую систему.
Изменение размера раздела
Для изменения размера раздела вам необходимо выбрать нужный раздел и нажать на соответствующую кнопку. Затем вы сможете указать новый размер раздела в мегабайтах или процентах от общего объема диска.
Примечание: перед изменением размера раздела рекомендуется создать резервную копию данных, хранящихся на данном разделе, чтобы избежать их потери в случае сбоя.
Перемещение раздела
Чтобы переместить раздел, вам необходимо выбрать его и нажать на кнопку «Переместить». Затем вы сможете указать новое местоположение раздела на диске.
Примечание: при перемещении раздела могут возникнуть проблемы с загрузкой операционной системы. Убедитесь, что вы внимательно следуете инструкциям и создайте резервную копию данных перед выполнением данной операции.
Изменение типа и файловой системы раздела
Partition Editor позволяет изменить тип и файловую систему раздела. Для этого вам необходимо выбрать нужный раздел и нажать на соответствующую кнопку. Затем вы сможете выбрать новый тип раздела из списка предложенных опций.
Примечание: изменение типа и файловой системы раздела может привести к потере данных. Убедитесь, что у вас есть резервная копия необходимых данных перед выполнением данной операции.
FAQ по Partition Editor
Q: Что такое Partition Editor?
Partition Editor — это программное обеспечение, которое позволяет управлять разделами на вашем компьютере. Оно позволяет создавать новые разделы, изменять размер существующих разделов, перемещать разделы, а также выполнять другие операции связанные с разделами.
Q: Какие операционные системы поддерживают Partition Editor?
Partition Editor поддерживает различные операционные системы, включая Windows, macOS и Linux. Версии программы для каждой операционной системы могут немного отличаться по интерфейсу и функциональности, но основные возможности остаются прежними.
Q: Какую информацию можно получить о разделах с помощью Partition Editor?
Partition Editor позволяет просмотреть информацию о каждом разделе на диске, включая его размер, использование пространства, файловую систему и другие характеристики. Вы также можете узнать информацию о свободном пространстве на диске и использовании ресурсов.
Q: Могу ли я создать новый раздел с помощью Partition Editor?
Да, с помощью Partition Editor вы можете создавать новые разделы на своем компьютере. Вы можете выбрать размер раздела, указать файловую систему и другие параметры. Однако будьте осторожны, так как создание нового раздела может привести к потере данных на диске.
Q: Можно ли изменить размер существующего раздела с помощью Partition Editor?
Да, Partition Editor позволяет изменять размер существующих разделов. Вы можете увеличить или уменьшить размер раздела в зависимости от своих потребностей. Важно помнить, что изменение размера раздела может повлиять на данные, хранящиеся на этом разделе, поэтому рекомендуется создать резервную копию важных файлов перед выполнением данной операции.
Q: Можно ли перемещать разделы с помощью Partition Editor?
Да, Partition Editor позволяет перемещать разделы на вашем диске. Вы можете выбрать новое место для раздела и указать его положение на диске. Однако учтите, что перемещение раздела может повлиять на работу операционной системы и работу с данными, поэтому рекомендуется осторожно выполнять данную операцию.
Q: Какие еще операции можно выполнить с помощью Partition Editor?
Partition Editor предоставляет множество других операций, включая объединение разделов, разделение разделов, изменение файловой системы, проверку и исправление ошибок на разделе и многое другое. Вы можете выбрать нужную операцию в меню программы и следовать инструкциям для ее выполнения.
Как проверить состояние разделов
Прежде чем приступить к управлению разделами на вашем компьютере, важно проверить их текущее состояние. Это поможет вам определить, какие изменения могут быть необходимы и какие действия следует предпринять.
Вот несколько способов, которые помогут вам проверить состояние разделов на вашем компьютере:
-
Использование утилиты дискового управления системы. В операционных системах Windows вы можете воспользоваться встроенными инструментами дискового управления, такими como «Диспетчер дисков». Он позволяет просмотреть текущее состояние разделов, их размеры, файловые системы и другую важную информацию.
-
Использование специализированных программ или Partition editor. Существует множество программ, которые предоставляют расширенные функции для работы с разделами. Они могут не только показать текущее состояние разделов, но и выполнить различные операции с ними, например, создание нового раздела, изменение размеров разделов или форматирование раздела.
-
Использование командной строки или терминала. Если вы знакомы с командами операционной системы, вы можете использовать командную строку или терминал для проверки состояния разделов. Например, в Windows вы можете использовать команду «diskpart», а в Linux — команду «fdisk» или «parted».
Независимо от того, какой метод вы выберете, помните, что проверка состояния разделов является важным шагом перед выполнением любых операций с диском. Это позволит вам избежать потери данных и сделать правильные решения при управлении разделами на вашем компьютере.
Вопрос-ответ:
Какой partition editor для Windows вы можете рекомендовать?
Я могу рекомендовать использовать программу EaseUS Partition Master. Она предоставляет обширные возможности для управления разделами на вашем компьютере. Благодаря простому и интуитивно понятному интерфейсу, вы сможете легко изменять размеры разделов, создавать новые разделы, объединять и разделять существующие разделы. EaseUS Partition Master также позволяет выполнить операции клонирования разделов и восстановления данных.
Могу ли я использовать встроенный инструмент управления дисками в Windows?
Да, в Windows есть встроенный инструмент управления дисками, который позволяет создавать и изменять разделы на жестком диске. Однако он имеет ограниченные возможности по сравнению с специализированными partition editor программами. Если вам нужно выполнить сложные операции, такие как изменение размера системного раздела или объединение разделов без потери данных, то лучше использовать стороннее программное обеспечение, такое как EaseUS Partition Master.
Можно ли изменять размер системного раздела без потери данных?
Да, с использованием partition editor программы вы можете изменять размер системного раздела без потери данных. Есть несколько способов сделать это. Во-первых, вы можете уменьшить размер другого раздела на диске и расширить размер системного раздела, используя освободившееся пространство. Во-вторых, некоторые программы позволяют изменять размер раздела, не трогая данные на нем, путем сжатия файловой системы. Однако при выполнении таких операций всегда существует риск потери данных, поэтому рекомендуется создать резервные копии важных файлов перед тем, как изменять размер раздела.
Как создать новый раздел на жестком диске с помощью partition editor?
Чтобы создать новый раздел на жестком диске с помощью partition editor программы, вам понадобится доступ к утилите. Запустите программу, найдите жесткий диск, на котором вы хотите создать раздел, и выберите соответствующую опцию для создания нового раздела. Затем укажите размер и расположение раздела на диске. В некоторых программах вы можете также указать файловую систему, которую вы хотите использовать для нового раздела. После этого сохраните изменения и программа создаст новый раздел на выбранном диске.