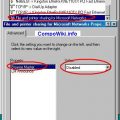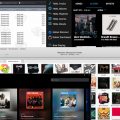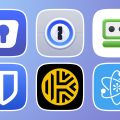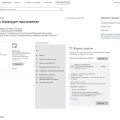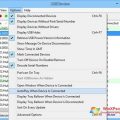Wi-Fi является одним из наиболее используемых способов подключения к сети Интернет, особенно на портативных устройствах, таких как ноутбуки. Однако неизбежными могут быть моменты, когда Wi-Fi на вашем ноутбуке с Windows 10 отключается произвольно, что может вызывать отрицательное влияние на вашу работу или развлечения.
Здесь мы рассмотрим несколько общих решений для исправления проблем с отключением Wi-Fi на ноутбуке с операционной системой Windows 10. Следуйте этим шагам, чтобы вернуть связь Wi-Fi и продолжить пользоваться Интернетом без проблем.
Проверьте аппаратное обеспечение
Первым шагом для решения проблем с отключением Wi-Fi на ноутбуке с Windows 10 является проверка аппаратного обеспечения. Убедитесь, что Wi-Fi модуль вашего ноутбука включен и работает должным образом. Также отключите и затем снова включите роутер, чтобы убедиться, что проблема не связана с ним.
Обновите драйверы Wi-Fi
Вторым шагом может быть обновление драйверов Wi-Fi на вашем ноутбуке. Устаревшие или поврежденные драйверы могут вызывать проблемы с подключением Wi-Fi. Для этого откройте Диспетчер устройств, найдите свою беспроводную сеть Wi-Fi, щелкните правой кнопкой мыши и выберите «Обновить драйвер». Если обновление драйверов не помогает, вы можете посетить веб-сайт производителя вашего ноутбука и найти последние драйверы для вашей беспроводной сети.
Решение проблемы отключения Wi-Fi на ноутбуке с Windows 10
Wi-Fi является неотъемлемой частью современных ноутбуков, и проблемы с его отключением могут быть крайне раздражающими. В операционной системе Windows 10 существует несколько способов решения этой проблемы.
1. Проверьте физическое подключение Wi-Fi
Убедитесь, что Wi-Fi-кнопка или сочетание клавиш для включения Wi-Fi на вашем ноутбуке не нажаты случайно. Откройте панель управления и проверьте настройки беспроводных устройств.
2. Перезагрузите модем и маршрутизатор
Иногда проблема отключения Wi-Fi может быть связана с неполадками на уровне модема или маршрутизатора. Попробуйте их перезагрузить, отключив их от источника питания на несколько минут. Затем подключите их снова и проверьте статус Wi-Fi на ноутбуке.
3. Проверьте наличие обновлений драйверов
Некорректно работающие драйверы могут быть причиной проблемы с Wi-Fi на ноутбуке. Откройте меню «Пуск» и найдите «Диспетчер устройств». В разделе «Сетевые адаптеры» найдите вашу Wi-Fi-карту и щелкните правой кнопкой мыши. Выберите опцию «Обновить драйвер» и следуйте инструкциям на экране.
4. Отключите программное обеспечение сторонних производителей
Если вы установили программное обеспечение сторонних производителей для управления своим Wi-Fi, попробуйте временно отключить его и использовать только встроенное в Windows 10 приложение для управления Wi-Fi. Это поможет исключить конфликты между программами.
5. Проверьте наличие вредоносных программ
Вредоносные программы иногда могут блокировать работу Wi-Fi. Запустите программу антивируса и выполните полное сканирование системы, чтобы убедиться, что нет нежелательных приложений, влияющих на работу Wi-Fi.
6. Сбросьте настройки TCP/IP
Сбросить настройки TCP/IP может помочь восстановить правильную работу Wi-Fi на ноутбуке с Windows 10. Введите команду «cmd» в поле поиска на панели задач, щелкните правой кнопкой мыши на приложении «Командная строка» и выберите «Запуск от имени администратора». В открывшемся окне командной строки введите команду «netsh int ip reset» и нажмите «Enter». После выполнения команды перезагрузите компьютер.
7. Свяжитесь с технической поддержкой
Если все предыдущие шаги не дали результатов, лучше обратиться за помощью к технической поддержке производителя вашего ноутбука или маршрутизатора. Только они смогут провести более глубокую диагностику и предложить решение проблемы.
Следуя вышеуказанным шагам, вы, вероятно, сможете решить проблему отключения Wi-Fi на ноутбуке с Windows 10 и снова наслаждаться беспроводным интернетом. В случае, если вы не чувствуете себя уверенно в проведении данных действий, лучше обратиться за помощью к специалисту.
Проверьте аппаратные проблемы
Если у вас возникли проблемы с подключением Wi-Fi на ноутбуке с Windows 10, может быть причина в аппаратных проблемах. Вот несколько шагов, которые помогут вам проверить и исправить эти проблемы:
- Перезагрузите роутер и ноутбук. Иногда простой перезапуск устройств может решить проблему. Попробуйте выключить и включить роутер, а затем перезагрузите ноутбук.
- Проверьте физическое подключение. Убедитесь, что кабель, соединяющий роутер с интернетом, надежно подключен с обеих сторон. Проверьте также, что кабель Wi-Fi или антенна на ноутбуке не повреждены.
- Проверьте наличие переключателя Wi-Fi. Некоторые ноутбуки имеют физический переключатель Wi-Fi, который можно включить или выключить. Убедитесь, что он находится в положении «включено».
- Обновите драйверы Wi-Fi. Перейдите в меню «Устройства и принтеры» в контекстном меню «Пуск». Найдите свой ноутбук, щелкните правой кнопкой мыши и выберите «Свойства». Вкладка «Оборудование» позволит вам обновить драйверы Wi-Fi, либо вы можете посетить веб-сайт производителя ноутбука и найти последние версии драйверов там.
- Проверьте наличие конфликта IP-адресов. Если в вашей сети есть другие устройства с одинаковыми IP-адресами, это может привести к отключению Wi-Fi. Установите статический IP-адрес для вашего ноутбука, который не будет конфликтовать с другими устройствами в сети.
Если после выполнения этих шагов проблема не была решена, возможно, вам потребуется обратиться к специалисту или связаться с производителем ноутбука для дальнейшей помощи.
Убедитесь в правильности подключения антенны Wi-Fi
Если у вас возникла проблема с отключением Wi-Fi на ноутбуке с Windows 10, первым делом стоит проверить, правильно ли подключена антенна Wi-Fi к вашему устройству. Некорректное подключение или обрыв провода могут быть причиной проблемы.
Вот несколько шагов, которые помогут вам убедиться в правильности подключения антенны Wi-Fi:
- Первым делом, проверьте, что антенна Wi-Fi правильно вставлена в разъем на ноутбуке. Убедитесь, что она хорошо прилегает и фиксируется в положении.
- Проверьте провода, соединяющие антенну с беспроводным модулем на ноутбуке. Убедитесь, что они целые и не повреждены. Если вы заметили обрыв провода или его повреждение, рекомендуется заменить антенну или обратиться в сервисный центр для ремонта.
- Проверьте, что антенна правильно закреплена на своем месте. Убедитесь, что крепление надежное и не вызывает люфт, который может привести к отключению антенны.
Если вы уверены, что антенна Wi-Fi правильно подключена, но проблема с отключением Wi-Fi еще не решена, стоит обратиться к другим возможным причинам таким, как настройки драйвера беспроводной сети, настройки энергосбережения или проблемы с аппаратными компонентами ноутбука.
В любом случае, рекомендуется обратиться к специалисту, если вы не можете самостоятельно решить проблему с отключением Wi-Fi. Он сможет провести детальную диагностику и помочь вам в решении данной проблемы.
Проверьте, что Wi-Fi адаптер включен
Перед началом решения проблемы с отключением Wi-Fi на ноутбуке с Windows 10, необходимо проверить, что Wi-Fi адаптер включен. Часто пользователи могут случайно выключить Wi-Fi адаптер при нажатии на соответствующую кнопку на клавиатуре или корпусе ноутбука.
Для проверки, включен ли Wi-Fi адаптер, можно выполнить следующие шаги:
- Взгляните на клавиатуру ноутбука и найдите клавишу с изображением Wi-Fi (обычно это значок антенны или сигнала Wi-Fi).
- Нажмите на эту клавишу, чтобы убедиться в том, что Wi-Fi адаптер включен.
- Если кнопка имеет определенное состояние (например, светится), убедитесь, что она включена.
Если Wi-Fi адаптер был выключен, то при включении ноутбука Wi-Fi должен автоматически включиться и стать доступным для использования.
Если после выполнения вышеперечисленных шагов Wi-Fi адаптер все еще отключен, то возможно, проблемы связаны с программным обеспечением или драйверами. В таком случае рекомендуется обратиться к специалисту или провести дальнейшие решение проблемы, используя другие методы исправления Wi-Fi на ноутбуке с Windows 10.
Обновите драйверы Wi-Fi
Если у вас возникла проблема отключения Wi-Fi на ноутбуке с операционной системой Windows 10, одной из возможных причин может быть устаревший или поврежденный драйвер Wi-Fi.
Чтобы исправить эту проблему, вам необходимо обновить драйверы Wi-Fi до последней версии. Для этого выполните следующие шаги:
- Откройте Диспетчер устройств. Нажмите клавишу Win + X и выберите пункт «Диспетчер устройств» из контекстного меню.
- Разверните раздел «Сетевые адаптеры». Найдите свою Wi-Fi карту в списке устройств.
- Щелкните правой кнопкой мыши на Wi-Fi карте и выберите «Обновить драйвер».
- Выберите способ поиска драйвера. Если у вас есть подключение к интернету, выберите пункт «Автоматический поиск обновленного программного обеспечения драйвера». Если у вас нет подключения к интернету, выберите пункт «Обзор на моем компьютере».
- Дождитесь завершения установки. В случае автоматического поиска и установки драйвера, процесс может занять некоторое время. Если вы загружаете драйвер с внешнего источника, следуйте указаниям на экране.
- Перезагрузите компьютер. После обновления драйверов рекомендуется перезагрузить компьютер, чтобы изменения вступили в силу.
После обновления драйверов Wi-Fi, проверьте, работает ли Wi-Fi без проблем. Если проблема не решена, попробуйте другие методы из нашего руководства.
Найдите и установите последнюю версию драйвера
Если у вас возникла проблема с отключением Wi-Fi на ноутбуке с операционной системой Windows 10, первым шагом для ее решения может быть обновление или установка последней версии драйвера для вашей сетевой карты.
Драйверы — это программное обеспечение, которое позволяет операционной системе взаимодействовать с аппаратным обеспечением компьютера. В случае с отключением Wi-Fi, причиной может быть устаревшая версия драйвера или проблемы с его установкой.
Для того чтобы найти и установить последнюю версию драйвера, выполните следующие действия:
- Откройте меню «Пуск» и выберите «Настройки».
- В открывшемся окне выберите раздел «Обновление и безопасность».
- На панели слева выберите «Windows Update».
- Щелкните по кнопке «Проверить наличие обновлений» и дождитесь завершения процесса проверки.
- Если система обнаружит доступные обновления драйверов, выберите их и нажмите на кнопку «Установить».
Также вы можете попробовать найти и установить драйвер сетевой карты на сайте производителя вашего ноутбука. Перейдите на сайт производителя, найдите раздел со списком драйверов для вашей модели ноутбука и загрузите последнюю версию драйвера для сетевой карты Wi-Fi.
После установки нового драйвера перезагрузите компьютер и проверьте, исправилась ли проблема с отключением Wi-Fi на ноутбуке с Windows 10. Если проблема не решена, вам может потребоваться обратиться за помощью к специалистам или проверить настройки вашей сетевой карты.
Переустановите драйвер Wi-Fi
Если на вашем ноутбуке с Windows 10 возникают проблемы с отключением Wi-Fi, то одним из возможных решений может быть переустановка драйвера Wi-Fi. В некоторых случаях проблемы с подключением могут быть связаны с некорректной работой драйвера.
Для переустановки драйвера Wi-Fi выполните следующие шаги:
- Откройте меню «Пуск» и выберите «Параметры».
- В открывшемся окне параметров выберите раздел «Сеть и Интернет».
- На боковой панели выберите «Wi-Fi» и в разделе связанных настроек выберите «Дополнительные параметры сети».
- В разделе «Изменение параметров адаптера» найдите ваше сетевое подключение Wi-Fi и щелкните правой кнопкой мыши по нему. В контекстном меню выберите «Обновить драйвер».
- Выберите «Автоматический поиск обновленного драйвера» и следуйте инструкциям для его установки.
После переустановки драйвера Wi-Fi перезагрузите свой ноутбук, чтобы изменения вступили в силу. После перезагрузки проверьте, исправилась ли проблема с отключением Wi-Fi.
Если проблема не решается после переустановки драйвера Wi-Fi, рекомендуется обратиться за помощью к производителю вашего ноутбука или просмотреть форумы поддержки пользователями, чтобы найти другие возможные решения.
Проверьте настройки Wi-Fi в Windows 10
Если у вас возникла проблема с отключением Wi-Fi на ноутбуке с операционной системой Windows 10, первым шагом следует проверить настройки Wi-Fi.
- Убедитесь, что Wi-Fi включен. Для этого можно воспользоваться клавишей Fn на клавиатуре в сочетании с клавишей, на которой изображена иконка Wi-Fi.
- Проверьте, что Wi-Fi адаптер работает правильно. Для этого выполните следующие действия:
- Нажмите правой кнопкой мыши на кнопку «Пуск» в левом нижнем углу экрана и выберите «Устройства и принтеры».
- На найденном списке устройств найдите «Адаптер беспроводной сети» или «Wi-Fi адаптер».
- Если адаптер не отображается или присутствует значок с восклицательным знаком, возможно, вам потребуется установить соответствующие драйверы.
- Проверьте наличие обновлений для драйвера Wi-Fi адаптера. Для этого воспользуйтесь следующей инструкцией:
- Нажмите правой кнопкой мыши на кнопку «Пуск» и выберите «Устройства и принтеры».
- На найденном списке устройств найдите «Адаптер беспроводной сети» или «Wi-Fi адаптер».
- Нажмите правой кнопкой мыши на адаптере и выберите «Обновить драйвер».
- Далее, выберите «Автоматический поиск драйверов в Интернете».
- Если найдены обновления, установите их.
- Удалите и повторно установите профиль Wi-Fi сети. Для этого выполните следующие действия:
- Нажмите правой кнопкой мыши на значок Wi-Fi в системном лотке (рядом с часами) и выберите «Открыть Сеть и Интернетовые настройки».
- На странице «Сеть и Интернет» выберите «Wi-Fi» в левой панели.
- В разделе «Связанные параметры» выберите «Известные сети Wi-Fi».
- Найдите проблемную сеть Wi-Fi в списке и выберите «Удалить».
- После удаления, выберите «Добавить сеть Wi-Fi» и следуйте инструкциям для восстановления соединения с Wi-Fi сетью.
- Перезагрузите роутер Wi-Fi. Иногда проблема может быть связана с роутером, поэтому рекомендуется перезагрузить его. Для этого следуйте инструкциям, предоставленным производителем вашего роутера.
Если все описанные выше шаги не помогли решить проблему, возможно, вам потребуется обратиться за помощью к технической поддержке или специалисту по настройке компьютерной сети.
Проверьте наличие очереди TCP/IP
Если у вас возникли проблемы с отключением Wi-Fi на ноутбуке с Windows 10, то одной из возможных причин может быть проблема в очереди TCP/IP. Проверьте, есть ли у вас очередь TCP/IP, и если это так, то следуйте следующим шагам для ее очистки:
- Откройте командную строку, нажав комбинацию клавиш Win + X, а затем выбрав «Командная строка (администратор)» или «Windows PowerShell (администратор)».
- Введите следующую команду: netsh int ip reset и нажмите клавишу Enter.
- Дождитесь завершения процесса, который может занять несколько секунд.
- После завершения процесса перезагрузите компьютер.
После перезагрузки проверьте, исправилась ли проблема с отключением Wi-Fi. Если проблема остается, попробуйте выполнить следующие дополнительные шаги:
- Перейдите в «Панель управления» и выберите «Центр управления сетями и общего доступа».
- Щелкните правой кнопкой мыши на подключение Wi-Fi и выберите «Свойства».
- Во вкладке «Сеть» выберите «Протокол интернета версии 4 (TCP/IPv4)» и нажмите кнопку «Свойства».
- Убедитесь, что настройки протокола установлены на автоматическое получение IP-адреса и DNS-сервера.
- Если настройки установлены на статический IP-адрес и DNS-сервер, измените их на автоматическое получение.
- Нажмите кнопку «ОК», чтобы сохранить изменения.
После всех этих шагов перезагрузите компьютер и проверьте работу Wi-Fi. Если проблема все еще не решена, рекомендуется обратиться к специалисту или службе поддержки Windows для дальнейшей помощи.
Вопрос-ответ:
Почему у меня отключается Wi-Fi на ноутбуке с Windows 10?
Есть несколько возможных причин, по которым Wi-Fi может отключаться на ноутбуке с Windows 10. Это может быть связано с проблемами с драйверами Wi-Fi адаптера, настройками энергосбережения, конфликтами с другими программами или даже сбоем в операционной системе. Чтобы исправить эту проблему, можно попробовать несколько решений.
Как проверить, что проблема с отключением Wi-Fi вызвана драйверами?
Если у вас возникают проблемы с отключением Wi-Fi на ноутбуке с Windows 10, первым делом стоит проверить, что драйверы Wi-Fi адаптера установлены и работают корректно. Для этого можно зайти в «Диспетчер устройств» и проверить наличие ошибок или конфликтов с драйверами. Если есть проблемы с драйверами, их следует обновить или переустановить.
Как настроить энергосбережение Wi-Fi адаптера?
Возможно, проблема с отключением Wi-Fi на ноутбуке с Windows 10 связана с настройками энергосбережения Wi-Fi адаптера. Чтобы проверить и изменить эти настройки, нужно зайти в «Диспетчер устройств», найти Wi-Fi адаптер, открыть его свойства и перейти на вкладку «Энергосбережение». Там можно убрать галочку с опции «Разрешить компьютеру отключать это устройство для экономии энергии».
Что делать, если Wi-Fi отключается из-за конфликта с другими программами?
Если Wi-Fi на ноутбуке с Windows 10 отключается из-за конфликта с другими программами, то нужно проверить, какие программы запускаются вместе с системой. Может быть, какое-то приложение мешает работе Wi-Fi. Чтобы это проверить, нужно отключить автозагрузку ненужных программ в диспетчере задач и постепенно активировать их, пока не будет найден конфликтующий софт. Если это не помогает, можно попробовать запустить ноутбук в безопасном режиме и проверить, работает ли Wi-Fi там.