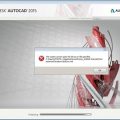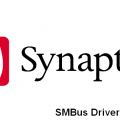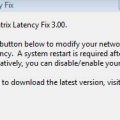Ноутбуки стали важной частью нашей повседневной жизни. Мы используем их для работы, общения, развлечений и многого другого. Однако, даже самые современные и мощные ноутбуки могут столкнуться с проблемой зависания. И это может быть довольно раздражающим и неудобным для пользователя.
Если ваш ноутбук часто зависает, не стоит сразу бежать в ремонт или покупать новое устройство. В большинстве случаев, такая проблема может быть решена с помощью нескольких простых действий. В данной статье мы поделимся экспертными советами по устранению проблем с зависанием ноутбука, которые помогут вам вернуть его в рабочее состояние.
Первым шагом при решении этой проблемы является определение возможной причины зависания ноутбука. Зависание может быть вызвано различными факторами, включая высокую нагрузку на процессор, недостаток оперативной памяти, проблемы с жестким диском или драйверами устройств. Наши советы помогут вам идентифицировать и устранить источник проблемы и предотвратить ее повторное возникновение.
Совет эксперта: Прежде чем задавать вопрос «что делать, если мой ноутбук зависает», попробуйте перезагрузить устройство. Это простое действие часто помогает решить множество проблем, включая зависание. Если перезагрузка не помогает, то следуйте нашим следующим советам.
Что делать, если ноутбук постоянно зависает?
Постоянные зависания ноутбука могут серьезно затруднить работу или развлечения пользователя. Они могут быть вызваны разными причинами, от программных ошибок до проблем с оборудованием. Если ваш ноутбук постоянно зависает, есть несколько шагов, которые вы можете предпринять, чтобы вернуть его в рабочее состояние:
- Перезагрузите ноутбук: Прежде чем предпринимать другие действия, попробуйте просто перезагрузить ноутбук. Иногда зависания могут быть вызваны временными сбоями в программном обеспечении, и перезагрузка может решить проблему.
- Обновите операционную систему: Проверьте, что у вас установлена самая последняя версия операционной системы. Обновления могут содержать исправления ошибок и улучшения производительности, которые могут помочь решить проблему с зависанием.
- Удалите ненужные программы и файлы: Перегруженное пространство на жестком диске может вызвать зависания. Освободите место, удалив ненужные программы и файлы. Это также может улучшить общую производительность ноутбука.
- Проверьте наличие вирусов: Вредоносное программное обеспечение может вызывать зависания и другие проблемы с производительностью. Запустите антивирусное сканирование для проверки наличия вирусов и удаления их, если таковые обнаружены.
- Оптимизируйте запуск программ: Многие программы автоматически запускаются при загрузке операционной системы и могут замедлять производительность. Измените настройки автозагрузки, чтобы запускаться только тем программам, которые вам действительно нужны.
- Проверьте состояние жесткого диска: Фрагментированный или поврежденный жесткий диск может вызывать зависания. Запустите инструмент диагностики диска, чтобы проверить его состояние и выполнить необходимые действия.
- Охладите ноутбук: Перегрев может вызывать зависания. Убедитесь, что вентиляционные отверстия на ноутбуке не заблокированы, и используйте охлаждающую подставку или вентилятор, если необходимо.
- Переустановите операционную систему: Если все остальное не помогло, вы можете попробовать переустановить операционную систему. Это может помочь избавиться от программных проблем, которые могут вызывать зависания.
Если все вышеперечисленные шаги не помогли, возможно проблема кроется в аппаратной части ноутбука. В таком случае рекомендуется обратиться к профессионалам для диагностики и ремонта.
Зависания ноутбука могут быть очень неприятными и могут серьезно повлиять на вашу производительность. Следуя указанным выше советам, вы сможете решить проблему и вернуть ваш ноутбук в рабочее состояние.
Помните, что вам необязательно применять все перечисленные шаги — попробуйте каждое из них поочередно и остановитесь на том, что помогло решить вашу проблему.
Проверка наличия вирусов:
Если ноутбук постоянно зависает, то одной из возможных причин может быть наличие вирусов или другого вредоносного ПО. Чтобы проверить свою систему на наличие вирусов, можно воспользоваться антивирусным программным обеспечением.
Вот несколько шагов, которые помогут вам проверить наличие вирусов на вашем ноутбуке:
- Обновите антивирусное программное обеспечение: перед началом проверки рекомендуется обновить антивирусное программное обеспечение до последней доступной версии.
- Запустите полное сканирование системы: выберите опцию «Полное сканирование», чтобы просканировать все файлы и папки на вашем ноутбуке.
- Дождитесь окончания процесса сканирования: сканирование может занять некоторое время, особенно если у вас большой объем данных. Дождитесь окончания процесса сканирования, прежде чем принимать какие-либо действия.
- Просмотрите результаты сканирования: после завершения сканирования антивирусное программное обеспечение предоставит список обнаруженных угроз. Вам следует просмотреть результаты и принять меры по удалению обнаруженных вирусов или другого вредоносного ПО.
- Удалите обнаруженные вирусы: следуйте инструкциям антивирусного программного обеспечения для удаления обнаруженных вирусов или другого вредоносного ПО.
Если сканирование обнаружило вирусы или другое вредоносное ПО, рекомендуется также обновить все программы и операционную систему на вашем ноутбуке. Многие вирусы и вредоносное ПО эксплуатируют уязвимости в программной обеспеченности, поэтому обновление может устранить уязвимости и предотвратить повторное заражение.
В случае, если ноутбук по-прежнему зависает после проверки наличия вирусов, рекомендуется обратиться к специалисту или сервисному центру для дополнительной диагностики и решения проблемы.
а) Сканирование системы антивирусной программой
Одной из возможных причин зависания ноутбука может быть наличие вредоносного программного обеспечения или вирусов на системе. Проведение сканирования системы с помощью антивирусной программы может помочь выявить и удалить такое программное обеспечение.
Для начала, убедитесь, что у вас установлена надежная и обновленная антивирусная программа. Выберите программу, которой вы доверяете, и проверьте, что она имеет последние обновления вирусных баз данных.
После установки и обновления антивирусной программы, запустите полное сканирование вашей системы. Это может занять некоторое время, в зависимости от размера вашего жесткого диска и количества файлов на компьютере.
Во время сканирования антивирусная программа будет проверять все файлы на наличие вредоносных программ и вирусов.
Если антивирусная программа обнаружит какие-либо угрозы, она предложит вам удалить или поместить их в карантин.
После завершения сканирования, необходимо следовать рекомендациям вашей антивирусной программы для удаления обнаруженных угроз или вредоносного программного обеспечения. В некоторых случаях может потребоваться перезагрузка компьютера.
После выполнения этих шагов проверьте, стал ли ваш ноутбук стабильнее и перестал ли он зависать. Если проблема со зависанием не была вызвана вредоносным программным обеспечением, вы можете продолжить с другими рекомендациями для устранения проблемы.
б) Обновление антивирусной базы данных
Чтобы предотвратить зависание ноутбука, связанное с влиянием вирусов и других вредоносных программ, необходимо регулярно обновлять антивирусную базу данных. Обновление базы данных поможет вашему антивирусному программному обеспечению распознавать и блокировать новые угрозы.
Ниже приведены шаги по обновлению антивирусной базы данных:
- Откройте антивирусное программное обеспечение на вашем ноутбуке. Обычно иконка антивируса находится в системном трее (в правой нижней части экрана) или на рабочем столе.
- Найдите опцию «Обновить» или «Обновление базы данных» и щелкните по ней.
- Дождитесь завершения процесса обновления. Время, необходимое для обновления базы данных, может зависеть от скорости вашего интернет-соединения и объема обновлений.
- После завершения обновления антивирусной базы данных выполните полное сканирование ноутбука. Это поможет обнаружить и удалить возможные вирусы и другие вредоносные программы.
Рекомендуется обновлять антивирусную базу данных не реже одного раза в неделю. Однако в случае возникновения новых угроз, антивирусные компании могут выпускать дополнительные обновления. Поэтому важно проверять наличие новых обновлений и устанавливать их при необходимости.
Систематическое обновление антивирусной базы данных поможет вам защитить ваш ноутбук от новых угроз и снизить риск зависания системы.
Оптимизация работы операционной системы:
Хорошая оптимизация операционной системы может существенно повысить производительность ноутбука и устранить возможные проблемы с зависанием. Вот несколько советов, как выполнить оптимизацию операционной системы:
- Удалите ненужные программы и файлы: Избавьтесь от ненужных программ, которые могут занимать дополнительные ресурсы и замедлять работу системы. Также очистите временные файлы, кэш браузера и другие ненужные файлы, чтобы освободить место на жестком диске.
- Обновите операционную систему и драйверы: Регулярно обновляйте операционную систему и драйверы на вашем ноутбуке. Обновления часто содержат исправления ошибок и улучшения производительности.
- Выполните дефрагментацию жесткого диска: Дефрагментация помогает упорядочить данные на жестком диске, что может улучшить скорость чтения и записи данных и устранить возможные проблемы с зависанием.
- Отключите автозагрузку программ: Отключите автозагрузку программ, которые запускаются при каждом включении ноутбука. Некоторые программы могут тормозить систему и вызывать зависания.
- Измените настройки энергосбережения: Измените настройки энергосбережения, чтобы система работала в режиме с наилучшей производительностью. Это может повысить производительность, но может снизить время работы от батареи.
- Очистите рабочий стол: Удалите ненужные ярлыки и файлы с рабочего стола. Множество файлов на рабочем столе может замедлить работу системы.
Выполнив эти простые действия, вы можете существенно улучшить производительность и стабильность работы ноутбука и избавиться от проблем с зависанием.
а) Удаление ненужных программ и файлов
Одной из причин зависаний и замедления работы ноутбука может быть наличие множества ненужных программ и файлов. Чтобы решить эту проблему, рекомендуется провести очистку системы от ненужного мусора.
Вот несколько шагов, которые помогут вам удалить ненужные программы и файлы:
- Проверьте список установленных программ. Откройте список установленных программ в настройках вашей операционной системы и просмотрите его. Удалите все программы, которые вы больше не используете или не помните, зачем установили.
- Используйте специальные программы для удаления ненужных файлов. Существуют специальные утилиты, которые помогают удалить временные файлы, кэш и другой мусор, который накапливается на компьютере. Скачайте такую программу и запустите ее для очистки системы.
- Удалите ненужные файлы вручную. Проведите самостоятельную очистку системы, удалив временные файлы, старые документы, фотографии и видео, которые уже не нужны. Освободите пространство на жестком диске, чтобы улучшить производительность ноутбука.
Помните, что перед удалением программ и файлов всегда рекомендуется сделать резервную копию важных данных. Будьте осторожны и не удаляйте файлы и программы, если вы не уверены в их ненужности.
б) Очистка системного реестра
Системный реестр — это база данных, которая хранит информацию о настройках и параметрах операционной системы. Постоянное использование компьютера может привести к накоплению ошибок, устаревших записей и ненужных файлов в системном реестре. Это может приводить к снижению производительности и появлению проблем с ноутбуком, включая зачастую его зависание.
Очистка системного реестра может помочь исправить такие проблемы. Для этого существуют специальные программы, которые позволяют проводить автоматическую очистку и исправление ошибок в реестре.
Одной из таких программ является CCleaner. Она является бесплатной и предоставляет возможность очистить системный реестр в несколько кликов. Для этого нужно:
- Скачать и установить программу.
- Запустить CCleaner и выбрать вкладку «Реестр».
- Нажать кнопку «Поиск проблем».
- Подождать, пока программа найдет ошибки в реестре.
- После завершения поиска нажать кнопку «Исправить выбранные проблемы».
- Подтвердить желаемое действие и следовать инструкциям программы.
- Повторить процедуру поиска и исправления проблем в реестре несколько раз, чтобы быть уверенным в том, что все ошибки были устранены.
После проведения очистки системного реестра рекомендуется перезагрузить ноутбук. Это позволит операционной системе обновить информацию в реестре и сделать ноутбук более стабильным. Однако, стоит помнить, что очистка системного реестра — это довольно сложная процедура, которая может повлиять на работу операционной системы. Поэтому перед ее выполнением рекомендуется создать точку восстановления системы или резервную копию реестра, чтобы в случае возникновения проблем можно было вернуть систему к предыдущему состоянию.
в) Обновление драйверов компонентов
Если ваш ноутбук постоянно зависает, одной из причин может быть устаревший или несовместимый драйвер компонента. Драйверы — это программное обеспечение, которое позволяет операционной системе взаимодействовать с аппаратными компонентами ноутбука, такими как процессор, видеокарта, аудиоустройство и другие.
Чтобы устранить проблемы с драйверами и обновить их до последней версии, выполните следующие шаги:
- Откройте меню «Пуск» и найдите раздел «Управление устройствами».
- В открывшемся окне найдите компонент, драйвер которого требует обновления, и щелкните правой кнопкой мыши на его названии.
- В контекстном меню выберите опцию «Обновить драйвер».
- Выберите опцию «Поиск драйверов на моем компьютере» и укажите путь к папке с скачанными драйверами (если у вас есть обновленные драйверы на компьютере) или выберите опцию «Автоматический поиск обновленного программного обеспечения».
- Следуйте инструкциям на экране, чтобы завершить процесс установки нового драйвера.
После успешной установки обновленного драйвера перезагрузите ноутбук и проверьте, были ли устранены проблемы с зависанием. Если проблемы продолжаются, попробуйте обновить драйвера других компонентов, которые могут вызывать проблемы.
Обновление драйверов компонентов рекомендуется выполнять регулярно, так как это может улучшить производительность и стабильность работы вашего ноутбука. Вы также можете использовать специальные программы для автоматического обновления драйверов, которые могут упростить процесс и обнаружить устаревшие драйверы.
Проверка работы аппаратных компонентов:
Одной из причин зависаний ноутбука может быть неисправность аппаратных компонентов. Для проверки работы аппаратных компонентов можно выполнять следующие действия:
1. Проверить оперативную память:
- Запустите программу проверки памяти, такую как Memtest86+.
- При неисправности памяти может возникать зависание или синий экран (смерть экрана).
2. Проверить жесткий диск:
- Используйте утилиту, такую как CrystalDiskInfo, для проверки состояния жесткого диска.
- При неисправности жесткого диска может возникать зависание системы и ошибки при чтении/записи данных.
3. Проверить системные драйверы:
- Убедитесь, что все установленные драйверы имеют последние версии.
- Удалите и переустановите драйверы, связанные с проблемным компонентом.
- Запустите команду «sfc /scannow» в командной строке для проверки целостности системных файлов.
4. Проверить температуру компонентов:
- Используйте программу для мониторинга температуры, такую как HWMonitor, для проверки температуры процессора, графического ускорителя и других компонентов.
- При перегреве компонентов может происходить аварийное отключение или зависание системы.
5. Проверить внешние устройства:
- Отключите все внешние устройства, кроме необходимых для работы.
- Проверьте, не вызывают ли зависания конкретные устройства.
6. Проверить работу батареи:
- Попробуйте работу ноутбука только от аккумулятора и проверьте, сохраняется ли зависание.
- Если при работе только от батареи проблемы не возникают, причина может быть связана с адаптером питания.
Если после проверки аппаратных компонентов проблема с зависаниями ноутбука не исчезает, рекомендуется обратиться к профессионалам для проведения более детальной диагностики и ремонта.
а) Проверка жесткого диска на ошибки
Одной из возможных причин постоянных зависаний ноутбука может быть проблема на жестком диске. Чтобы исключить возможность ошибок на диске, следует провести проверку.
Здесь представлены несколько способов проверить жесткий диск на ошибки:
- Windows:
- Откройте проводник (или папку, в которой хотите провести проверку).
- Выберите диск, который требуется проверить, и щелкните правой кнопкой мыши.
- В появившемся контекстном меню выберите «Свойства».
- Перейдите на вкладку «Инструменты».
- В разделе «Проверка ошибок» нажмите кнопку «Проверить».
- Выберите необходимые параметры проверки и нажмите «Начать».
- Mac:
- Откройте «Программы» > «Утилиты» > «Дисковая утилита».
- Выберите жесткий диск, который требуется проверить, в левой части окна.
- В верхней панели нажмите на вкладку «Проверка диска».
- Нажмите кнопку «Проверить диск».
После запуска проверки, система выполнит сканирование диска и автоматически исправит обнаруженные ошибки, если это возможно.
Процесс проверки и исправления ошибок может занять некоторое время, и во время этого процесса лучше не использовать компьютер. Желательно проводить данную проверку регулярно, чтобы предотвратить возможные проблемы с диском и сохранить работоспособность ноутбука.
Вопрос-ответ:
Почему мой ноутбук постоянно зависает?
Причин может быть несколько. Один из основных факторов может быть связан с перегрузкой операционной системы и недостатком оперативной памяти. Также зависания могут быть следствием устаревших или поврежденных драйверов, проблем с жестким диском или процессором, а также вредоносных программ. Возможно, вам также стоит проверить наличие проблем с охлаждением системы.
Как я могу устранить проблему с зависанием ноутбука?
Сначала рекомендуется перезапустить ноутбук и проверить, запущены ли какие-либо программы, которые могут потреблять большое количество ресурсов. Если это не помогает, попробуйте очистить временные файлы и кэш, обновить драйверы операционной системы и программного обеспечения, а также провести проверку на наличие вредоносных программ. Также стоит обратить внимание на количество памяти и, возможно, увеличить ее, если это необходимо. Если проблема не решается, стоит обратиться к специалистам.
Что делать, если ноутбук зависает при работе в определенной программе?
Если ноутбук зависает только при работе в определенной программе, сначала попробуйте очистить кэш этой программы и обновить ее до последней версии. Если это не помогает, попробуйте переустановить программу или обратиться в поддержку программы за помощью. Также стоит проверить, требует ли программа большой объем памяти или ресурсов, и, если это так, то возможно, вам стоит увеличить объем оперативной памяти ноутбука.
Может ли перегрев ноутбука вызывать его зависание?
Да, перегрев ноутбука может быть одной из причин его зависания. Внутренние компоненты ноутбука, такие как процессор и видеокарта, генерируют тепло, и если система охлаждения недостаточно эффективна, это может привести к перегреву. Чтобы решить эту проблему, стоит очистить вентиляторы от пыли, использовать ноутбук на ровной поверхности, не блокировать вентиляционные отверстия и при необходимости установить дополнительные системы охлаждения.