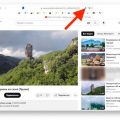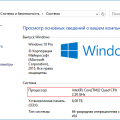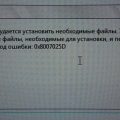Панель управления в операционной системе Windows 10 является одним из самых важных инструментов для настройки и управления компьютером. Однако, с появлением нового интерфейса и настройками в самой ОС, многие пользователи задаются вопросом: как открыть панель управления, особенно если нет доступа к мыши?
В этой статье мы расскажем вам о простом способе включения панели управления на Windows 10 с помощью клавиатуры. Независимо от того, возникают ли у вас проблемы с мышью или вы просто предпочитаете использовать клавиатуру для управления компьютером, этот гайд поможет вам справиться с задачей.
Шаг 1: Откройте меню Пуск, нажав клавишу Win на клавиатуре. Если ваша клавиатура не имеет клавиши Win, вы можете использовать комбинацию клавиш Ctrl + Esc.
Шаг 2: Если вы открываете меню Пуск с помощью комбинации клавиш Ctrl + Esc, наберите на клавиатуре «Панель управления» и нажмите клавишу Enter. Если вы открываете меню Пуск с помощью клавиши Win, нажмите на кнопку «Панель управления» в правой части меню.
Шаг 3: Теперь вы открыли панель управления на вашем компьютере с помощью клавиатуры. Вы можете использовать клавиши стрелок, чтобы перемещаться по различным разделам и настройкам, а клавишу Enter, чтобы открыть выбранный элемент. Также, вы можете использовать комбинацию клавиш Alt + стрелка влево, чтобы вернуться назад в меню панели управления.
Заметьте, что в некоторых случаях некоторые настройки и функции могут быть недоступны при использовании панели управления с помощью клавиатуры. В таких случаях рекомендуется использовать мышь для полного доступа к функционалу системы.
Как использовать клавиатуру для включения панели управления в Windows 10
В Windows 10 имеется множество способов открыть панель управления. Если возникла необходимость ее включить с помощью клавиатуры, можно воспользоваться следующими комбинациями клавиш:
- Win + X: Эта комбинация клавиш открывает контекстное меню, в котором можно выбрать панель управления.
- Win + R: Эта комбинация клавиш открывает окно «Выполнить». Введите «control» (без кавычек) и нажмите Enter, чтобы открыть панель управления.
Если вы предпочитаете использовать командную строку, то ввод следующей команды также позволит открыть панель управления:
- control: Введите эту команду в командной строке и нажмите Enter.
Если у вас есть группа ярлыков на рабочем столе, вы можете воспользоваться клавиатурой, чтобы найти панель управления:
- Нажмите клавишу «Tab», чтобы перейти к рабочему столу.
- Используйте стрелки на клавиатуре для перемещения между ярлыками.
- Когда ярлык панели управления выделен, нажмите клавишу «Enter», чтобы открыть панель управления.
Если у вас есть предпочитаемый способ запуска панели управления с помощью клавиатуры, можно создать соответствующий ярлык на рабочем столе или на панели задач для быстрого доступа. Для этого:
- Щелкните правой кнопкой мыши на рабочем столе или на панели задач и выберите «Создать ярлык».
- Введите команду для запуска панели управления (например, «control») и нажмите Enter.
- Выберите имя для ярлыка и нажмите Enter.
- Теперь вы можете запускать панель управления с помощью клавиатуры, просто щелкая на созданный ярлык с помощью клавиши «Enter».
Использование клавиатуры для включения панели управления в Windows 10 позволяет удобно и быстро получить доступ ко всем настройкам и функциям системы.
Первый шаг: настройка клавиатуры и кратковременное нажатие
Первым шагом необходимо убедиться, что ваша клавиатура настроена правильно для работы в Windows 10. Если у вас установлена стандартная русская клавиатура, значит вы уже готовы к выполнению данного шага.
Для включения панели управления с помощью клавиатуры вам понадобится выполнить кратковременное нажатие определенного набора клавиш. Это позволит вам быстро открыть панель управления без использования мыши.
Следующие инструкции демонстрируют несколько вариантов кратковременного нажатия клавиш, которые могут быть использованы для включения панели управления:
- Win + X + P — нажмите и удерживайте клавишу Win (кнопка с изображением логотипа Windows) и затем одновременно нажмите клавиши X и P;
- Ctrl + Alt + Delete + E — нажмите и удерживайте клавиши Ctrl и Alt, затем одновременно нажмите клавиши Delete и E;
- Alt + F4 — нажмите и удерживайте клавишу Alt и затем одновременно нажмите клавишу F4;
Обратите внимание, что эти указанные комбинации клавиш могут варьироваться в зависимости от вашей системы и конфигурации клавиатуры. Если эти комбинации не активируют панель управления, попробуйте найти подходящий вариант в Интернете или обратитесь к документации вашего компьютера или клавиатуры.
Включение режима переключения клавиш доступней
В Windows 10 есть специальный режим переключения клавиш, который делает управление компьютером проще для людей с ограниченными физическими возможностями. Этот режим позволяет использовать клавиатуру для управления различными функциями Windows, включая панель управления.
Чтобы включить режим переключения клавиш, выполните следующие шаги:
- Откройте панель управления, нажав клавишу со значком Windows на клавиатуре.
- Введите «Настройки управления» в строке поиска и выберите «Настройки управления» из результатов поиска.
- В открывшемся окне «Настройки управления» выберите вкладку «Общий доступ».
- В разделе «Использовать клавиатуру» установите флажок напротив опции «Включить режим переключения клавиш».
- Нажмите кнопку «Применить» и закройте окно настроек.
Теперь вы можете использовать клавиатуру для навигации по панели управления и выполнения различных операций. Например, вы можете использовать клавиши Tab и стрелки для перемещения между элементами управления, а клавишу Enter для выбора опции.
Этот режим облегчает использование компьютера для людей с ограниченным движением или с особыми потребностями. Он делает панель управления и другие функции Windows более доступными и удобными для таких людей.
Кратковременное нажатие клавиши «Win» на клавиатуре
Для включения панели управления на Windows 10 с помощью клавиатуры достаточно кратковременно нажать клавишу «Win» (с изображением логотипа Windows) на клавиатуре. Клавиша «Win» находится обычно внизу слева на клавиатуре, рядом с клавишей «Alt». У некоторых клавиатур она может быть перемещена в другое место, но всегда остаётся характерным логотип Windows.
При кратковременном нажатии клавиши «Win» на клавиатуре открывается меню «Пуск» в левом нижнем углу экрана. В этом меню можно найти и открыть панель управления.
После того, как вы откроете меню «Пуск», можно использовать стрелки на клавиатуре для перемещения по списку приложений и функций. Панель управления может находиться в разделе «Windows система» или иметь отдельное имя «Панель управления».
Как только панель управления будет выделена в меню «Пуск», можно нажать клавишу «Enter» на клавиатуре, чтобы открыть панель управления.
В панели управления на Windows 10 можно настраивать различные параметры и функции операционной системы. Здесь вы можете изменить настройки сети, обновить и установить программное обеспечение, настроить общие параметры системы и многое другое.
Таким образом, кратковременное нажатие клавиши «Win» на клавиатуре – простой и удобный способ открыть панель управления на Windows 10 с помощью клавиатуры.
Второй шаг: использование командной строки
Если вы не можете включить панель управления при помощи клавиш Win + X или Win + R, то можно воспользоваться командной строкой. Следуйте следующим шагам:
- Нажмите на клавиатуре комбинацию клавиш Win + X.
- В открывшемся меню выберите пункт Командная строка (администратор) или Windows PowerShell (администратор).
- При появлении окна командной строки введите команду: control.
- Нажмите клавишу Enter или пробел.
После выполнения этих шагов должна открыться панель управления. Если этого не произошло, попробуйте использовать альтернативные команды:
- control.exe – для открытия панели управления через командную строку.
- explorer.exe shell:::{ed7ba470-8e54-465e-825c-99712043e01c} – для открытия расширенной панели управления.
Если же вам не удается открыть панель управления при помощи командной строки, попробуйте перейти к следующему шагу – использованию поиска Windows 10.
Открытие командной строки с помощью клавиатуры
Командная строка в операционной системе Windows представляет собой мощный инструмент для управления системой с помощью команд. Иногда бывает нужно открыть командную строку, но мышь не работает или недоступна. В таких случаях можно использовать клавиатуру для открытия командной строки.
Существует несколько способов открыть командную строку с помощью клавиатуры:
-
Открытие командной строки через меню Пуск
- Нажмите клавишу Win для открытия меню Пуск.
- Наберите слово команда для поиска командной строки.
- Нажмите клавишу Ввод для открытия командной строки.
-
Открытие командной строки через диалог «Выполнить»
- Нажмите комбинацию клавиш Win + R для открытия диалога «Выполнить».
- Наберите слово cmd и нажмите клавишу Enter.
-
Открытие командной строки из проводника
- Нажмите комбинацию клавиш Win + E для открытия проводника.
- Наберите следующий путь в адресной строке проводника: %windir%\system32.
- Нажмите клавишу Enter, чтобы перейти в эту папку.
- Нажмите клавишу c, чтобы выделить файл cmd.exe.
- Нажмите комбинацию клавиш Shift + F10, чтобы открыть контекстное меню.
- Нажмите клавишу P, чтобы открыть контекстное меню «Открыть командное окно здесь».
В результате выполнения этих действий откроется командная строка, где вы сможете выполнять нужные вам команды с помощью клавиатуры.
Ввод команды для открытия панели управления
В Windows 10 существует несколько способов открыть панель управления с помощью клавиатуры. Один из них — использование команды «Выполнить».
Чтобы открыть «Выполнить», нажмите одновременно клавиши Win + R. Появится окно с полем ввода команды.
В поле ввода команды введите «control» и нажмите Enter или нажмите кнопку «ОК». Это вызовет команду для открытия панели управления.
После выполнения команды откроется панель управления, где вы сможете настроить различные параметры системы и добавить или удалить программы.
Также вы можете использовать другие команды для открытия определенных разделов панели управления. Ниже приведены некоторые примеры:
| Команда | Назначение |
|---|---|
| control appwiz.cpl | Вызывает раздел «Установка и удаление программ». |
| control keyboard | Открывает раздел «Клавиатура», где можно настроить параметры клавиатуры. |
| control mouse | Открывает раздел «Мышь», где можно настроить параметры указателя мыши. |
| control panel | Открывает общую панель управления со всеми доступными опциями. |
Используя эти команды в «Выполнить», вы сможете быстро и удобно открывать нужные разделы панели управления, не прибегая к использованию мыши.
Третий шаг: использование ярлыков на рабочем столе
Чтобы быстро получить доступ к Панели управления в операционной системе Windows 10, вы можете создать ярлык на рабочем столе. Ярлык — это специальный значок, который позволяет запускать программу или открывать определенный файл или папку.
Для создания ярлыка Панели управления на рабочем столе следуйте этим шагам:
- Щелкните правой кнопкой мыши на свободном месте на рабочем столе.
- В появившемся контекстном меню выберите пункт «Новый».
- В дополнительном списке выберите «Ярлык».
- Откроется окно «Создание ярлыка». В поле «Место элемента» введите следующее: %windir%\system32\control.exe. Нажмите кнопку «Далее».
- Введите имя для ярлыка, например, «Панель управления». Нажмите кнопку «Готово».
Теперь на рабочем столе появится ярлык «Панель управления». Чтобы открыть Панель управления, дважды щелкните по этому ярлыку.
Вы также можете перетащить ярлык Панели управления на панель задач для еще более быстрого доступа.
Создание ярлыка для открытия панели управления
В Windows 10 можно создать ярлык для быстрого доступа к панели управления. Это удобно, если вы часто используете определенные настройки и функции этой панели. Вот как создать ярлык для открытия панели управления:
- Щелкните правой кнопкой мыши на рабочем столе или в любой свободной области папки и выберите «Создать» в контекстном меню.
- В разделе «Создать» выберите «Ярлык».
- В открывшемся окне введите следующий путь к элементу: %windir%\explorer.exe shell:::{26EE0668-A00A-44D7-9371-BEB064C98683}
- Нажмите кнопку «Далее» и введите имя ярлыка, например, «Панель управления».
- Щелкните на кнопку «Готово» для создания ярлыка.
Теперь у вас есть ярлык на рабочем столе или в папке, который откроет панель управления при клике на него. Вы также можете перетащить этот ярлык на панель задач для еще большего удобства.
Вопрос-ответ:
Как включить панель управления на Windows 10?
Чтобы включить панель управления на Windows 10, нажмите комбинацию клавиш Win+X, затем выберите «Панель управления» в открывшемся меню. Также можно щелкнуть правой кнопкой мыши на кнопке «Пуск» и выбрать «Панель управления» из контекстного меню.
Как открыть панель управления на Windows 10 с помощью клавиатуры?
Чтобы открыть панель управления на Windows 10 с помощью клавиатуры, нажмите комбинацию клавиш Win+R, чтобы открыть диалоговое окно «Выполнить». Введите «control» (без кавычек) и нажмите Enter. Также можно использовать комбинацию клавиш Win+X, затем нажать клавишу P, чтобы выбрать «Панель управления».
Как открыть панель управления на Windows 10 с помощью поиска?
Чтобы открыть панель управления на Windows 10 с помощью поиска, нажмите клавишу Win и начните вводить «Панель управления». После того, как поиск найдет соответствующий результат, нажмите Enter, чтобы открыть панель управления.
Есть ли другие способы открыть панель управления на Windows 10?
Да, помимо рассмотренных способов, можно открыть панель управления на Windows 10, щелкнув правой кнопкой мыши на пустом месте рабочего стола и выбрав «Персонализация». Затем в окне «Персонализация» щелкните «Панель управления» внизу экрана. Также можно открыть панель управления через меню «Пуск» — щелкните на кнопке «Пуск», затем выберите «Панель управления» в списке приложений.
Как открыть панель управления на Windows 10, если у меня нет клавиатуры?
Если у вас нет доступа к клавиатуре на Windows 10, вы можете открыть панель управления, щелкнув правой кнопкой мыши на кнопке «Пуск» и выбрав «Панель управления» из контекстного меню. Также можно открыть панель управления через меню «Пуск» — щелкните на кнопке «Пуск», затем выберите «Панель управления» в списке приложений.
Что делать, если я не могу найти панель управления на Windows 10?
Если вы не можете найти панель управления на Windows 10, попробуйте использовать поиск. Нажмите клавишу Win и начните вводить «Панель управления». Если поиск не дает результатов, возможно, вы случайно удалили ярлык панели управления. В этом случае вы можете создать ярлык панели управления на рабочем столе или в любом другом удобном месте.