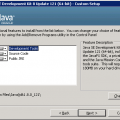Яркость экрана на ноутбуке играет важную роль в комфортном использовании устройства. Возможность изменения яркости позволяет подстраивать ее под условия освещения в помещении или на улице, а также снижать нагрузку на глаза. В этой статье мы расскажем о том, как легко изменить яркость экрана на ноутбуке с операционной системой Windows 10.
Одним из самых простых способов изменения яркости экрана являются специальные комбинации клавиш на клавиатуре. Обычно на ноутбуках эти комбинации находятся на функциональных клавишах в верхнем ряду. Например, для увеличения яркости может использоваться клавиша Fn в комбинации с клавишей F6. Для уменьшения яркости можно нажать сочетание Fn и F5. Таким образом, попеременное нажатие этих клавиш позволит вам настроить яркость экрана на вашем ноутбуке.
Важно отметить, что на некоторых ноутбуках можно добавить яркость при помощи специальных клавиш, которые присутствуют на корпусе устройства. Обычно они расположены рядом со слайдером для управления звуком и другими функциями. В этом случае достаточно просто переместить ползунок в нужное положение, чтобы изменить яркость экрана.
Кроме того, в ОС Windows 10 существует возможность изменять яркость экрана вручную в настройках системы. Для этого нужно открыть «Панель управления» и перейти в раздел «Экран». В появившемся окне вы сможете видеть ползунок для регулировки яркости. Просто переместите его вправо или влево, пока не достигнете желаемого уровня яркости экрана. После этого нажмите на кнопку «Применить», чтобы сохранить настройки. Это удобное решение для тех случаев, когда комбинации клавиш не работают или недоступны на вашей модели ноутбука.
Теперь, когда вы знаете несколько способов изменения яркости экрана на ноутбуке с Windows 10, вы сможете настроить ее под свои потребности и создать наиболее комфортное рабочее окружение в любых условиях. Не забывайте про здоровье ваших глаз и регулярно проверяйте уровень яркости экрана!
Как изменить яркость экрана на ноутбуке с Windows 10: простая инструкция
Когда яркость экрана на ноутбуке с Windows 10 слишком высокая или слишком низкая, это может оказаться неприятным или даже вредным для глаз. Однако, в операционной системе Windows 10 есть функция, позволяющая легко и быстро регулировать яркость экрана. В этой простой инструкции я покажу вам, как это сделать.
- Нажмите правой кнопкой мыши на панель задач Windows.
- В выпадающем меню выберите пункт «Панель управления».
- В окне «Панель управления» найдите и выберите раздел «Аппарат и звук».
- В разделе «Аппарат и звук» найдите и выберите пункт «Параметры энергосбережения».
- В левой части окна «Параметры энергосбережения» найдите и выберите ссылку «Изменение плана электропитания».
- В открывшемся окне «Изменение плана электропитания» найдите и выберите ссылку «Изменить дополнительные параметры плана».
- В разделе «Параметры электропитания» найдите и разверните пункт «Яркость дисплея».
- С помощью ползунка регулируйте яркость экрана в соответствии с вашими предпочтениями.
- После того, как вы установите необходимую яркость, нажмите кнопку «Применить», а затем «ОК».
Теперь вы знаете, как просто изменить яркость экрана на ноутбуке с Windows 10. Эта функция позволяет вам быстро настроить яркость экрана, чтобы сделать его максимально комфортным для вас.
Настройки яркости экрана
Настройка яркости экрана на ноутбуке с операционной системой Windows 10 может быть осуществлена несколькими способами:
- Используя клавиши на клавиатуре. Большинство ноутбуков имеет специальные клавиши, обозначенные символами солнца или лампочки, которые позволяют увеличить или уменьшить яркость экрана. Обычно эти клавиши находятся на верхнем ряду клавиатуры и требуется нажатие одновременно с клавишей Fn.
- Через панель настроек Windows. Для открытия панели настроек можно нажать правой кнопкой мыши на рабочем столе и выбрать «Настроить дисплей». Затем нужно перейти на вкладку «Яркость и цвет» и переместить ползунок в соответствующее положение.
- Используя апплет управления энергопотреблением. Для этого нужно перейти в «Панель управления», выбрать категорию «Аппаратное и звуковое оборудование», затем «Параметры энергосбережения» и «Изменить план электропитания». Далее нужно выбрать «Изменить дополнительные параметры плана» и переместить ползунок яркости экрана.
С помощью данных способов каждый пользователь сможет легко настроить яркость экрана на своем ноутбуке с операционной системой Windows 10.
Регулировка яркости через панель управления
Если вы предпочитаете регулировать яркость экрана ноутбука с помощью панели управления операционной системы Windows 10, следуйте этой инструкции:
| Шаг 1 | Нажмите правой кнопкой мыши на кнопке «Пуск» в левом нижнем углу экрана и выберите «Панель управления» из контекстного меню. |
| Шаг 2 | В открывшемся окне «Панель управления» найдите и выберите раздел «Аппаратное оборудование и звук», а затем кликните на ссылку «Настройка яркости экрана». |
| Шаг 3 | На странице «Настройка яркости экрана» вы увидите ползунок, позволяющий изменять яркость экрана. Переместите ползунок влево или вправо, чтобы установить желаемую яркость. |
| Шаг 4 | После того, как вы настроили яркость, нажмите кнопку «Применить», а затем «OK», чтобы сохранить изменения и закрыть окно «Настройка яркости экрана». |
Теперь вы можете удобно регулировать яркость экрана своего ноутбука через панель управления операционной системы Windows 10.
Изменение яркости с помощью клавиатуры
Windows 10 предоставляет возможность изменить яркость экрана на ноутбуке прямо с клавиатуры. Для этого необходимо использовать специальные функциональные клавиши.
В большинстве ноутбуков для управления яркостью используются следующие клавиши:
| Клавиша | Действие |
|---|---|
| Fn + F5 | Уменьшение яркости |
| Fn + F6 | Увеличение яркости |
Если клавиатура вашего ноутбука отличается, то рекомендуется обратиться к руководству пользователя или официальному сайту производителя для получения более точной информации о клавишах для регулировки яркости.
Чтобы изменить яркость, нажмите и удерживайте клавишу Fn на клавиатуре, а затем нажмите клавишу F5 или F6 в зависимости от того, хотите ли вы уменьшить или увеличить яркость соответственно. Продолжайте нажимать клавиши Fn + F5 или Fn + F6 до достижения желаемого уровня яркости.
Установка оптимальной яркости экрана на ноутбуке может помочь снизить усталость глаз и сэкономить заряд батареи. Теперь вы знаете, как изменить яркость с помощью клавиатуры в операционной системе Windows 10.
Использование энергосберегающих режимов
Windows 10 предоставляет несколько энергосберегающих режимов, которые помогут вам сэкономить заряд батареи и продлить время работы ноутбука. Эти режимы управляют яркостью экрана, а также другими параметрами производительности и энергопотребления. Вот несколько простых шагов, как использовать энергосберегающие режимы в Windows 10:
1. Нажмите правой кнопкой мыши на панели задач и выберите «Параметры питания».
2. В открывшемся окне выберите пункт «Дополнительные параметры плана».
3. В разделе «Яркость экрана» вы можете настроить яркость экрана для разных режимов работы ноутбука — «На батарее» и «Подключен к электросети». Установите желаемые значения яркости.
4. Ниже, в разделе «Размер двигателя» вы можете выбрать оптимальный режим электропотребления, включив функцию «Интеллектуальная адаптивная яркость».
5. Нажмите кнопку «Применить», чтобы сохранить изменения.
Теперь Windows 10 будет автоматически менять яркость экрана в зависимости от выбранного режима работы ноутбука, что позволит продлить время автономной работы устройства. Необходимо отметить, что энергосберегающие режимы могут немного влиять на качество изображения на экране, поэтому рекомендуется настраивать яркость экрана в соответствии с вашими предпочтениями и потребностями.
Включение режима «Экономия энергии»
Когда вы хотите увеличить автономность работы ноутбука или просто снизить яркость экрана, можно включить режим «Экономия энергии». В этом режиме яркость экрана автоматически уменьшается до минимального значения, что позволяет сэкономить энергию. В данной инструкции мы покажем, как включить этот режим.
1. Нажмите правой кнопкой мыши на пустом месте на рабочем столе и выберите «Персонализация».
2. В открывшемся окне «Настройки» щелкните «Экран».
3. В разделе «Яркость» вы увидите ползунок «Уровень яркости». Передвигайте ползунок влево, чтобы уменьшить яркость экрана.
4. Ниже ползунка яркости находится переключатель «Экономия энергии». Переведите его в положение «Вкл» для включения режима «Экономия энергии».
5. После того, как вы включили режим «Экономия энергии», нажмите «Готово», чтобы сохранить изменения.
Теперь яркость экрана будет уменьшаться до минимального значения при включении режима «Экономия энергии». Чтобы вернуться к обычному режиму работы, переключите переключатель «Экономия энергии» в положение «Выкл» или передвиньте ползунок яркости вправо, чтобы увеличить яркость экрана. Пользуйтесь этими настройками, чтобы легко контролировать яркость экрана на ноутбуке с операционной системой Windows 10.
Персонализирование энергосберегающих режимов
Windows 10 предлагает различные способы персонализации энергосберегающих режимов, позволяющие вам управлять яркостью экрана и продлить время автономной работы ноутбука. В данной статье мы рассмотрим, как настроить эти параметры в соответствии с вашими потребностями.
1. Изменение яркости экрана:
Чтобы изменить яркость экрана, вы можете воспользоваться клавишами яркости на клавиатуре ноутбука (обычно они обозначены символами солнца) или настройками в системе. Для доступа к настройкам яркости нажмите правой кнопкой мыши на панели задач и выберите пункт «Настройки дисплея». В открывшемся окне перейдите на вкладку «Яркость и цвет» и перемещайте ползунок, пока не достигнете желаемого уровня яркости.
2. Управление режимами энергосбережения:
Windows 10 предлагает несколько предустановленных режимов энергосбережения, таких как «Высокая производительность», «Сбалансированный режим» и «Экономия заряда». Чтобы настроить эти режимы под свои нужды, откройте «Параметры питания» через панель управления или системное трей. Выберите режим энергосбережения, который вам подходит, либо создайте свой собственный режим с индивидуальными настройками.
3. Автоматическое регулирование яркости:
Загляните в настройки панели задач, чтобы включить функцию автоматического регулирования яркости. Эта функция позволяет системе автоматически управлять яркостью экрана в зависимости от окружающей освещенности. Для включения этой функции щелкните правой кнопкой мыши на панели задач, выберите «Настройки» и перейдите в раздел «Система». В левой панели выберите «Дисплей» и включите «Автоматическую настройку яркости».
В результате этих простых настроек вы сможете индивидуально управлять яркостью экрана и выбрать энергосберегающий режим, который соответствует вашим потребностям. Это поможет продлить время работы ноутбука от батареи и сделает его использование более комфортным в разных условиях. Попробуйте настроить эти параметры и наслаждайтесь оптимальной производительностью и энергоэффективностью вашего ноутбука с Windows 10!
Использование специализированных программ
Если встроенные настройки экрана в Windows 10 не дают желаемого результата или они недоступны на вашем устройстве, вы можете воспользоваться специализированными программами, которые предлагают другие возможности для регулировки яркости экрана на ноутбуке. Вот несколько таких программ, которые вы можете попробовать:
-
Display Brightness Control — это бесплатная программа, которая позволяет точно регулировать яркость экрана на ноутбуке. Она предлагает различные режимы яркости и может быть настроена для автоматического изменения яркости в зависимости от времени суток.
-
Dimmer — это еще одна бесплатная программа, которая позволяет заглушать экран до абсолютного черного и уменьшать яркость постепенно. Она имеет простой пользовательский интерфейс и удобные горячие клавиши для быстрого изменения яркости.
-
f.lux — это программное обеспечение, которое регулирует цвет экрана в зависимости от времени суток и освещения вокруг вас. Она автоматически увеличивает теплоту цвета в темное время суток, чтобы снизить напряжение на глазах.
Установка и использование этих программ обычно довольно просты, и главное — они предлагают больше возможностей для регулировки яркости экрана, чем встроенные инструменты Windows 10. Вы можете попробовать каждую программу и выбрать ту, которая наилучшим образом соответствует вашим потребностям.
Установка программы для регулировки яркости
Если встроенные способы регулировки яркости экрана на ноутбуке с Windows 10 не удовлетворяют ваши требования, вы можете установить стороннюю программу, которая предоставит вам больше настроек и возможностей.
Для этого вам потребуется следовать нескольким простым шагам:
- Найдите программу для регулировки яркости экрана, которая соответствует вашим требованиям и подходит для вашей операционной системы. Множество таких программ доступны для загрузки из Интернета.
- Откройте веб-браузер и перейдите на официальный сайт программы, которую вы выбрали.
- На сайте программы найдите раздел загрузок и выберите версию программы для вашей операционной системы (в данном случае Windows 10).
- Нажмите на ссылку загрузки и дождитесь завершения загрузки файла установки.
- Запустите файл установки и следуйте инструкциям на экране, чтобы установить программу на ваш ноутбук.
После завершения установки программы для регулировки яркости экрана, вы сможете настроить яркость согласно вашим предпочтениям. Обратите внимание, что каждая программа может иметь свой интерфейс и способы управления яркостью, поэтому следуйте инструкциям, предоставленным разработчиком, для достижения нужного результата.
Установка программы для регулировки яркости экрана на ноутбуке с Windows 10 позволяет получить больше возможностей для настройки яркости в соответствии с вашими предпочтениями и потребностями.
Использование программы Brightness Controller
Если встроенные средства управления яркостью не помогают, можно воспользоваться программой Brightness Controller. Эта программа предоставляет расширенные возможности по управлению яркостью экрана.
Чтобы начать использовать Brightness Controller, выполните следующие шаги:
- Скачайте и установите программу Brightness Controller с официального сайта.
- Запустите программу.
- Настройте яркость экрана с помощью ползунков или других доступных настройек в программе.
- Сохраните настройки.
После выполнения этих шагов программа Brightness Controller будет автоматически управлять яркостью экрана на вашем ноутбуке с операционной системой Windows 10.
Использование программы Brightness Controller позволит вам более точно настроить яркость экрана в соответствии с вашими предпочтениями и потребностями.
Изменение яркости через панель задач
Windows 10 предоставляет простой способ изменить яркость экрана вашего ноутбука через панель задач. Следуйте инструкциям ниже, чтобы увеличить или уменьшить яркость экрана по вашему желанию.
| Шаг 1: | Нажмите правой кнопкой мыши на пустом месте панели задач. |
| Шаг 2: | В открывшемся контекстном меню выберите пункт «Настройки яркости». |
| Шаг 3: | Передвигайте ползунок влево или вправо, чтобы уменьшить или увеличить яркость экрана соответственно. |
Если вы не видите пункт «Настройки яркости» в контекстном меню, возможно, вам необходимо обновить драйверы своей видеокарты или найти дополнительные настройки в программе управления графикой.
Открытие панели задач
Для изменения яркости экрана на ноутбуке с операционной системой Windows 10 необходимо открыть панель задач. Панель задач содержит различные настройки и функции, включая изменение яркости экрана.
Чтобы открыть панель задач, вам нужно навести указатель мыши на нижнюю часть экрана. По умолчанию панель задач располагается внизу экрана, но в зависимости от предпочтений пользователей, она может быть перемещена.
Когда указатель мыши находится в нижней части экрана, панель задач автоматически появляется. На панели задач могут отображаться различные значки и ярлыки приложений, а также системные уведомления.
Для изменения яркости экрана вам нужно найти кнопку с настройками. Часто иконка настроек представляет собой шестеренку или зубчатое колесо. При щелчке по этой иконке открывается меню с различными доступными настройками.
В меню настроек вы должны найти опцию или функцию, связанную с яркостью экрана. Обычно это представлено в виде ползунка, который можно перемещать вправо или влево для увеличения или уменьшения яркости экрана.
После настройки желаемой яркости экрана необходимо закрыть панель задач. Вы можете сделать это, нажав на любую область экрана вне панели задач, или свернув активное окно.
Теперь вы знаете, как открыть панель задач на ноутбуке с Windows 10 и изменить яркость экрана. Это очень полезная функция, которая позволяет легко настроить яркость экрана под ваши потребности и предпочтения.