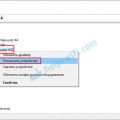Терминал Windows — это одно из главных орудий работы для всех пользователей операционной системы Windows. При помощи терминала можно выполнять различные команды, запускать программы и многое другое. Однако, на первый взгляд, терминал может показаться скучным и однообразным. В этой статье мы расскажем вам о том, как украсить терминал Windows и сделать его более привлекательным и функциональным.
Первым шагом к украшению терминала Windows является выбор подходящей цветовой схемы. Стандартная цветовая схема может казаться слишком простой и унылой. Однако, в Windows 10 предлагается замечательная функция, позволяющая выбрать из большого количества цветовых схем ту, которая больше всего вам нравится. Вы можете экспериментировать с яркими цветами или выбрать спокойные пастельные оттенки, чтобы создать приятную атмосферу в терминале.
Кроме цветовой схемы, вы также можете изменить шрифт и его размер в терминале Windows. Выбор подходящего шрифта и его размера может в значительной степени повлиять на удобство чтения текста в терминале. Вы можете выбрать современный и стильный шрифт, который соответствует вашему вкусу и предпочтениям. Важно также учитывать, что выбранный шрифт должен быть четким и легко читаемым, чтобы облегчить работу и избежать напряжения глаз.
Если вы хотите добавить большей функциональности к вашему терминалу Windows, вы можете использовать различные дополнительные инструменты и расширения. Например, вы можете установить различные темы оформления, которые позволят вам изменить внешний вид терминала. Также существуют специальные инструменты для автоматизации задач и выполнения сложных команд, которые значительно упростят вашу работу в терминале. Возможности для украшения и настройки терминала Windows практически безграничны, вам остается только проявить фантазию и выбрать оптимальные инструменты для воплощения ваших идей.
Как изменить внешний вид терминала Windows: дизайн и настройка
Терминал Windows может выглядеть скучно и стандартно. Однако, существуют способы изменить его внешний вид и настроить его так, чтобы использование терминала было приятнее и удобнее.
Вот несколько советов и рекомендаций, которые помогут вам украсить ваш терминал Windows:
1. Изменить цветовую схему: Тerминал Windows поддерживает изменение цвета текста и фона. Вы можете выбрать свою собственную цветовую схему, которая будет соответствовать вашим предпочтениям и создавать приятную атмосферу при работе с терминалом.
2. Изменить размер шрифта: Вы можете увеличить или уменьшить размер шрифта в терминале, чтобы улучшить читаемость текста и сделать его более удобным для вас.
3. Установить фоновое изображение: Вы можете добавить фоновое изображение в терминал, чтобы сделать его более интересным и персонализированным. Вы можете выбрать любое изображение, которое отображается в качестве фона вашего терминального окна.
4. Настроить командную строку: Вы можете настроить командную строку, чтобы она отображала дополнительные полезные информацию, такие как путь к текущей папке, имя пользователя или дату и время. Это поможет вам быстро ориентироваться в терминале и упростит выполнение команд.
5. Использовать автодополнение и историю команд: Терминал Windows поддерживает функцию автодополнения и предлагает вам автоматически дополнять команды или показывать предыдущие команды, которые вы уже использовали. Это сэкономит ваше время и упростит работу в терминале.
Вот некоторые из способов, которые вы можете использовать для украшения и настройки вашего терминала Windows. Попробуйте разные варианты и найдите то, что подходит именно вам. И помните, что персонализация внешнего вида терминала может сделать его более привлекательным и удобным в использовании.
Изменение цветовой схемы
1. Стандартная цветовая схема
По умолчанию терминал Windows использует стандартную цветовую схему, которая использует привычные цвета для команд, файлов и папок. Вы можете оставить эту схему или изменить ее, если она вам не нравится.
2. Изменение цветов с помощью CMD-команд
Вы можете использовать команды в окне CMD, чтобы изменить цвет фона и текста в терминале. Введите «color /?» для получения полного списка доступных цветов и команд для изменения цветовой схемы.
3. Использование программ третьих сторон
Если вам нужно более гибкое и мощное решение, вы можете использовать программы третьих сторон, которые предлагают различные варианты цветовых схем и настройки терминала. Некоторые популярные программы включают в себя ConEmu, Cmder и Windows Terminal.
4. Установка тем оформления
Также вы можете установить темы оформления для своего терминала Windows, чтобы изменить его внешний вид. Существуют различные темы, созданные сообществом, которые предлагают уникальные цвета и стили для терминала.
Не бойтесь экспериментировать и находить ту цветовую схему, которая вам нравится больше всего. Украшение терминала Windows может сделать работу в командной строке более приятной и удобной.
Выбор цветовой схемы
Цветовая схема вашего терминала играет важную роль в создании уютной и комфортной рабочей обстановки. Выбор правильной цветовой палитры поможет улучшить визуальное восприятие и сделает работу с терминалом более эффективной.
При выборе цветовой схемы для терминала важно учитывать свои предпочтения и потребности. Однако, стоит помнить о нескольких основных принципах:
Контрастность
Важно выбирать цвета, которые хорошо контрастируют друг с другом. Это позволит улучшить читаемость текста на экране, особенно при работе с командами и выводом большого объема информации. Оптимальный вариант — темный фон и светлый текст или наоборот.
Цветовая гамма
Стремитесь к использованию универсальных цветовых гамм, которые приятны глазу и не вызывают раздражения. Голубой и зеленый цвета чаще всего считаются наиболее комфортными для восприятия, поэтому они могут быть хорошими вариантами для основного фона и текста.
Выделение
Для облегчения работы и улучшения навигации в терминале можно использовать выделение различных элементов цветом. Например, можно задать отдельные цвета для команд, директорий, файлов и т.д. Это поможет быстро ориентироваться в выводимых данных и ускорит работу с терминалом.
Выбирая цветовую схему для вашего терминала, помните о своих личных предпочтениях и связанных с ними потребностях. Не бойтесь экспериментировать и настроить терминал так, чтобы он отвечал вашим требованиям и создавал подходящую рабочую атмосферу.
Применение новой цветовой схемы
Новая цветовая схема может полностью изменить внешний вид вашего терминала Windows и сделать его более ярким и интересным. Чтобы применить новую цветовую схему, вам понадобится открыть настройки терминала и выполнить несколько простых действий.
Во-первых, вам потребуется выбрать схему цветов для текста и фона. Для этого найдите раздел «Цвета» в настройках терминала и выберите желаемую цветовую схему из предложенных вариантов. Вы также можете настроить отдельные цвета для различных элементов терминала, таких как фон выделенного текста или цвет курсора.
Во-вторых, вы можете настроить цветовую схему для команд и вывода терминала. Для этого найдите раздел «Профили» в настройках терминала и выберите нужный профиль. Здесь вы можете настроить цвет текста, фона и других элементов вывода терминала по своему вкусу.
Некоторые терминалы Windows также позволяют импортировать готовые цветовые схемы от других пользователей или создать свои собственные. Если вы нашли интересную цветовую схему в Интернете, вы можете попробовать импортировать ее в настройках вашего терминала и применить к текущему профилю.
Не бойтесь экспериментировать с разными цветовыми схемами и настройками терминала, чтобы найти идеальный вариант для себя. Вы можете создавать не только яркие и веселые цветовые схемы, но и более строгие и профессиональные, чтобы подходить к разным случаям использования терминала.
Настройка шрифта и размера
В терминале Windows можно легко настроить шрифт и размер текста, чтобы улучшить читаемость и общий внешний вид.
- Откройте терминал Windows, щелкнув правой кнопкой мыши на панели задач и выбрав «Запустить Windows PowerShell» или «Запустить командную строку».
- Нажмите правой кнопкой мыши на заголовке окна терминала и выберите «Свойства».
- Во вкладке «Шрифт» вы можете выбрать желаемый шрифт из выпадающего списка. Рекомендуется выбрать моноширинный шрифт, такой как Consolas или Courier New, чтобы обеспечить одинаковую ширину символов.
- Определите размер шрифта с помощью ползунка «Размер шрифта». Вы можете увеличить или уменьшить размер до желаемого значения.
- Щелкните кнопку «OK», чтобы сохранить изменения.
После выполнения этих шагов шрифт и размер текста в терминале Windows будут изменены в соответствии с вашими предпочтениями, что сделает работу в терминале более удобной и приятной.
Выбор подходящего шрифта
1. Читаемость
Изначально шрифт в терминале должен быть легко читаемым. Избегайте шрифтов с низкой разрешающей способностью или неразличимыми символами. Желательно выбирать шрифты с четкими и понятными буквами.
2. Стиль
Выберите шрифт, соответствующий вашему стилю или теме. Например, для технической темы можно использовать моноширинные шрифты, которые создают впечатление компьютерного кода. Для более официальных или классических тем могут подойти более традиционные шрифты.
3. Размер
Учитывайте размер шрифта, чтобы он был достаточно большим для комфортного чтения. Слишком мелкий шрифт может затруднять чтение вывода терминала.
4. Протестировать
Перед окончательным выбором шрифта рекомендуется его протестировать в терминале. Возможно, придется опробовать несколько вариантов, чтобы найти наиболее подходящий шрифт для вашего терминала.
Помните, что выбор шрифта — это субъективный процесс, и то, что одному кажется привлекательным, другому может не понравиться. Поэтому экспериментируйте и выбирайте тот шрифт, который соответствует вашим вкусам и требованиям.
Изменение размера шрифта
Если вам не нравится размер шрифта, используемого в терминале Windows, вы можете легко изменить его.
Для изменения размера шрифта вам нужно выполнить следующие шаги:
- Щелкните правой кнопкой мыши на заголовке окна терминала и выберите пункт «Свойства».
- На вкладке «Шрифт» вы можете изменить размер шрифта, выбрав его из списка доступных размеров.
- Если вы хотите использовать размер шрифта, который не указан в списке, вы можете ввести свой размер шрифта в поле «Размер шрифта».
- После выбора или ввода нового размера шрифта, нажмите кнопку «ОК» и изменения будут применены.
Теперь вы можете наслаждаться новым размером шрифта в терминале Windows!
Добавление фонового изображения
Для украшения терминала Windows вы можете добавить фоновое изображение, которое будет отображаться на фоне командной строки. Это позволит сделать ваш терминал более персонализированным и красочным.
-
В Windows 10 откройте меню «Пуск» и найдите пункт «Настройки». Щелкните на него, чтобы открыть окно настроек.
-
В окне настроек выберите пункт «Персонализация» и перейдите на вкладку «Цвета».
-
Прокрутите вниз и найдите раздел «Цвет командной строки». Включите опцию «Сделать этот цвет фоном» и выберите цвет, который будет отображаться под текстом командной строки.
-
Ниже цветовой палитры вы найдете поле «Изображение». Нажмите на кнопку «Обзор» и выберите желаемое фоновое изображение на вашем компьютере.
-
После выбора изображения нажмите кнопку «Применить» и закройте окно настроек.
Теперь, когда вы откроете командную строку, вы увидите, что фоновое изображение будет отображаться на заднем плане. Вы можете экспериментировать с различными изображениями и цветами, чтобы найти наиболее подходящий вариант для вашего терминала.
Поиск подходящего изображения
Чтобы украсить терминал Windows, вам понадобится подходящее изображение. Есть несколько способов найти его:
- Используйте поисковые системы, такие как Google или Яндекс. Введите ключевые слова, связанные с темой, например «фон для терминала Windows» или «стильные обои для командной строки». После этого, просмотрите результаты и выберите изображение, которое вам нравится.
- Посетите специализированные сайты с обоями или картинками для рабочего стола. Там вы можете найти коллекции изображений разной тематики, включая обои для терминала Windows.
- При необходимости, вы также можете использовать свои собственные фотографии или изображения. Просто перенесите их в папку, доступную в терминале Windows, чтобы использовать их в качестве фона.
Помните, что выбранное изображение должно соответствовать вашим предпочтениям и подходить к теме, которую вы хотите выразить. Также обратите внимание на размер файла, чтобы его можно было легко загрузить и использовать в терминале Windows.
Настройка фонового изображения
Чтобы установить фоновое изображение в терминале Windows, выполните следующие шаги:
- Откройте терминал Windows, нажав сочетание клавиш Win + X и выбрав «Windows PowerShell» или «Командная строка» из контекстного меню.
- Щелкните правой кнопкой мыши на заголовок окна терминала и выберите «Свойства».
- В открывшемся окне свойств терминала перейдите на вкладку «Изображение».
- В разделе «Вид изображения» выберите «Из файла» и нажмите кнопку «Обзор».
- Выберите желаемое изображение на вашем компьютере и нажмите «Открыть».
- Настройте размер изображения с помощью параметров «Горизонтальный размер» и «Вертикальный размер».
- При необходимости задайте настройки цвета символов и фона с помощью соответствующих параметров в разделе «Цвета».
- Нажмите «ОК», чтобы сохранить настройки и применить фоновое изображение в терминале Windows.
Теперь ваш терминал Windows будет украшен выбранным вами фоновым изображением. Используя эту функцию, вы можете создать уникальный и стильный вид вашего терминала в Windows.
Персонализация курсора
Чтобы изменить курсор в терминале Windows, нужно выполнить следующие шаги:
- Откройте меню «Пуск» и выберите «Параметры».
- Внизу окна «Параметры» выберите «Приложения».
- Находясь в разделе «Приложения», выберите «Стиль курсора» в левой панели.
- Вы увидите список доступных стилей курсора. Выберите тот, который вам нравится или загрузите свой собственный изображение курсора.
- Чтобы применить изменения, нажмите кнопку «ОК».
Вы также можете настроить скорость и размер курсора в этом же разделе «Стиль курсора». Просто переместите ползунки, чтобы достичь желаемого результата.
К сожалению, не все стили курсоров могут быть подключены в терминале Windows. Некоторые стили курсоров могут быть доступны только в некоторых версиях операционной системы или при определенных условиях. Если вы не видите нужный вам стиль курсора в списке, попробуйте загрузить его из надежного источника или проверьте наличие обновлений для вашей операционной системы.
Не бойтесь экспериментировать с различными стилями курсоров, чтобы найти то, что лучше всего подходит вашим предпочтениям и стилю. Изменение курсора — это простой и эффективный способ добавить уникальности в ваш терминал Windows.
Помните: персонализация курсора — это всего лишь одна из возможностей украсить ваш терминал Windows. Существуют и другие способы, такие как изменение цветовой схемы, шрифтов и фонового изображения, которые также могут помочь вам достичь желаемого внешнего вида и создать комфортную рабочую среду.
Смена стандартного курсора
Стандартный курсор в терминале Windows может быть скучным и не выделяться на фоне других элементов интерфейса. Для улучшения визуального оформления и уникальности терминала вы можете сменить стандартный курсор на свой собственный.
Для смены курсора в терминале Windows вам понадобится файл с расширением .cur или .ani. Это могут быть готовые курсоры из интернета или сами созданные.
Чтобы сменить курсор, выполните следующие шаги:
1. Найдите файл с расширением .cur или .ani, который вы хотите использовать в качестве курсора.
2. Создайте резервную копию файла cmd.exe в случае, если что-то пойдет не так.
3. Переименуйте файл с новым курсором в cmd.exe.
4. Скопируйте переименованный файл cmd.exe в каталог системы, например, C:\Windows\System32.
5. Перезапустите терминал Windows, чтобы увидеть новый курсор.
Теперь у вас есть уникальный и красивый курсор в терминале Windows, который поможет выделить его на фоне других элементов интерфейса. Не забудьте сохранить резервную копию файла cmd.exe, чтобы в случае проблем можно было вернуть все обратно.