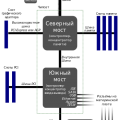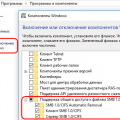Носитель жесткого диска является одним из основных компонентов компьютера, поэтому если Windows 10 не определяет его, это может вызвать серьезные проблемы. Отсутствие распознавания жесткого диска может привести к невозможности доступа к важным данным или установке новых программ. К счастью, существуют несколько способов решить эту проблему.
В первую очередь, стоит проверить подключение жесткого диска. Убедитесь, что кабель SATA или IDE подключен к носителю и материнской плате надежно. Также стоит проверить питание – убедитесь, что жесткий диск получает достаточное напряжение. Попробуйте подключить носитель жесткого диска к другому порту SATA или IDE на материнской плате.
Если проверка подключения не дала результатов, то стоит обратить внимание на драйверы. Убедитесь, что на компьютере установлены актуальные драйверы для контроллера SATA или IDE. Если необходимо, обновите драйверы с помощью Device Manager или скачайте и установите последние версии с официального веб-сайта производителя. При этом рекомендуется сделать резервную копию всех важных данных.
Проверка аппаратной неисправности
Если носитель жесткого диска не определяется в операционной системе Windows 10, то одной из возможных причин может быть аппаратная неисправность. Чтобы проверить, действительно ли проблема связана с аппаратурой, можно выполнить следующие действия:
- Проверить подключение: Убедитесь, что кабель SATA (или PATA, в зависимости от используемого интерфейса) надежно подключен к носителю и материнской плате. Попробуйте извлечь и снова вставить кабель, чтобы устранить возможные проблемы с контактами.
- Заменить кабель: Если подключение выглядит корректным, но проблема все равно остается, рекомендуется попробовать заменить кабель. Некачественный или поврежденный кабель может привести к непредсказуемому поведению носителя.
- Проверить на другом компьютере: Чтобы исключить возможность дефекта материнской платы или других элементов компьютера, подключите носитель к другому компьютеру и проверьте его работу. Если носитель также не определяется на другом компьютере, вероятнее всего проблема связана с самим носителем.
- Попытаться подключить через USB-адаптер: Если носитель предназначен для подключения через SATA или PATA, можно воспользоваться USB-адаптером. Подключите носитель к адаптеру, а затем подключите адаптер к компьютеру по USB. Если носитель успешно определяется, причиной проблемы могут быть неисправности на материнской плате.
В случае, если все вышеперечисленные шаги не помогли устранить проблему, рекомендуется обратиться к специалисту технической поддержки для более детальной диагностики и решения проблемы.
Проверка подключения носителя
Если в Windows 10 не определяется носитель жесткого диска, первым шагом следует проверить правильность его подключения. Для этого можно выполнить следующие действия:
1. Убедитесь, что кабель, соединяющий носитель и материнскую плату компьютера, надежно подключен и не поврежден.
2. Проверьте, что питание носителя включено и подключено к источнику питания.
3. Проверьте работоспособность данного носителя, подключив его к другому компьютеру или заменив на другой носитель.
Если после проведения этих проверок носитель жесткого диска все еще не определяется в Windows 10, необходимо обратиться к специалистам для проведения дополнительной диагностики и решения проблемы.
Проверка кабелей и разъемов
Неправильное подключение или повреждение кабелей и разъемов может быть причиной того, что носитель жесткого диска не определяется в Windows 10. Чтобы исправить эту проблему, следует выполнить следующие шаги:
1. Проверьте правильность подключения кабелей:
Убедитесь, что шлейфы SATA или IDE кабелей корректно подключены к совместимым портам на материнской плате и на самом носителе жесткого диска. Убедитесь, что кабели надежно и плотно вставлены в разъемы.
2. Попробуйте использовать другие кабели и разъемы:
Возможно, текущие кабели или разъемы повреждены или не исправны. Попробуйте заменить кабель SATA или IDE на новый или использовать другой свободный порт на материнской плате для подключения жесткого диска.
3. Проверьте состояние кабелей и разъемов:
Осмотрите кабели и разъемы на предмет видимых повреждений, например, изломов, трещин или ослабления контактов. Если обнаружены проблемы, замените поврежденные кабели или разъемы.
4. Перезагрузите компьютер:
Иногда перезагрузка компьютера помогает восстановить нормальное распознавание носителя жесткого диска. Перезагрузите компьютер и проверьте, определяется ли носитель жесткого диска после перезагрузки.
5. Обратитесь за помощью к профессионалам:
Если все вышеперечисленные действия не помогли, вероятно, ситуация требует специальных знаний и инструментов. Рекомендуется обратиться к специалистам по ремонту компьютерной техники или к производителю вашего носителя жесткого диска за дальнейшей помощью.
Следуя указанным шагам, вы сможете проверить и исправить проблемы с кабелями и разъемами, которые могут привести к тому, что носитель жесткого диска не определяется в Windows 10.
Подключение другого носителя
Если ваш носитель жесткого диска не определяется в Windows 10, вы можете попробовать подключить другой носитель для проверки.
1. Откройте компьютерный магазин или интернет-магазин и приобретите новый носитель жесткого диска. Обратите внимание на совместимость с вашим компьютером и операционной системой.
2. Отключите все кабели от вашего компьютера и откройте его корпус. Если вы не имеете опыта работы с внутренней аппаратурой компьютера, лучше обратиться за помощью к специалистам.
3. Установите новый носитель жесткого диска в свободный слот внутреннего накопителя. Убедитесь, что кабели подключены правильным образом, и закройте корпус компьютера.
4. Включите компьютер и дождитесь его запуска. Откройте «Проводник» или «Мой компьютер», чтобы проверить, определяется ли новый носитель жесткого диска.
Если новый носитель также не определяется, это может означать проблему с портом или контроллером на материнской плате компьютера. В этом случае рекомендуется обратиться к специалистам для диагностики и ремонта.
Проверка BIOS настройки
Если ваш носитель жесткого диска не определяется в Windows 10, первым шагом для решения проблемы может быть проверка настроек BIOS компьютера. BIOS (Basic Input/Output System) отвечает за инициализацию аппаратного обеспечения и управление коммуникацией с операционной системой. В некоторых случаях неверные настройки BIOS могут быть причиной нераспознавания жесткого диска. Вот как выполнить проверку настроек BIOS:
| Шаги | Описание |
|---|---|
| 1. | Перезагрузите компьютер и нажмите определенную клавишу или комбинацию клавиш (обычно это Del, F2, F12 или Esc) для входа в BIOS. |
| 2. | Определите раздел, отвечающий за устройства хранения данных. Обычно это секция с названием «Boot», «Storage» или «Advanced». |
| 3. | Убедитесь, что ваш носитель жесткого диска активирован и виден в списке подключенных устройств. Если нет, найдите параметр, связанный с SATA портами (Serial ATA) или IDE портами и убедитесь, что он включен. |
| 4. | Сохраните изменения и выйдите из BIOS, нажав сочетание клавиш, указанных на экране. |
| 5. | Перезагрузитесь и проверьте, определяется ли ваш носитель жесткого диска теперь в системе. |
Если проведение проверки BIOS не помогло решить проблему с нераспознаванием носителя жесткого диска, можно перейти к выполнению других действий, описанных в данной статье.
Проверка режима работы SATA
Для начала, стоит проверить, в каком режиме работает SATA. Неправильно настроенный режим может быть причиной проблем с определением носителя. Выполните следующие действия:
- Откройте «Управление устройствами».
Для этого нажмите комбинацию клавиш Win + X и выберите «Управление устройствами» из контекстного меню.
- Раскройте раздел «Контроллеры Serial ATA».
Щелкните на стрелочку рядом с разделом «Контроллеры Serial ATA», чтобы развернуть его и увидеть список подключенных устройств.
- Проверьте свойства носителя жесткого диска.
Щелкните правой кнопкой мыши на носителе жесткого диска, для которого не определяется носитель, и выберите «Свойства» из контекстного меню.
- Перейдите на вкладку «Драйвер».
На вкладке «Драйвер» можно увидеть информацию о текущем режиме работы SATA.
Если режим работы SATA установлен неправильно, то необходимо изменить его на соответствующий. Для этого выполните следующие действия:
- Перейдите на вкладку «Драйвер».
На вкладке «Драйвер» щелкните на кнопке «Изменить параметры».
- Выберите правильный режим работы SATA.
На следующем экране выберите подходящий режим работы SATA (например, AHCI или IDE) и нажмите «ОК».
- Перезагрузите компьютер.
После внесения изменений в настройки режима работы SATA необходимо перезагрузить компьютер, чтобы изменения вступили в силу.
После перезагрузки проверьте, определяется ли носитель жесткого диска. В случае, если проблема все еще не решена, можно попробовать применить другие методы, описанные в статье, чтобы исправить проблему.
Проверка настроек загрузки
Когда носитель жесткого диска не определяется в Windows 10, одной из возможных причин может быть неправильная настройка загрузки. Чтобы проверить настройки загрузки, выполните следующие действия:
- Перезагрузите компьютер и нажмите клавишу DEl, F2 или F10 (зависит от производителя вашего компьютера), чтобы войти в настройки BIOS.
- В настройках BIOS найдите раздел «Загрузка» или «Boot».
- Убедитесь, что носитель жесткого диска, на котором установлена операционная система, находится на первом месте в списке загрузки. Если это не так, переместите его на первое место.
- Сохраните изменения и выйдите из настроек BIOS.
- После перезагрузки компьютера проверьте, определяется ли носитель жесткого диска в Windows 10.
Если носитель жесткого диска все еще не определяется, возможно, проблема кроется в другом месте, и вам может потребоваться обратиться за помощью к специалисту или в сервисный центр.
Проверка диска на другом компьютере
В случае, если другой компьютер также не распознает ваш жесткий диск, возможно, есть проблема с самим носителем. В этом случае вам может потребоваться замена или ремонт жесткого диска. Обратитесь к специалистам или сервисному центру для дальнейших рекомендаций и диагностики проблемы.
Однако, если жесткий диск успешно определяется на другом компьютере, может быть существуют конфликты с вашей текущей операционной системой. В таком случае, вам может потребоваться установить или обновить драйверы для вашего жесткого диска, или выполнить другие действия для решения этой проблемы.
Проверка диска на другом компьютере поможет сделать предварительные выводы о проблеме и определить дальнейшие действия по ее решению.
Устранение возможных программных проблем
Если в Windows 10 не определяется носитель жесткого диска, возможно, причина кроется в программных проблемах. В таком случае, вам может помочь следующие решения.
| Проблема | Решение |
| 1. Отключён жёсткий диск в BIOS | Перезагрузите компьютер и зайдите в BIOS. Проверьте настройки, чтобы убедиться, что жесткий диск включен. |
| 2. Необходимые драйверы не установлены | Найдите официальный сайт производителя вашего жесткого диска и загрузите последние драйверы. Установите их на компьютер. |
| 3. Ошибки в дисковом разделе | Используйте инструмент проверки диска, включенный в Windows, чтобы исправить ошибки в разделе. Откройте командную строку с правами администратора и выполните команду chkdsk /f C:, заменив «C:» на букву вашего диска, если это необходимо. |
| 4. Неправильное управление энергией | Откройте «Панель управления», выберите «Управление энергопитанием» и убедитесь, что параметр «Установить размер жесткого диска» установлен на «Никогда». Это может предотвратить отключение жесткого диска из-за неактивности. |
| 5. Поврежденные файловые системы | Воспользуйтесь инструментом проверки целостности файловой системы, включенным в Windows. Откройте командную строку с правами администратора и выполните команду sfc /scannow. Это поможет восстановить поврежденные системные файлы. |
Если после выполнения этих действий проблема не решена, возможно, причина неисправности жесткого диска связана с аппаратными проблемами. В таком случае рекомендуется обратиться к специалисту или обратиться в сервисный центр для дополнительной помощи.
Обновление драйверов
Если носитель жесткого диска не определяется в Windows 10, одной из возможных причин может быть устаревший или неправильно установленный драйвер. Для устранения этой проблемы рекомендуется обновить драйвер, следуя инструкциям ниже:
| 1 | Нажмите на клавишу Win + X и выберите «Диспетчер устройств». |
| 2 | В окне «Диспетчер устройств» найдите раздел «Диски» и разверните его. |
| 3 | Найдите свой носитель жесткого диска в списке устройств и щелкните правой кнопкой мыши на его имени. |
| 4 | Выберите пункт «Обновить драйвер» из контекстного меню. |
| 5 | Выберите опцию «Автоматический поиск обновленного программного обеспечения драйвера». |
| 6 | Дождитесь завершения процесса обновления драйвера. |
| 7 | Перезагрузите компьютер и проверьте, определяется ли носитель жесткого диска теперь. |
Обновление драйверов может решить проблему с определением носителя жесткого диска в Windows 10. Если после обновления драйвера проблема сохраняется, рекомендуется обратиться к производителю носителя жесткого диска или операционной системы для получения дальнейшей помощи.
Проверка наличия и обновление драйверов контроллера SATA
Если носитель жесткого диска не определяется в операционной системе Windows 10, возможно проблема связана с отсутствием или устареванием драйверов контроллера SATA. Для решения этой проблемы можно провести проверку наличия и обновление драйверов следующим образом:
1. Проверьте устройство в Диспетчере устройств.
Откройте Диспетчер устройств, нажав сочетание клавиш «Win + X» и выбрав соответствующий пункт меню. Разверните раздел «Контроллеры ATA/ATAPI» и проверьте наличие контроллера SATA. Если контроллер представлен в виде «Стандартного AHCI-контроллера», то, скорее всего, драйверы обновлены и проблема не в них.
2. Проверьте наличие обновлений драйверов.
Для этого откройте «Меню Пуск» и выберите «Настройки». В открывшемся окне выберите «Обновление и безопасность», затем «Windows Update». Нажмите на кнопку «Проверить наличие обновлений». Если обновления доступны, установите их. После установки актуальных обновлений перезагрузите компьютер и проверьте, определяется ли носитель жесткого диска.
3. Проверьте интернет-ресурсы производителя.
Зайдите на официальный сайт производителя вашего ноутбука или материнской платы и найдите раздел с драйверами. Введите модель вашего устройства и загрузите самые свежие драйверы для контроллера SATA. Установите их и перезагрузите компьютер.
4. Проверьте работу носителя жесткого диска на другом компьютере.
Если все предыдущие методы не сработали, попробуйте подключить носитель жесткого диска к другому компьютеру и проверьте его работу. Если носитель определяется на другой машине, проблема скорее всего связана с вашим компьютером, а не с самим носителем.
Если все вышеперечисленные методы не помогли решить проблему, возможно неисправность связана с аппаратными дефектами компьютера или самим носителем жесткого диска. Рекомендуется обратиться к специалисту для проведения дополнительной диагностики и ремонта.