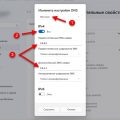Офис 365 представляет собой пакет программного обеспечения от Microsoft, который включает в себя несколько наиболее популярных и полезных приложений, таких как Word, Excel и PowerPoint. Эти программы часто используются как в офисной среде, так и в повседневной жизни пользователей. Если вы приобрели новый ноутбук с операционной системой Windows 10 и хотите воспользоваться всеми возможностями офиса 365, то вам понадобится активировать его на вашем устройстве.
Активация офиса 365 на Windows 10 происходит с помощью лицензионного ключа, который можно приобрести вместе с программным обеспечением или получить в качестве подписки на платформе Microsoft 365. В этой пошаговой инструкции мы расскажем, как активировать офис 365 на новом ноутбуке, чтобы вы смогли использовать все его функции и возможности.
- Первым шагом является открытие одного из приложений офиса 365, например, Word.
- После запуска приложения нажмите на вкладку «Файл» в верхнем левом углу экрана.
- В открывшемся меню выберите пункт «Учетная запись».
- На странице «Учетная запись» вам понадобится нажать на кнопку «Активировать офис».
- После нажатия на кнопку «Активировать офис», появится окно, в котором вас попросят ввести лицензионный ключ.
- Введите свой лицензионный ключ и нажмите кнопку «Далее».
- В случае успешной активации офиса 365 на Windows 10 вы увидите сообщение об успешной активации и сможете начать использовать программы офиса.
Теперь, когда вы знаете, как активировать офис 365 на новом ноутбуке, вы можете наслаждаться всеми преимуществами и возможностями этого пакета программного обеспечения. Удачного использования офиса 365 на Windows 10!
Подготовка к активации
Перед активацией Office 365 на новом ноутбуке с Windows 10 необходимо выполнить несколько подготовительных шагов:
- Убедитесь, что ваш компьютер соответствует системным требованиям для работы с Office 365.
- Проверьте, есть ли у вас учетная запись Microsoft. Если нет, зарегистрируйтесь на официальном сайте Microsoft.
- Подключите ваш новый ноутбук к Интернету через Wi-Fi или проводное соединение.
- Убедитесь, что ваша копия Office 365 готова к активации. Если у вас еще нет лицензионного ключа, приобретите его на официальном сайте Microsoft или у официального дилера.
После завершения этих подготовительных шагов вы готовы перейти к активации офисного пакета на своем новом ноутбуке.
Зарегистрироваться на официальном сайте Microsoft
Для активации офиса 365 на новом ноутбуке с Windows 10 необходимо зарегистрироваться на официальном сайте Microsoft. Этот процесс позволит вам получить логин и пароль, которые будут использоваться для входа в вашу учетную запись.
Для начала, откройте браузер и перейдите на главную страницу Microsoft по адресу https://www.microsoft.com/.
На главной странице найдите раздел «Вход» или «Аккаунт» и нажмите на соответствующую ссылку. Ваша учетная запись Microsoft будет также использоваться для входа в офис 365.
На странице входа введите вашу учетную запись Microsoft. Если у вас нет учетной записи, нажмите на ссылку «Создать учетную запись».
Заполните все необходимые поля в форме регистрации, включая ваше имя, фамилию, дату рождения и другую информацию.
Придумайте и введите надежный пароль для вашей учетной записи Microsoft. Пароль должен содержать как минимум 8 символов и включать в себя как буквы, так и цифры. Рекомендуется использовать комбинацию строчных и прописных букв, а также специальных символов для повышения безопасности.
После заполнения всех полей, нажмите на кнопку «Создать учетную запись» или «Зарегистрироваться». Вам может быть отправлено письмо-подтверждение на указанный вами e-mail адрес, так что обязательно проверьте свою почту.
После успешной регистрации вы сможете использовать свою учетную запись Microsoft для входа в офис 365 на вашем новом ноутбуке с Windows 10.
Приобрести лицензионный ключ для офиса 365
Для активации офиса 365 на новом ноутбуке с Windows 10 необходимо приобрести лицензионный ключ. Лицензию можно приобрести в нескольких вариантах:
1. Приобрести лицензию в Интернет-магазине Microsoft. Перейдите на официальный веб-сайт Microsoft, выберите нужный план Office 365 и следуйте инструкциям для приобретения лицензии.
2. Приобрести лицензию в розничной сети. Многие компьютерные магазины, супермаркеты электроники и официальные дилеры Microsoft предлагают лицензионные ключи для офиса 365. Обратитесь в ближайший магазин и выберите подходящий вариант.
3. Приобрести подписку на офис 365 с предустановленным лицензионным ключом. Некоторые ноутбуки и компьютеры Windows 10 уже поставляются с предустановленным офисом 365 и активированным ключом. Проверьте документацию к вашему устройству или свяжитесь с продавцом, чтобы узнать о наличии активированной подписки.
Установить Microsoft Office на ноутбук
Microsoft Office предлагает базовые программы для работы с текстовыми документами, электронными таблицами и презентациями. Чтобы установить Microsoft Office на новый ноутбук с ОС Windows 10, выполните следующие шаги:
- Откройте любой веб-браузер на ноутбуке и перейдите на официальный сайт Microsoft Office.
- На главной странице сайта найдите кнопку «Приобрести Office» и нажмите на нее.
- Выберите подходящий для вас план подписки и нажмите кнопку «Купить сейчас».
- Проверьте детали вашего заказа и нажмите кнопку «Оформить покупку».
- Введите запрашиваемую информацию, включая вашу учетную запись Microsoft, и нажмите кнопку «Продолжить». Если у вас нет учетной записи Microsoft, создайте ее на сайте.
- Выберите способ оплаты и введите необходимую информацию. Нажмите кнопку «Оформить заказ».
- После успешной оплаты вы получите подтверждение покупки на вашу электронную почту.
- Откройте электронное письмо от Microsoft и найдите в нем ссылку на загрузку Office.
- Перейдите по ссылке и следуйте инструкциям на экране для загрузки и установки Office на свой ноутбук.
- После завершения установки вам будет предложено активировать Office с помощью учетной записи Microsoft. Введите свои учетные данные и нажмите кнопку «Активировать».
- Поздравляю, вы успешно установили и активировали Microsoft Office на своем новом ноутбуке!
Теперь вы можете начать использовать программы Microsoft Office для выполнения своих задач и увеличения производительности в работе.
Активация офиса 365 на Windows 10
1. Откройте любое приложение офиса 365 на вашем новом ноутбуке. Например, вы можете запустить Word, Excel или PowerPoint.
2. В появившемся окне выберите «Вход» или «Активировать офис».
3. Введите адрес электронной почты, связанный с вашей учетной записью Microsoft, и нажмите «Далее». Если у вас еще нет учетной записи Microsoft, создайте ее, следуя инструкциям.
4. Введите пароль для вашей учетной записи Microsoft и нажмите «Далее». Если вы забыли пароль, восстановите его, следуя инструкциям.
5. Подождите, пока произойдет активация офиса 365. В этот момент ваш новый ноутбук будет связан с вашей учетной записью Microsoft, и вы сможете использовать офис 365 на нем.
6. Поздравляю! Вы успешно активировали офис 365 на Windows 10. Теперь вы можете начать пользоваться всеми функциями приложений офиса 365, которые помогут вам управлять документами, создавать презентации и анализировать данные.
Если у вас возникли проблемы при активации офиса 365, вы можете обратиться в службу поддержки Microsoft для получения помощи.
| Шаг | Описание |
|---|---|
| 1 | Откройте любое приложение офиса 365 на вашем новом ноутбуке |
| 2 | Выберите «Вход» или «Активировать офис» |
| 3 | Введите адрес электронной почты |
| 4 | Введите пароль |
| 5 | Подождите активации офиса 365 |
| 6 | Поздравляю! Вы успешно активировали офис 365 на Windows 10 |
Открыть любое приложение Office (например, Word)
1. Найдите иконку приложения, такую как Word, Excel или PowerPoint, на рабочем столе или в меню «Пуск».
2. Щелкните дважды по иконке приложения, чтобы открыть его.
3. Если это ваш первый запуск приложения Office, вам может потребоваться войти в вашу учетную запись Microsoft и активировать продукт. Следуйте инструкциям на экране для входа в систему и активации Office.
4. Если у вас уже есть активированная учетная запись Office 365, приложение откроется сразу после щелчка по иконке. Вам не нужно будет вводить учетные данные еще раз.
Войти в свою учетную запись Microsoft
Для активации пакета Office 365 на новом ноутбуке, вам необходимо войти в свою учетную запись Microsoft. Это позволит вам использовать все функции и возможности Office 365 на вашем устройстве.
Вот пошаговая инструкция о том, как войти в свою учетную запись Microsoft:
| 1. | Откройте любой веб-браузер на вашем новом ноутбуке. |
| 2. | Перейдите на официальный веб-сайт Microsoft по адресу www.microsoft.com. |
| 3. | На главной странице в правом верхнем углу нажмите на кнопку «Вход». |
| 4. | Введите свой адрес электронной почты или номер телефона, который вы использовали при создании учетной записи Microsoft, в соответствующее поле. |
| 5. | Нажмите на кнопку «Далее». |
| 6. | Введите свой пароль в соответствующее поле. |
| 7. | Нажмите на кнопку «Войти». |
После успешного входа в свою учетную запись Microsoft, вы сможете активировать пакет Office 365 на своем новом ноутбуке и пользоваться всеми его функциями.
Ввести приобретенный лицензионный ключ
После покупки лицензии на Microsoft Office 365 вам необходимо ввести приобретенный лицензионный ключ для активации программного обеспечения на своем новом ноутбуке с операционной системой Windows 10. Следуйте инструкциям ниже, чтобы успешно активировать офис 365:
Шаг 1: Откройте любое приложение Office, например, Microsoft Word, Excel или PowerPoint.
Шаг 2: В верхней части программы найдите меню «Файл» и нажмите на него.
Шаг 3: В открывшемся меню выберите пункт «Учетная запись».
Шаг 4: В правой части окна найдите раздел «Активация продуктов Office» и нажмите на кнопку «Изменить ключ продукта».
Шаг 5: В появившемся окне введите ваш приобретенный лицензионный ключ в соответствующее поле. Проверьте правильность введенного ключа перед его активацией.
Шаг 6: Нажмите кнопку «Далее» и дождитесь завершения процесса активации. Если ключ введен верно, то Office 365 будет успешно активирован на вашем ноутбуке.
Важно: Лицензионный ключ предоставляется при покупке Office 365 вместе с упаковкой или через электронную почту. Убедитесь, что вводите точный ключ, избегая ошибок и опечаток.
Поздравляем! Теперь вы знаете, как ввести приобретенный лицензионный ключ для активации Office 365 на вашем новом ноутбуке под управлением Windows 10. Теперь вы можете пользоваться всеми преимуществами и функциями Office 365!
Получение и использование активированного офиса 365
- Запустите веб-браузер на новом ноутбуке.
- Перейдите на официальный сайт Microsoft Office 365.
- Нажмите на кнопку «Получить Office» или «Попробовать бесплатно».
- Выберите план подписки, подходящий для ваших потребностей. Обратите внимание на включенный в план офисных программ.
- Нажмите на кнопку «Получить» или «Купить», чтобы начать процесс оформления подписки.
- Следуйте указаниям на экране, чтобы завершить оформление подписки и получить лицензию для активации.
- Запустите установщик Office 365 на новом ноутбуке, следуя инструкциям на экране.
- Введите свой электронный адрес и пароль, связанные с оформленной подпиской, чтобы войти в аккаунт Microsoft.
- После успешной авторизации у вас появится доступ к активированному офису 365.
- Откройте нужную программу Office (например, Word, Excel, PowerPoint) и начните использовать все функции и возможности Office 365.
Теперь у вас есть активированный офис 365, который готов к использованию на вашем новом ноутбуке. Не забудьте регулярно обновлять пакет программ, чтобы всегда иметь доступ к новым функциям и исправлениям ошибок.
Проверить успешную активацию офиса 365
После того, как вы активировали офис 365 на своем новом ноутбуке с Windows 10, вам следует проверить успешную активацию. Вот несколько шагов, которые помогут вам это сделать:
- Откройте любое приложение офиса 365, такое как Word, Excel или PowerPoint.
- Нажмите на вкладку «Файл» в верхнем левом углу окна приложения.
- Выберите пункт «Учетная запись» в боковой панели.
- На странице «Учетная запись» у вас должны быть указаны ваше имя, адрес электронной почты и другая информация, связанная с активацией офиса 365.
- Проверьте статус активации рядом с надписью «Продукт активирован» или «Активация выполнена».
- Если вы видите эти надписи, значит ваш офис 365 успешно активирован. Теперь вы можете использовать все функции и возможности офиса 365 на своем новом ноутбуке.
Если у вас возникли проблемы с активацией или вы видите сообщение об ошибке, рекомендуется связаться с технической поддержкой Microsoft для получения дальнейшей помощи.
Настроить язык и параметры Office по своему желанию
1. Откройте любое приложение Office (например, Word или Excel).
2. Нажмите на вкладку «Файл» в верхнем левом углу окна приложения Office.
3. В открывшемся меню выберите «Параметры».
4. В окне «Параметры» вы сможете настроить различные параметры для Office.
5. Чтобы изменить язык интерфейса Office, выберите «Язык» и найдите нужный язык в списке.
6. Чтобы изменить остальные параметры (например, сменить тему оформления или настроить автоматическое сохранение), выберите соответствующий раздел в меню «Параметры».
7. После внесения всех изменений нажмите «ОК», чтобы сохранить настройки.
8. Теперь Office будет работать настроенным по вашим предпочтениям.