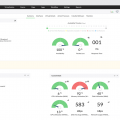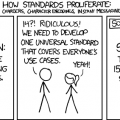Часто пользователи операционной системы Windows 10 сталкиваются с ситуацией, когда при запуске компьютера автоматически запускается утилита chkdsk (Check Disk). Chkdsk предназначена для проверки и исправления ошибок на жестком диске, но иногда может понадобиться остановить ее, чтобы избежать длительного простоя системы. В этой статье мы расскажем, как остановить chkdsk во время его выполнения на Windows 10.
Перед тем как приступить к остановке chkdsk, необходимо учитывать несколько моментов. Во-первых, приостановка проверки может привести к непредсказуемым последствиям и увеличить вероятность потери данных. Поэтому рекомендуется останавливать chkdsk только в случае необходимости. Во-вторых, остановка процесса может потребовать прав администратора, поэтому будьте готовы предоставить соответствующие права, если система запросит их.
Важно отметить, что не рекомендуется останавливать chkdsk в аварийных ситуациях, например, при обнаружении физических повреждений жесткого диска. В таких случаях лучше доверить утилите окончание проверки и восстановление данных.
Чтобы остановить chkdsk во время его выполнения, выполните следующие шаги:
Как остановить chkdsk во время проверки Windows 10: подробная инструкция
Важно отметить, что останавливать chkdsk во время основной проверки не рекомендуется, так как это может привести к повреждению файловой системы и потере данных. Но если вы все же решите прекратить проверку, следуйте этим инструкциям на свой страх и риск.
Вот как остановить chkdsk во время проверки Windows 10:
- Нажмите комбинацию клавиш Ctrl + Alt + Delete одновременно.
- Выберите Диспетчер задач из открывшегося меню.
- В окне Диспетчер задач найдите процесс chkdsk.exe во вкладке «Подробности».
- Щелкните правой кнопкой мыши на процессе chkdsk.exe.
- В контекстном меню выберите Завершить задачу.
- Подтвердите, что вы хотите остановить chkdsk, нажав кнопку Завершить задачу.
Обратите внимание, что остановка chkdsk во время его работы может вызвать ошибки или проблемы с файловой системой. Поэтому мы рекомендуем дождаться завершения проверки, чтобы предотвратить потерю данных или повреждение файлов.
В итоге, остановить chkdsk во время его работы может привести к потере данных и проблемам с файловой системой. Поэтому, если вы не столкнулись с какими-либо сбоями или проблемами, рекомендуется дождаться завершения проверки.
Почему вам может понадобиться остановить chkdsk?
Настройка автоматической проверки диска на наличие ошибок с помощью инструмента chkdsk в операционной системе Windows 10 может быть полезной для обнаружения и исправления проблем с файловой системой. Однако в некоторых случаях может возникнуть необходимость в остановке процесса проверки chkdsk.
Вот несколько причин, по которым вы можете захотеть остановить chkdsk:
- Не хватает времени: chkdsk может занимать довольно длительное время для проверки больших дисков или дисков с большим количеством данных. Если у вас ограниченное время и вы не можете дождаться завершения проверки, вам может понадобиться остановить chkdsk.
- Ошибка в работе: иногда chkdsk может застрять на определенном проценте, не завершая проверку. Если проверка не продолжается или if находится на одном месте слишком долго, ваша система может быть заблокирована, что может привести к потере данных. В этом случае вы можете попробовать остановить chkdsk, чтобы восстановить доступ к системе.
- Повторяющаяся проверка: иногда может возникнуть ситуация, когда chkdsk запускается автоматически при каждой перезагрузке компьютера, даже если вы уже завершили проверку в предыдущий раз. Если вы уверены, что проблема с диском уже была исправлена, вы можете остановить повторяющуюся проверку, чтобы избежать длительного времени ожидания каждый раз, когда вы включаете компьютер.
Не забывайте, что остановка chkdsk во время проверки может привести к потере данных или повреждению файловой системы, поэтому рекомендуется только в крайних случаях, когда все другие методы исправления проблемы не сработали.
Возможные причины
Существует несколько возможных причин, по которым пользователи Windows 10 могут столкнуться с необходимостью остановить chkdsk во время проверки:
| Причина | Описание |
|---|---|
| Системные ошибки | Некорректное завершение работы компьютера или сбои в работе операционной системы могут привести к необходимости проведения проверки диска. В таких случаях chkdsk может запускаться автоматически при каждой загрузке системы. |
| Технические проблемы | Сбои в работе жесткого диска или других компонентов компьютера могут вызвать ошибки, которые требуют проведения проверки диска. В таких ситуациях chkdsk может останавливаться на определенном этапе. |
| Файловые системы | Повреждения или ошибки в файловой системе, такие как NTFS или FAT32, могут привести к необходимости проведения проверки диска. В некоторых случаях chkdsk может оказаться зацикленным и требовать вмешательства пользователя. |
В любом из этих случаев, остановка chkdsk может потребоваться для разрешения проблемы или восстановления работы компьютера.
Назойливые сообщения об ошибках
Сообщения об ошибках, появляющиеся во время проверки диска с помощью chkdsk, могут быть очень назойливыми и приводить к неудобствам. Они могут прерывать работу пользователя и забирать много времени. Однако, существуют способы остановить chkdsk во время проверки.
Если вы не хотите получать сообщения об ошибках от chkdsk, вы можете использовать параметр командной строки /f, чтобы выполнить полную проверку и автоматическую исправление ошибок. Воспользуйтесь следующей командой:
| chkdsk | /f |
|---|
Эта команда заставит chkdsk выполнить проверку диска без вывода сообщений об ошибках. Однако, будьте осторожны, использование этого параметра может скрыть серьезные проблемы с диском, которые требуют вашего внимания.
Если вы уже начали проверку диска chkdsk и хотите остановить ее, вам необходимо использовать команду Ctrl+C. Введите эту комбинацию клавиш на клавиатуре, чтобы прервать выполнение chkdsk.
Однако, если вы прервали проверку диска chkdsk, возможно, что на диске могут остаться ошибки и проблемы, которые не были обнаружены и исправлены. Рекомендуется выполнять проверку диска с помощью chkdsk до конца, чтобы устранить все проблемы с диском и обеспечить его нормальное функционирование.
Невозможность проведения других операций
Во время проверки системы с помощью chkdsk могут возникнуть ситуации, когда невозможно проводить другие операции на компьютере. Это связано с тем, что chkdsk занимает все ресурсы системы для выполнения своих задач.
Когда chkdsk запущен, он сканирует жесткий диск на наличие физических повреждений, исправляет ошибки файловой системы и восстанавливает поврежденные файлы. Этот процесс может занять некоторое время, в зависимости от размера диска и степени повреждений.
Во время работы chkdsk рекомендуется не проводить другие операции на компьютере, так как это может привести к потере данных или дополнительным ошибкам.
Если вы пытаетесь запустить другую программу или произвести какую-либо операцию во время проверки chkdsk, вы можете столкнуться с такими проблемами:
- Программа может зависнуть или работать некорректно из-за нехватки ресурсов системы.
- Файлы могут быть повреждены или потеряны, если процесс chkdsk не сможет правильно обработать эти файлы.
- Повторные ошибки файловой системы могут возникнуть из-за неправильной работы chkdsk.
Поэтому рекомендуется дождаться завершения проверки chkdsk, прежде чем выполнять другие операции на компьютере. Если проверка занимает слишком много времени, вы можете попробовать отложить ее или выполнить ее в режиме безопасного режима, чтобы минимизировать влияние на другие операции.
Последствия остановки chkdsk
Остановка процесса chkdsk во время проверки может иметь негативные последствия для файловой системы и целостности данных. Вот некоторые из возможных проблем, которые могут возникнуть при преждевременном прекращении анализа диска:
1. Незафиксированные ошибки: chkdsk обычно исправляет ошибки, найденные на диске, и запечатывает их в журнале файловой системы. Остановка процесса прерывает этот процесс, что может оставить ошибки незафиксированными. В результате этого файловая система может продолжать испытывать проблемы и сталкиваться с повторяющимися ошибками в будущем.
2. Потеря целостности данных: при остановке chkdsk в процессе анализа диска существует риск потери данных. Некорректное прерывание проверки может повредить или удалить файлы, в результате чего пользователь может потерять доступ к своим важным данным.
3. Неисправимые ошибки: некоторые ошибки, найденные во время подробной проверки диска, могут быть исправлены только chkdsk. Остановка процесса может привести к тому, что эти ошибки останутся неисправленными, что может вызвать дальнейшие проблемы в работе системы.
В целом, остановка chkdsk во время проверки – не рекомендуемая практика и может привести к серьезным проблемам с файловой системой и данными. Если вы все же решили прервать анализ диска, будьте готовы к возможным последствиям и рекомендуется принять меры для восстановления целостности данных и исправления ошибок в файловой системе.
Потеря данных
При проведении проверки диска с помощью chkdsk в Windows 10 может возникнуть риск потери данных. В случае обнаружения ошибок на диске, chkdsk может попытаться исправить их путем перемещения поврежденных файлов в специальную папку. Однако, в некоторых случаях, этот процесс может привести к потере доступа к некоторым файлам.
Чтобы минимизировать риск потери данных во время проверки диска, рекомендуется внимательно ознакомиться с результатами проверки перед принятием решения о запуске chkdsk. Если вы заметили, что проверка диска может повлиять на важные файлы или программы, рекомендуется создать резервную копию данных перед запуском проверки. Таким образом, в случае возникновения потери данных, вы сможете восстановить их из резервной копии.
Кроме того, важно остановить процесс проверки диска, если вы заметили, что он затягивается или вызывает системные сбои. Для этого можно использовать команду «taskkill» в командной строке. Она позволяет принудительно завершить процесс chkdsk и предотвратить дальнейшую потерю данных. Однако, следует помнить, что прежде чем использовать эту команду, необходимо убедиться, что chkdsk действительно вызывает проблемы и что вы принимаете решение на свой страх и риск.
Важно отметить, что для предотвращения потери данных в результате проверки диска также можно использовать дополнительные программы и инструменты, предназначенные для восстановления файлов. Некоторые из них могут помочь восстановить потерянные данные даже после завершения проверки диска.
Ухудшение работы системы
Проверка диска с помощью chkdsk может занять продолжительное время и во время этого процесса работа системы может замедлиться или даже остановиться. Это связано с тем, что chkdsk анализирует каждый сектор диска, исправляет обнаруженные ошибки и восстанавливает поврежденные файлы.
Если вы заметили, что работа вашей системы значительно замедлилась во время процесса проверки диска chkdsk, не пытайтесь прервать его без необходимости. Прерывание chkdsk может привести к дальнейшим проблемам с файловой системой и повредить данные на диске.
Вместо того, чтобы прерывать chkdsk, рекомендуется дождаться его завершения. Обычно он выполняется автоматически и система будет работать нормально после его завершения. Если же у вас по-прежнему возникают проблемы с производительностью или работой системы, возможно, стоит обратиться к специалисту или попробовать другие методы решения проблемы.
Как остановить chkdsk в Windows 10
| Шаг | Описание |
|---|---|
| 1 | Откройте командную строку (Command Prompt) с правами администратора. Для этого щелкните правой кнопкой мыши на значке меню «Пуск» и выберите «Командная строка (администратор)». |
| 2 | Введите команду «chkntfs /x C:» (без кавычек) и нажмите клавишу Enter. Замените «C:» на букву диска, на котором запущена проверка. Эта команда отключит автоматическую проверку диска при следующей перезагрузке системы. |
Это поможет остановить chkdsk в Windows 10 и предотвратит его автоматический запуск при следующей перезагрузке компьютера. Однако, имейте в виду, что отключение chkdsk может привести к проблемам с файловой системой, если в системе действительно есть ошибки или повреждения. Поэтому рекомендуется оставить chkdsk включенным и дать ему завершить проверку, если это возможно.
Использование командной строки
Если вы хотите остановить процесс проверки диска с помощью командной строки, следуйте инструкциям ниже:
1. Откройте командную строку с правами администратора
Нажмите правой кнопкой мыши на кнопке «Пуск» и выберите «Командная строка (администратор)».
2. Введите команду для остановки проверки диска
Введите команду chkntfs /X C: в командную строку и нажмите клавишу «Enter».
3. Подтвердите действие
Вам будет предложено подтвердить действие. Нажмите клавишу «Y» на клавиатуре и нажмите клавишу «Enter».
4. Перезагрузите компьютер
После завершения процесса вам будет предложено перезагрузить компьютер. Введите «Y» и нажмите клавишу «Enter», чтобы перезагрузить компьютер и применить изменения.
Теперь процесс проверки диска должен быть остановлен и система запустится без его продолжения.
Открыть командную строку как администратор
Для остановки процесса chkdsk в Windows 10 необходимо открыть командную строку в качестве администратора. Следуйте этим шагам, чтобы выполнить это действие:
- Щелкните правой кнопкой мыши по кнопке «Пуск» в левом нижнем углу экрана. В контекстном меню выберите пункт «Командная строка (администратор)».
- Появится диалоговое окно User Account Control, в котором будет предложено разрешение на выполнение команды с помощью командной строки. Нажмите кнопку «Да», чтобы продолжить.
- После этого откроется командная строка с правами администратора.
Теперь, когда у вас открыта командная строка как администратор, вы можете приступить к выполнению необходимых действий по остановке chkdsk в Windows 10.
Ввести команду для остановки chkdsk
Для остановки проверки диска chkdsk в Windows 10 можно использовать команду chkntfs /x C:. Эта команда отключит автоматическую проверку диска при следующей загрузке системы.
Чтобы ввести команду, откройте командную строку с правами администратора. Для этого введите «cmd» в поле поиска меню «Пуск», щелкните правой кнопкой мыши на «Командная строка» и выберите «Запустить от имени администратора».
В открывшемся окне командной строки введите команду chkntfs /x C: и нажмите клавишу «Enter». Замените «C» на букву диска, который вы хотите остановить проверку.
После выполнения команды, система будет запрашивать перезагрузку компьютера. Вы можете перезагрузить компьютер сейчас или выполнить это позже.
Обратите внимание, что после отключения проверки диска chkdsk, рекомендуется выполнить полную проверку диска вручную, чтобы исключить возможные проблемы на жестком диске.
Использование реестра
Вы также можете использовать реестр Windows, чтобы изменить параметр, отвечающий за автоматическую проверку диска при запуске системы. Пожалуйста, обратитесь к следующим инструкциям:
- Откройте редактор реестра, нажав комбинацию клавиш Win + R и введя «regedit».
- Нажмите Enter.
- В редакторе реестра перейдите по следующему пути:
HKEY_LOCAL_MACHINE\SYSTEM\CurrentControlSet\Control\Session Manager. - Найдите значение с именем
AutoChkTimeOut. Если значение отсутствует, создайте его, щелкнув правой кнопкой мыши на свободном пространстве и выбрав пункт «Создать» и «DWORD (32-разрядное) значение». - Откройте значение
AutoChkTimeOut, дважды щелкнув на нем. - В открывшемся окне введите значение «0» (без кавычек).
- Нажмите OK.
- Закройте редактор реестра.
После выполнения этих действий Windows больше не будет автоматически запускать chkdsk при каждой загрузке системы.
Открыть редактор реестра
Для остановки chkdsk во время проверки в Windows 10 необходимо воспользоваться редактором реестра. Следуйте этим шагам, чтобы открыть редактор реестра:
- Нажмите комбинацию клавиш Win + R, чтобы открыть окно «Выполнить».
- Введите «regedit» в поле и нажмите «ОК».
- Откроется окно «Редактор реестра».
- В левой панели найдите следующий путь: HKEY_LOCAL_MACHINE -> SYSTEM -> CurrentControlSet -> Control -> Session Manager.
- Щелкните два раза на значении BootExecute в правой панели.
Теперь вы можете произвести необходимые изменения в редакторе реестра для остановки chkdsk во время проверки Windows 10. Обратите внимание, что внесение неправильных изменений в реестр может привести к неполадкам в системе, поэтому будьте осторожны и следуйте инструкциям внимательно.
Найти и изменить значение реестра для отключения chkdsk
Если вам необходимо отключить chkdsk в Windows 10, вы можете выполнить следующие шаги:
- Откройте редактор реестра, нажав клавиши Win + R и введя «regedit».
- Перейдите к следующему пути:
HKEY_LOCAL_MACHINE\SYSTEM\CurrentControlSet\Control\Session Manager. - В правой части окна найдите ключ «BootExecute».
- Щелкните правой кнопкой мыши по ключу «BootExecute» и выберите «Изменить».
- В открывшемся окне удалите значение
autocheck autochk *и введитеautocheck autochk /k:C *. - Нажмите «ОК», чтобы сохранить изменения.
После внесения этих изменений chkdsk больше не будет запускаться при следующей перезагрузке системы.
Советы и предосторожности
При остановке проверки диска (chkdsk) в Windows 10 необходимо соблюдать определенные предосторожности и следовать рекомендациям, чтобы избежать возможных проблем:
| Совет | Пояснение |
|---|---|
| 1 | Не рекомендуется останавливать проверку диска без необходимости. |
| 2 | Если проверка диска началась автоматически при загрузке системы, то ее нежелательно прерывать, так как она может помочь выявить и исправить проблемы с файловой системой или физическим состоянием диска. |
| 3 | Если вы все же хотите прервать проверку диска, желательно выполнить это только в случае, когда прошло уже достаточное количество времени и нет видимого прогресса. В противном случае, прерывание процесса может привести к повреждению данных на диске. |
| 4 | Перед остановкой проверки диска рекомендуется сохранить все открытые файлы и программы, чтобы не потерять несохраненные данные. |
| 5 | Если после остановки проверки диска возникают проблемы с работой системы или медленный запуск компьютера, рекомендуется выполнить полное сканирование диска с помощью антивирусной программы и проверить систему на наличие ошибок. |
Используя эти советы и предосторожности, вы сможете правильно и безопасно остановить проверку диска (chkdsk) в Windows 10.