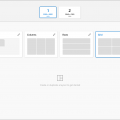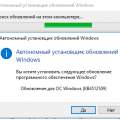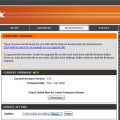Количество ядер в компьютере играет огромную роль в его производительности и возможностях. Для пользователей Windows 10 важно знать, как достичь максимального количества ядер и максимально эффективно использовать их возможности. Благодаря нескольким простым советам вы сможете максимизировать количество ядер на вашем компьютере и получить наибольшую производительность.
Во-первых, вам следует убедиться, что ваша операционная система Windows 10 полностью обновлена. Microsoft регулярно выпускает обновления, которые могут включать в себя исправления и оптимизации, связанные с использованием многопоточности и эффективным использованием ядер. Чтобы проверить наличие обновлений, перейдите в меню «Параметры», выберите «Обновление и безопасность» и нажмите кнопку «Проверить наличие обновлений».
Во-вторых, вы можете использовать меню «Планировщик задач» для управления и настройки процессов и приложений на вашем компьютере. Можно установить приоритеты для определенных процессов, что позволит системе эффективно использовать доступные ядра процессора. Откройте «Планировщик задач», расположенный в меню «Панель управления», и нажмите правой кнопкой мыши на нужный процесс, чтобы настроить его приоритет.
И еще одним советом является использование мощных программ и приложений, которые могут эффективно использовать многопоточность и распределение нагрузки между ядрами процессора. Такие программы могут быть особенно полезны для выполнения задач, которые требуют большого количества вычислений и параллельной обработки данных. Перед установкой программы обратите внимание на ее функциональность и способность использовать многопроцессорные системы.
В целом, достижение максимального количества ядер на компьютере Windows 10 является важным вопросом для оптимизации производительности вашей системы. Последование приведенным выше советам поможет вам сделать это эффективно и получить наилучший результат.
Очистка компьютера от мусора
Чтобы достичь максимального количества ядер на компьютере с операционной системой Windows 10, необходимо провести очистку от мусора, который может замедлять работу и занимать ценное пространство на жестком диске.
Основные шаги по очистке компьютера от мусора:
- Удаление ненужных программ и приложений
- Очистка временных файлов
- Оптимизация автозагрузки
- Очистка реестра
- Удаление ненужных файлов и папок
Удаление ненужных программ и приложений
Периодически стоит просматривать список установленных программ и приложений и удалять те, которые уже не нужны. Для этого можно воспользоваться инструментом «Установка и удаление программ» в настройках компьютера. Удаление ненужных программ помогает освободить не только место на жестком диске, но и улучшает общую производительность системы.
Очистка временных файлов
Временные файлы могут накапливаться на компьютере и занимать довольно большое место на жестком диске. Очистка временных файлов позволяет освободить необходимое место и ускорить работу системы. Для очистки временных файлов можно воспользоваться инструментом «Диспетчер задач» или сторонней программой для очистки диска.
Оптимизация автозагрузки
Чтобы ускорить запуск компьютера, можно оптимизировать список программ, которые запускаются автоматически при загрузке операционной системы. Многие программы добавляются в автозагрузку без нашего ведома и постепенно замедляют работу компьютера. Для оптимизации автозагрузки можно воспользоваться инструментом «Диспетчер задач» или сторонней программой для управления автозагрузкой.
Очистка реестра
Реестр Windows содержит информацию о всех установленных программах и настройках системы. Однако, со временем в реестре могут накапливаться ошибки, недействительные записи и другой мусор, который может влиять на производительность компьютера. Для очистки реестра можно воспользоваться сторонними программами или встроенным инструментом «Редактор реестра». Важно быть осторожным при работе с реестром, чтобы не удалить важные системные ключи или настройки.
Удаление ненужных файлов и папок
В процессе работы на компьютере часто создаются и скачиваются различные файлы, которые со временем могут стать ненужными. Они занимают ценное место на жестком диске и могут замедлять работу системы. Регулярное удаление ненужных файлов и папок позволяет освободить место на диске и повысить производительность компьютера. Для удаления ненужных файлов можно воспользоваться стандартными инструментами операционной системы или сторонними программами для очистки диска.
Следуя вышеуказанным рекомендациям, вы сможете провести очистку компьютера от мусора и достичь максимального использования ядер на вашем компьютере с операционной системой Windows 10.
Удаление временных файлов
Для достижения максимальной производительности компьютера Windows 10 рекомендуется регулярно удалять временные файлы. Временные файлы — это файлы, которые создаются и используются различными программами и системой для временного хранения данных. Когда временные файлы накапливаются на компьютере, они могут занимать ценное пространство на жестком диске и замедлять работу системы.
Существует несколько способов удалить временные файлы на компьютере Windows 10:
1. Использование встроенной утилиты «Очистка диска»
- Откройте проводник и щелкните правой кнопкой мыши на диске, который вы хотите очистить (обычно это диск C:).
- Выберите «Свойства» в контекстном меню.
- В разделе «Общие» нажмите кнопку «Очистка диска».
- Подождите, пока система проанализирует диск.
- Поставьте галочку рядом с категориями файлов, которые вы хотите удалить (например, временные файлы, файлы журналов, временные файлы Интернета и др.) и нажмите кнопку «ОК».
- Подтвердите свое действие в появившемся диалоговом окне.
2. Использование командной строки
- Откройте командную строку, нажав на кнопку «Пуск» и вводя в поисковой строке «cmd».
- Выберите «Командная строка» в результате поиска.
- В командной строке введите команду «del /s /q %TEMP%\*» и нажмите клавишу Enter.
- Команда удалит все временные файлы из папки TEMP.
3. Использование сторонних программ
Существуют также различные сторонние программы, которые помогают автоматизировать процесс удаления временных файлов и освобождения пространства на жестком диске. Некоторые из таких программ включают в себя CCleaner, Wise Disk Cleaner и BleachBit.
| Название программы | Описание |
|---|---|
| CCleaner | Позволяет очищать временные файлы, историю браузера, кэш и другие ненужные файлы. |
| Wise Disk Cleaner | Автоматически сканирует и удаляет временные файлы, оставшиеся после удаления программ и другие ненужные файлы. |
| BleachBit | Позволяет безопасно удалять временные файлы и прочую ненужную информацию, такую как cookies, историю посещения интернет-сайтов и файлы журналов. |
В зависимости от ваших предпочтений и потребностей, вы можете выбрать подходящую программу для удаления временных файлов на вашем компьютере Windows 10. Помните, что регулярная очистка временных файлов поможет поддерживать оптимальную производительность вашей системы.
Очистка корзины
Корзина — это специальное место на компьютере, где временно хранятся удаленные файлы и папки. Если вы случайно удалили файл или папку, вы можете восстановить их из корзины.
Тем не менее, корзина может занимать много места на вашем жестком диске, особенно если вы редко очищаете ее. Если у вас есть много удаленных файлов, это может негативно сказаться на производительности вашего компьютера.
Чтобы очистить корзину в Windows 10, вы можете следовать этим простым шагам:
- Щелкните правой кнопкой мыши на иконке корзины на рабочем столе.
- Выберите вариант «Очистить корзину» из контекстного меню.
- Подтвердите, что вы хотите удалить все файлы и папки из корзины.
В результате этой операции, все файлы и папки в корзине будут полностью удалены, и место на вашем жестком диске будет освобождено.
Очистка корзины рекомендуется проводить регулярно, особенно если у вас мало свободного места на жестком диске. Таким образом, вы можете максимально использовать ресурсы вашего компьютера и сохранить его производительность на максимальном уровне.
Удаление ненужных программ
Чтобы максимально освободить ресурсы и достичь максимального количества ядер на компьютере с установленной Windows 10, необходимо удалить ненужные программы. Это позволит освободить место на жестком диске и уменьшить нагрузку на процессор и оперативную память.
Шаги по удалению ненужных программ:
- Анализ программ
Вначале необходимо провести анализ установленных программ и определить, какие из них действительно не нужны для работы компьютера.
- Деинсталляция программ
После анализа можно приступить к удалению ненужных программ. Для этого нужно открыть «Панель управления», выбрать пункт «Удаление программ» и следовать инструкциям по деинсталляции.
- Очистка реестра
После удаления программы остаются записи в реестре системы. Они также могут занимать место и приводить к возможным проблемам. Поэтому рекомендуется использовать специальные программы для очистки реестра.
- Контроль загрузки приложений
Некоторые программы могут автоматически запускаться при загрузке системы. Это может замедлять работу компьютера и потреблять ресурсы. Чтобы контролировать загрузку приложений, следует открыть «Диспетчер задач», перейти на вкладку «Автозагрузка» и отключить неиспользуемые приложения.
- Очистка временных файлов
Временные файлы, создаваемые при работе программ, также могут занимать место на жестком диске. Чтобы их удалить, можно воспользоваться встроенной утилитой «Очистка диска» или сторонними программами для очистки системы.
Удаление ненужных программ позволит освободить место на жестком диске и повысить производительность компьютера, что обеспечит максимальное использование ядер на компьютере с Windows 10.
Запуск встроенного диспетчера задач
Встроенный диспетчер задач в Windows 10 является мощным инструментом, который позволяет управлять процессами и ресурсами компьютера. Чтобы запустить встроенный диспетчер задач, вам понадобится:
- Открыть меню «Пуск», нажав на иконку Windows в левом нижнем углу экрана.
- Выбрать пункт «Панель управления» в меню.
- В открывшемся окне «Панель управления» выбрать пункт «Система и безопасность».
- В разделе «Администрирование» выбрать пункт «Диспетчер задач».
После выполнения этих шагов откроется встроенный диспетчер задач, где вы сможете просматривать информацию о запущенных процессах, использовании ресурсов и управлять ими.
В диспетчере задач вы можете перейти на вкладку «Процессы», где будет отображаться список всех активных процессов на вашем компьютере. Вы также можете сортировать, останавливать или запускать процессы.
Также в диспетчере задач есть вкладки «Приложения», «Службы», «Загрузка» и «Пользователи», где вы сможете просмотреть информацию о запущенных приложениях, службах, загрузке системы и пользователях, соответственно.
Запуск встроенного диспетчера задач в Windows 10 — это простой способ мониторинга и управления процессами и ресурсами вашего компьютера. Он поможет вам оптимизировать использование ядер процессора и достичь максимальной производительности системы.
Проверка использования ресурсов
Периодическая проверка использования ресурсов вашего компьютера поможет вам максимально эффективно использовать доступные ресурсы.
Task Manager
Один из способов проверить использование ресурсов — использовать встроенный в Windows Task Manager (диспетчер задач). Он позволяет отслеживать процессы, которые потребляют больше всего ресурсов — CPU (ЦП), память и диск.
Для открытия Task Manager нажмите комбинацию клавиш Ctrl + Shift + Esc. В окне Task Manager откройте вкладку Процессы, чтобы увидеть, какие приложения и процессы потребляют больше всего ресурсов.
Монитор ресурсов
Windows также предлагает инструмент под названием Монитор ресурсов, который предоставляет более подробную информацию о том, какие процессы и приложения потребляют ресурсы вашего компьютера.
Для открытия Монитора ресурсов нажмите комбинацию клавиш Ctrl + Shift + Esc, затем выберите вкладку Производительность и нажмите на Монитор ресурсов внизу окна.
Сетевой монитор
Чтобы проверить использование сетевых ресурсов, можно воспользоваться сетевым монитором. Он позволяет просмотреть, сколько данных передается по вашей сети.
Для открытия Сетевого монитора нажмите комбинацию клавиш Win + R, введите resmon и нажмите Enter. В окне, которое откроется, откройте вкладку Сеть.
Третьесторонние программы
Существует также множество сторонних программ, которые предоставляют дополнительные возможности для проверки использования ресурсов. Некоторые из них предоставляют более детализированную информацию и удобный интерфейс для анализа использования ресурсов.
Рекомендуется выбрать программы, которые были проверены и имеют положительные отзывы пользователей.
Завершение ненужных процессов
Завершение ненужных процессов на компьютере поможет освободить ресурсы и увеличить количество доступных ядер для более эффективной работы.
Шаг 1: Открыть Диспетчер задач
Для завершения процессов на компьютере Windows 10 можно воспользоваться встроенным инструментом Диспетчер задач:
- Нажмите комбинацию клавиш Ctrl + Shift + Esc для быстрого запуска Диспетчера задач.
- Альтернативный способ: нажмите правой кнопкой мыши на панели задач и выберите пункт «Диспетчер задач».
Шаг 2: Завершение ненужных процессов
После открытия Диспетчера задач вы увидите список активных процессов:
- Перейдите на вкладку «Процессы», чтобы просмотреть список всех запущенных процессов.
- Отсортируйте процессы по использованию ресурсов, чтобы найти самые ресурсоемкие приложения.
- Выберите ненужные процессы, которые вы хотите завершить. Чтобы выбрать несколько процессов, удерживайте клавишу Ctrl и щелкните на каждом процессе.
- Щелкните правой кнопкой мыши на выбранных процессах и выберите пункт «Завершить задачу» или «Завершить процесс».
Обратите внимание, что некоторые процессы могут быть системными или важными для работы операционной системы. Будьте осторожны при завершении процессов и оставляйте только те, которые вы точно знаете, что не нужны.
Завершение ненужных процессов поможет освободить ресурсы и увеличить доступное количество ядер на компьютере Windows 10, что в свою очередь может повысить производительность системы.
Оптимизация автозапуска
Автозапуск программы — это функция операционной системы, которая позволяет программам запускаться автоматически при каждом включении компьютера. Однако, с течением времени количество программ в автозапуске может расти, что замедляет загрузку Windows и влияет на общую производительность системы. Чтобы оптимизировать автозапуск и улучшить работу компьютера, рекомендуется следовать следующим советам:
1. Проверьте список программ в автозапуске
При каждой установке программы она может добавляться в автозапуск без вашего согласия. Чтобы проверить список программ в автозапуске, выполните следующие шаги:
- Нажмите комбинацию клавиш Win + R для вызова окна «Выполнить».
- Введите команду msconfig и нажмите клавишу Enter.
- В открывшемся окне «Конфигурация системы» перейдите на вкладку «Автозагрузка».
- Просмотрите список программ и снимите флажки с ненужных для автозапуска.
- Нажмите кнопку «ОК», чтобы сохранить изменения и перезагрузите компьютер.
2. Используйте специальные программы для управления автозапуском
Существуют специальные программы, которые позволяют контролировать автозапуск программ. Они предоставляют более удобный и понятный интерфейс для работы с автозагрузкой и позволяют управлять программами, запускаемыми при старте Windows. Примеры таких программ: CCleaner, Autoruns и другие.
3. Очистите папку запуска
Папка запуска — это специальная папка в системе, содержащая ярлыки (ссылки) на программы, которые запускаются при входе в систему для каждого пользователя. Чтобы очистить папку запуска, выполните следующие шаги:
- Откройте проводник и перейдите по следующему пути: C:\Users\Ваше_имя_пользователя\AppData\Roaming\Microsoft\Windows\Start Menu\Programs\Startup.
Замените «Ваше_имя_пользователя» на имя вашего пользователя Windows. - В папке «Startup» удалите ярлыки программ, которые вы не хотите, чтобы запускались при входе в систему.
4. Обновите драйверы и программы
Устаревшие драйверы и программы могут вызывать проблемы с автозапуском и замедлять загрузку системы. Чтобы обновить драйверы и программы, рекомендуется использовать официальные сайты производителей или специальные программы для обновления драйверов, такие как Driver Booster или Snappy Driver Installer.
5. Отключите ненужные службы
В Windows 10 выполняется множество служб, некоторые из которых могут быть ненужными для обычного пользователя. Отключение ненужных служб может ускорить загрузку системы и освободить ресурсы компьютера. Чтобы отключить ненужные службы, выполните следующие шаги:
- Нажмите комбинацию клавиш Win + R для вызова окна «Выполнить».
- Введите команду services.msc и нажмите клавишу Enter.
- В открывшемся окне «Службы» найдите нужную службу, щелкните на нее правой кнопкой мыши и выберите «Свойства».
- В окне «Свойства» измените тип запуска на «Отключено» или «Ручной».
- Нажмите кнопку «ОК», чтобы сохранить изменения.
«`
Обновление драйверов и установка последних обновлений
Обновление драйверов и установка последних обновлений операционной системы Windows 10 является важной частью процесса оптимизации компьютера для достижения максимального количества ядер. Обновление драйверов позволяет исправить возможные ошибки и проблемы совместимости с аппаратным обеспечением, а также повысить эффективность работы устройств.
Чтобы обновить драйверы на компьютере под управлением Windows 10, можно воспользоваться инструментом «Менеджера устройств». Для этого нужно выполнить следующие шаги:
- Нажмите правой кнопкой мыши на кнопку «Пуск» в левом нижнем углу экрана и выберите «Менеджер устройств».
- Откроется окно «Менеджер устройств», в котором можно увидеть список устройств, установленных на компьютере.
- Раскройте раздел устройства, чей драйвер вы хотите обновить.
- Щелкните правой кнопкой мыши на устройстве и выберите «Обновить драйвер».
- Выберите опцию «Автоматический поиск обновленного программного обеспечения драйвера» и следуйте инструкциям на экране, чтобы завершить процесс обновления.
Кроме обновления драйверов, также важно установить последние обновления операционной системы Windows 10. Microsoft регулярно выпускает обновления, которые содержат исправления ошибок, новые функции и улучшения производительности.
Чтобы установить последние обновления операционной системы Windows 10, нужно выполнить следующие действия:
- Откройте «Настройки» Windows 10, нажав комбинацию клавиш «Win + I».
- Выберите раздел «Обновление и безопасность».
- В левой панели выберите «Windows Update».
- Нажмите кнопку «Проверить на наличие обновлений».
- Если доступны обновления, нажмите кнопку «Установить», чтобы начать процесс обновления.
Данные шаги помогут обновить драйверы и установить последние обновления операционной системы Windows 10, оптимизируя работу вашего компьютера и повышая эффективность использования ядер.
Проверка наличия обновлений
Один из самых важных аспектов поддержания производительности вашего компьютера — это установка всех доступных обновлений операционной системы. Обновления включают исправления ошибок, оптимизацию и новые функции, которые могут повысить производительность вашего компьютера и обеспечить его безопасность.
Для проверки наличия обновлений в операционной системе Windows 10 выполните следующие действия:
- Нажмите на кнопку «Пуск» в левом нижнем углу экрана.
- Выберите «Настройки» в меню «Пуск».
- В открывшемся окне настройки выберите «Обновление и безопасность».
- На вкладке «Обновление и безопасность» выберите «Проверить наличие обновлений».
После выполнения этих действий операционная система Windows 10 автоматически проверит наличие всех доступных обновлений и предложит установить их, если таковые имеются.
Рекомендуется выполнять проверку наличия обновлений регулярно, чтобы быть уверенным, что ваш компьютер работает на последней версии операционной системы и имеет все необходимые улучшения для оптимальной производительности.
Вопрос-ответ:
Каким образом можно увеличить количество ядер на компьютере под управлением Windows 10?
Повысить количество ядер на компьютере под управлением Windows 10 физически невозможно. Количество ядер определяется аппаратными характеристиками процессора.
Есть ли способ распределить нагрузку по ядрам для увеличения производительности на компьютере с Windows 10?
Да, в Windows 10 можно воспользоваться инструментами управления процессорами, чтобы распределить нагрузку по ядрам. Например, можно попробовать использовать Аффинное распределение процессorной нагрузки.
Как можно определить количество ядер на компьютере под управлением Windows 10?
Чтобы определить количество ядер на компьютере под управлением Windows 10, можно открыть диспетчер задач, щелкнуть правой кнопкой мыши по разделу «Процессы» и выбрать «Установить кол-во процессоров». Затем откроется окно с информацией о количестве доступных ядер.
Является ли увеличение количества ядер на компьютере с Windows 10 обязательным для достижения максимальной производительности?
Нет, увеличение количества ядер на компьютере с Windows 10 не является обязательным для достижения максимальной производительности. Важным фактором является также оптимизация программного обеспечения и настройка аппаратных ресурсов.