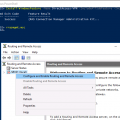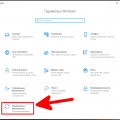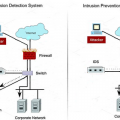Установка операционной системы Windows 10 с помощью флешки может быть удобным и быстрым способом обновить или переустановить систему. Однако, иногда пользователи могут захотеть отменить установку и вернуться к предыдущей версии операционной системы. В этой статье будет представлена пошаговая инструкция о том, как отменить установку Windows 10 с флешки.
Первым шагом для отмены установки Windows 10 с флешки является перезагрузка компьютера. Во время перезагрузки необходимо удостовериться, что ваш компьютер загружается с флешки. Для этого, при запуске компьютера, обычно, необходимо нажать определенную клавишу (например, F12), чтобы войти в меню выбора загрузки. В этом меню выберите флешку в качестве источника загрузки.
После выбора флешки в качестве источника загрузки, компьютер будет загружаться с нее. Затем появится меню установки Windows 10. В этом меню найдите опцию «Отменить установку» или «Вернуться к предыдущей версии». Обычно эта опция расположена в нижнем правом углу меню.
После выбора опции «Отменить установку», компьютер начнет процесс возврата к предыдущей версии операционной системы. Во время этого процесса компьютер может перезагружаться несколько раз. Пожалуйста, не выключайте компьютер и не отключайте флешку во время этого процесса, чтобы избежать потери данных и повреждения системы.
В завершение процесса отмены установки Windows 10, компьютер будет загружаться с предыдущей версией операционной системы. После этого, убедитесь, что все ваши данные и программы на месте и работают корректно.
Подготовка к отмене установки Windows 10 с флешки
Если вы решили отменить установку операционной системы Windows 10 с флешки, вам потребуется некоторая подготовка. Ниже приведены основные шаги, которые помогут вам успешно выполнить эту процедуру.
- Сохраните свои данные
- Загрузите компьютер с флешки
- Запустите процесс установки
- Перейдите в настройки отмены установки
- Выберите опцию отмены установки
- Дождитесь завершения процесса отмены
Перед отменой установки Windows 10 с флешки убедитесь, что все важные данные сохранены. Это может быть особенно важно, если у вас есть незавершенные работы или важные документы.
Подключите флешку с установочным образом Windows 10 к компьютеру и перейдите в настройки загрузки BIOS или UEFI. Установите приоритет загрузки с флешки на первое место.
После загрузки с флешки вы увидите экран с началом установки Windows 10. Следуйте указанным на экране инструкциям и дождитесь завершения установки.
После завершения установки Windows 10 вы можете перейти в настройки отмены установки. Для этого откройте меню «Пуск» и выберите «Настройки». Затем выберите «Обновление и безопасность» и «Восстановление».
В разделе «Восстановление» вы увидите опцию «Вернуться к предыдущей версии Windows». Нажмите на нее и следуйте инструкциям на экране. Процесс отмены установки может занять некоторое время, поэтому будьте терпеливы.
После того, как процесс отмены установки Windows 10 будет завершен, ваш компьютер вернется к предыдущей операционной системе. При этом все данные, которые были сохранены до установки Windows 10, должны остаться нетронутыми.
Следуя этим шагам, вы сможете успешно отменить установку Windows 10 с флешки и вернуться к предыдущей операционной системе без потери данных.
Проверьте совместимость устройства с предыдущей версией Windows
Перед тем, как отменить установку Windows 10 с флешки, необходимо убедиться, что ваше устройство может работать с предыдущей версией операционной системы Windows.
Для проверки совместимости устройства с предыдущей версией Windows выполните следующие шаги:
- Перейдите на официальный сайт Microsoft.
- В разделе поддержки найдите информацию о минимальных системных требованиях для установки выбранной версии Windows (например, Windows 7 или Windows 8).
- Сравните эти требования с характеристиками вашего устройства.
Важно учесть, что некоторые производители компьютеров и ноутбуков могут выпускать устройства, несовместимые с предыдущими версиями Windows. Поэтому рекомендуется также обратиться к документации или поддержке производителя, чтобы получить подробную информацию о совместимости вашего устройства.
Если ваше устройство совместимо с предыдущей версией Windows, вы сможете отменить установку Windows 10 с флешки и установить выбранную вами предыдущую версию операционной системы.
Проверка системных требований
Перед установкой Windows 10 с флешки необходимо убедиться, что ваш компьютер соответствует минимальным системным требованиям операционной системы. Проверка системных требований поможет вам избежать возможных проблем при установке и использовании Windows 10.
Системные требования для установки Windows 10:
- Процессор: 1 ГГц или более мощный процессор с поддержкой PAE, NX и SSE2
- Оперативная память: 1 ГБ (32-разрядная версия) или 2 ГБ (64-разрядная версия)
- Место на жестком диске: Минимум 16 ГБ (32-разрядная версия) или 20 ГБ (64-разрядная версия)
- Графический адаптер: DirectX 9 или более поздняя версия с драйвером WDDM 1.0
- Дисплей: Минимум разрешение 800 x 600 пикселей
Если ваш компьютер соответствует указанным требованиям, то вы сможете успешно установить и использовать Windows 10. В противном случае, для полноценной работы системы вам может потребоваться обновить или заменить некоторые компоненты вашего компьютера.
Но необходимо отметить, что эти требования предназначены для базовой работы системы. Для выполнения определенных задач, таких как игры или видеомонтаж, возможно потребуется более мощное оборудование.
| Компонент | Windows 10 | Windows 7 |
|---|---|---|
| Процессор | 1 ГГц или более мощный с поддержкой PAE, NX и SSE2 | 1 ГГц |
| Оперативная память | 1 ГБ (32-разрядная версия) или 2 ГБ (64-разрядная версия) | 1 ГБ (32-разрядная версия) или 2 ГБ (64-разрядная версия) |
| Место на жестком диске | Минимум 16 ГБ (32-разрядная версия) или 20 ГБ (64-разрядная версия) | 16 ГБ (32-разрядная версия) или 20 ГБ (64-разрядная версия) |
| Графический адаптер | DirectX 9 или более поздняя версия с драйвером WDDM 1.0 | DirectX 9 или более поздняя версия с драйвером WDDM 1.0 |
| Дисплей | Минимум разрешение 800 x 600 пикселей | Минимум разрешение 800 x 600 пикселей |
Сравнение системных требований Windows 10 и Windows 7 показывает, что для установки Windows 10 необходимы примерно такие же компоненты, как и для Windows 7. Это означает, что если ваш компьютер успешно работает под управлением Windows 7, то он должен быть готов к установке Windows 10.
Однако перед установкой рекомендуется сделать резервную копию важных файлов, проверить наличие обновленных драйверов и убедиться, что все необходимые программы и утилиты будут работать с Windows 10.
Создание резервной копии данных
Перед началом процесса отмены установки Windows 10, рекомендуется создать резервную копию всех важных данных с вашего компьютера. Это позволит вам сохранить все файлы и настройки, чтобы в случае непредвиденных ситуаций можно было восстановить систему.
Вот несколько шагов, которые вы можете выполнить для создания резервной копии ваших данных:
- Оцените размер резервной копии: Пройдите по всем папкам на вашем компьютере и определите, сколько места займут ваши данные. Убедитесь, что у вас есть достаточно свободного места на внешнем накопителе или в облачном хранилище для создания резервной копии.
- Выберите метод создания резервной копии: Вам может понадобиться использовать внешний жесткий диск, USB-накопитель или облачное хранилище. Рассмотрите различные варианты и выберите наиболее удобный для вас метод.
- Определите, какие данные необходимо сохранить: Прежде чем создавать резервную копию, определите, какие данные на вашем компьютере являются наиболее важными. Обычно это включает документы, фотографии, видео, музыку, закладки браузера и другие файлы, которые вы не хотите потерять.
- Перенесите данные на внешний накопитель: Подключите внешний накопитель или USB-накопитель к вашему компьютеру. Затем скопируйте все необходимые файлы и папки на этот накопитель. Убедитесь, что вы сохраняете файлы в правильных папках и сохраняете все необходимые настройки.
- Используйте облачное хранилище: Если вы предпочитаете не использовать внешний накопитель, вы можете воспользоваться облачным хранилищем. Загрузите все важные файлы на облачный сервис, чтобы они были доступны из любого устройства и не потерялись, даже если ваш компьютер перестанет работать.
- Проверьте, что резервная копия была создана успешно: После того, как вы перенесли все данные на внешний накопитель или в облачное хранилище, убедитесь, что резервная копия была создана успешно. Проверьте, что все файлы находятся на месте и доступны для использования.
Создание резервной копии данных — это важный шаг перед отменой установки Windows 10, который поможет вам сохранить важные файлы и настройки. Не забывайте делать резервные копии регулярно, чтобы быть уверенными в безопасности ваших данных.
Получите установочные файлы предыдущей версии Windows
Если вы решили отменить установку Windows 10 с флешки и вернуться к предыдущей версии операционной системы, вы можете получить установочные файлы для этой версии. Для этого вам понадобятся следующие инструменты:
- Компьютер с доступом в Интернет
- Свободное место на жестком диске (примерно 4–8 ГБ)
- Программа для создания загрузочного USB-накопителя (например, Rufus или Windows 7 USB/DVD Download Tool)
- Серийный номер предыдущей версии Windows (если вы его знаете)
Вот пошаговая инструкция, как получить установочные файлы предыдущей версии Windows:
- Перейдите на официальный сайт Microsoft и найдите страницу загрузки предыдущей версии Windows. Обычно эта страница называется «Скачать Windows 7» или «Скачать Windows 8.1».
- На странице загрузки выберите нужную версию операционной системы в соответствии с вашим серийным номером и языковыми предпочтениями.
- После выбора версии, нажмите на кнопку «Скачать», чтобы начать загрузку установочных файлов.
- Когда загрузка завершится, откройте программу для создания загрузочного USB-накопителя и выберите скачанный файл ISO.
- Следуйте инструкциям программы для создания загрузочного накопителя и подготовьте USB-флешку к использованию.
Теперь у вас есть установочные файлы предыдущей версии Windows, которые вы можете использовать для отмены установки Windows 10 с флешки. При следующей установке выберите созданный загрузочный накопитель и выполните необходимые действия для восстановления предыдущей версии операционной системы.
Поиск и загрузка установочного образа
Чтобы отменить установку Windows 10 с флешки, вам потребуется загрузочный установочный образ операционной системы Windows 10. В этом разделе мы рассмотрим, как найти и загрузить установочный образ Windows 10.
-
Перейдите на официальный сайт Microsoft по адресу https://www.microsoft.com/ru-ru/software-download/windows10
-
На странице выберите вариант загрузки, соответствующий вашей текущей операционной системе. Например, если у вас установлена Windows 7, выберите «Windows 10» и нажмите кнопку «Скачать сейчас».
-
После нажатия на кнопку «Скачать сейчас» начнется загрузка инструмента Media Creation Tool. Этот инструмент позволяет создать установочный носитель или обновить текущую операционную систему до Windows 10. Дождитесь завершения загрузки.
-
Когда загрузка инструмента Media Creation Tool будет завершена, запустите его, дважды щелкнув по скачанному файлу. Примите лицензионное соглашение и выберите вариант «Создание установочного носителя (USB-флешка, DVD или ISO-файл) для другого компьютера».
-
На следующем экране выберите язык, выпуск и архитектуру Windows 10, соответствующую вашим требованиям, и нажмите кнопку «Далее».
-
Выберите «USB-флешка» в качестве типа носителя и нажмите кнопку «Далее».
-
Вставьте флеш-накопитель в компьютер и выберите его из списка доступных устройств. Нажмите кнопку «Далее».
-
Подождите, пока инструмент Media Creation Tool создаст загрузочный носитель Windows 10 на вашей флешке. Этот процесс может занять некоторое время, в зависимости от скорости вашего интернет-соединения и производительности компьютера.
-
После завершения процесса создания загрузочной флешки, вы будете готовы использовать ее для отмены установки Windows 10 и выполнения других действий по восстановлению системы.
Теперь, когда у вас есть загрузочный установочный образ Windows 10 на флешке, вы можете переходить к следующему разделу и отменить установку операционной системы.
Подготовка флешки для установки
Перед тем как приступить к установке операционной системы Windows 10 с флешки, необходимо правильно подготовить саму флешку. В этом разделе мы рассмотрим необходимые шаги для создания загрузочной флешки с помощью программы Rufus.
Шаг 1: Загрузка программы Rufus
Первым шагом необходимо скачать и установить программу Rufus. Rufus – это официальная утилита для создания загрузочных USB носителей, которая позволяет быстро и легко создать загрузочную флешку.
- Откройте ваш любимый браузер
- Перейдите на официальный сайт Rufus по ссылке https://rufus.ie/
- Нажмите на кнопку «Download», чтобы скачать последнюю версию программы
- Дождитесь окончания загрузки файла установщика
- Запустите установщик Rufus
- Следуйте инструкциям установщика для установки программы на ваш компьютер
Шаг 2: Подключение флешки
Подключите флешку к свободному USB-порту вашего компьютера. Убедитесь, что флешка не содержит никаких важных данных, так как весь ее содержимое будет удалено в процессе создания загрузочной флешки.
Шаг 3: Запуск программы Rufus
После установки программы Rufus, запустите ее с помощью ярлыка на рабочем столе или через меню «Пуск».
Шаг 4: Выбор флешки и настроек
В интерфейсе программы Rufus выберите вашу флешку из выпадающего списка «Device». Убедитесь, что выбран правильный диск для создания загрузочной флешки, чтобы избежать потери данных на других дисках.
Остальные настройки могут быть оставлены по умолчанию, но вы также можете изменить некоторые параметры в зависимости от ваших предпочтений. Например, в поле «Partition scheme» можете выбрать «MBR» или «GPT», в поле «File system» можно выбрать «FAT32» или «NTFS».
Шаг 5: Загрузка образа Windows 10
Кликните на кнопку «Select» рядом с полем «Boot selection» и выберите загружаемый образ Windows 10 с вашего компьютера. Образ должен быть в формате ISO.
Шаг 6: Создание загрузочной флешки
После выбора образа и настройки флешки, нажмите на кнопку «Start», чтобы начать процесс создания загрузочной флешки.
Убедитесь, что весь несохраненный прогресс и данные на флешке и компьютере сохранены, так как создание загрузочной флешки приведет к ее форматированию и потери всех данных.
Шаг 7: Завершение создания загрузочной флешки
Дождитесь завершения процесса создания загрузочной флешки. Rufus будет сообщать о прогрессе и успешном завершении операции. После завершения вы можете извлечь флешку из компьютера.
Теперь ваша флешка готова для установки операционной системы Windows 10. Вы можете использовать ее для установки Windows 10 на другой компьютер или переустановки операционной системы на вашем существующем компьютере.
Отмена установки Windows 10 с флешки
Если вы решили отменить процесс установки операционной системы Windows 10 с помощью флешки, вам понадобится следовать нескольким простым шагам.
- Перезагрузите компьютер, удерживая нажатой клавишу Esc или Delete, чтобы войти в BIOS.
- Найдите в меню BIOS раздел, отвечающий за загрузку. Обычно это раздел «Boot» или «Загрузка».
- Откройте раздел с настройками загрузки и найдите параметр, отвечающий за приоритетный устройство загрузки. Установите флешку в качестве последнего в списке или уберите ее из списка вовсе. Нажмите клавишу F10 или выберите пункт «Save and Exit» для сохранения изменений и выхода из BIOS.
- Компьютер перезагрузится, и вместо установки Windows 10 с флешки, он запустит предыдущую операционную систему или входит в режим ожидания.
Теперь вы успешно отменили установку Windows 10 с флешки и можете продолжить использование предыдущей операционной системы.
Загрузка с флешки
Если вы решили установить Windows 10 с флешки, вам потребуется загрузить компьютер с нее. Для этого нужно выполнить следующие шаги:
- Подключите флешку к компьютеру.
- Перезагрузите компьютер.
- Во время загрузки ноутбука или ПК нужно нажать определенную клавишу, чтобы вызвать меню выбора загрузки. Обычно это клавиша F12, F11, F10 или Del. Если не знаете, какая именно клавиша нужна для вашего компьютера, обратитесь к руководству по эксплуатации или веб-сайту производителя.
- После нажатия нужной клавиши появится меню выбора загрузки. Выберите флешку в списке устройств и нажмите Enter.
После выполнения этих шагов компьютер загрузится с флешки и начнется процесс установки Windows 10. Пожалуйста, обратите внимание, что в процессе установки может потребоваться выбрать язык, разделы для установки и другие параметры. Следуйте инструкциям на экране, чтобы завершить процесс установки операционной системы.
После завершения установки Windows 10 с флешки не забудьте отключить ее от компьютера, чтобы избежать случайного запуска с нее при следующей загрузке системы.
Вопрос-ответ:
Хочу отменить установку Windows 10 с флешки, что нужно сделать?
Чтобы отменить установку Windows 10 с флешки, вам нужно перезагрузить компьютер и зайти в BIOS. Затем выберите флешку как приоритетное устройство загрузки и запустите установку Windows 10. Когда появится экран установки Windows 10, откройте командную строку, введите команду «diskpart» и выполните ряд команд, чтобы удалить разделы на диске с установленной Windows 10. Закройте командную строку и продолжите установку Windows 10 снова.