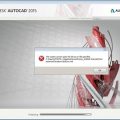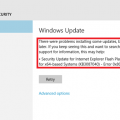При установке операционной системы Windows пользователи иногда сталкиваются с различными ошибками, которые могут помешать успешному завершению процесса установки. Эти ошибки могут быть вызваны различными причинами, включая неполадки в аппаратном обеспечении, софтверные конфликты или неправильная настройка системы.
В данной статье рассмотрим несколько наиболее распространенных ошибок, которые могут возникнуть во время установки Windows, а также предложим способы их решения.
Одной из частых проблем является ошибка «Невозможно установить кодировку ядра файловой системы» или «The file system is corrupted». Эта ошибка может возникать при попытке установить Windows на некорректно отформатированный диск или если на диске находятся поврежденные секторы. Для решения этой проблемы рекомендуется переформатировать диск или проверить его на наличие ошибок с помощью специальных инструментов.
Еще одной распространенной ошибкой является «Отсутствует необходимый драйвер приложения» или «Missing required application driver». Эта ошибка может возникнуть, если требуемый драйвер не установлен или если существующий драйвер несовместим с новой версией операционной системы. Для решения этой проблемы необходимо обновить драйверы до последней версии с официального сайта производителя или установить совместимый драйвер вручную.
Несколько других распространенных ошибок, с которыми пользователи могут столкнуться, включают ошибки «Недостаточно места на диске», «Ошибка чтения данных с установочного диска» и «Не удалось скопировать необходимые файлы». В каждом из этих случаев рекомендуется проверить свободное место на диске, убедиться в целостности установочного диска и попробовать повторить процесс установки с другого установочного носителя, если это возможно.
Проблемы при использовании установщика Windows
Установщик Windows – это инструмент, предназначенный для установки или удаления программного обеспечения на компьютере с операционной системой Windows. Однако, при использовании установщика Windows могут возникать различные проблемы, которые мешают успешной установке или удалению программ.
В данном разделе мы рассмотрим некоторые распространенные проблемы, которые могут возникнуть при использовании установщика Windows:
- Ошибка установки: в процессе установки программы может возникнуть ошибка, которая приводит к неудачному завершению установки. Это может быть вызвано неправильными параметрами установки, отсутствием необходимых ресурсов или наличием конфликта с другими установленными программами. Для решения этой проблемы рекомендуется проверить системные требования программы, а также попробовать установить программу с правами администратора.
- Ошибка обновления: при попытке обновить программу существующей версии до новой версии может возникнуть ошибка обновления. Это может быть вызвано несовместимостью текущей версии программы с новой версией операционной системы Windows или проблемами соединения с сервером обновлений. Для решения этой проблемы рекомендуется проверить совместимость программы с операционной системой, а также проверить соединение с интернетом.
- Проблемы с удалением: иногда при попытке удалить программу с компьютера возникают проблемы. Это может быть вызвано несовместимостью установщика программы с текущей версией операционной системы Windows, наличием ошибок в установочных файлах или конфликтом с другими программами. Для решения этой проблемы рекомендуется использовать инструменты удаления программ, предоставляемые разработчиком программы, или специальные утилиты для удаления программ.
В заключение, при использовании установщика Windows могут возникать различные проблемы, которые мешают успешной установке или удалению программ. Однако, в большинстве случаев эти проблемы можно решить, следуя рекомендациям, представленным выше. В случае, если проблемы сохраняются, рекомендуется обратиться за поддержкой к разработчику программы или специалисту по обслуживанию компьютера.
Неудачная установка операционной системы
Установка операционной системы на компьютер может иногда вызвать некоторые проблемы. Один из наиболее распространенных сбоев — это неудачная установка.
При неудачной установке операционной системы могут возникнуть следующие причины и проблемы:
- Неправильно записанный установочный диск или USB-накопитель. Если установочный носитель содержит повреждения или состояние файлов, это может привести к ошибкам установки.
- Неправильная загрузка установочного носителя. Если BIOS компьютера неправильно настроен или выбран неправильный порядок загрузки, это может привести к ошибкам при установке.
- Нехватка ресурсов компьютера. Если компьютер не имеет достаточно мощности или свободного пространства на жестком диске, установка может не выполниться или завершиться с ошибками.
- Проблемы со совместимостью аппаратного и программного обеспечения. Некоторое оборудование или программное обеспечение может быть несовместимым с операционной системой, что приводит к ошибкам установки.
Если у вас возникла неудачная установка операционной системы, рекомендуется провести следующие действия для решения проблемы:
- Проверьте целостность установочного носителя. Убедитесь, что установочный диск или USB-накопитель не поврежден и не содержит ошибок.
- Проверьте настройки BIOS. Убедитесь, что порядок загрузки настроен правильно и выбран соответствующий установочный носитель.
- Убедитесь, что компьютер имеет достаточно ресурсов для установки операционной системы. Освободите необходимое место на жестком диске и убедитесь, что компьютер обладает достаточной мощностью.
- Проверьте совместимость оборудования и программного обеспечения. Узнайте официальные требования к системе для установки операционной системы и убедитесь, что ваше оборудование и программное обеспечение совместимы.
Если после проведения всех этих действий установка операционной системы все еще неудачна, рекомендуется обратиться за помощью к специалистам или в службу поддержки производителя вашего компьютера или операционной системы.
Неудачная установка операционной системы может быть разочаровывающей, но с правильным подходом и решением проблем, вы сможете успешно установить операционную систему и начать пользоваться компьютером без сбоев.
Сбои во время процесса установки
Установка операционной системы Windows может иногда столкнуться с различными сбоями, которые могут препятствовать успешному завершению процесса установки. Эти сбои могут быть вызваны различными факторами и требуют определенных действий для их устранения.
Ниже перечислены некоторые из наиболее распространенных сбоев, которые могут возникать во время установки Windows:
- Сбой чтения диска или иные ошибки чтения: Если во время процесса установки возникают сообщения об ошибках чтения диска, это может указывать на проблемы с самим диском или с приводом чтения. Проверьте диск на наличие царапин, пыли или других повреждений. Если на диске обнаружены повреждения, попробуйте использовать другой диск для установки.
- Отсутствие необходимых драйверов: В некоторых случаях установщик Windows может потребовать наличия дополнительных драйверов для распознавания и работы с аппаратным обеспечением компьютера. Если у вас есть диск с драйверами или доступ к интернету, попробуйте установить необходимые драйверы в процессе установки, предоставив установщику нужные файлы.
- Проблемы с аппаратным обеспечением: Некоторые сбои во время установки могут быть вызваны неисправностями или несовместимостью аппаратного обеспечения компьютера. Если вы недавно добавляли новое оборудование или обновляли существующее, попробуйте удалить его временно и повторить установку.
- Низкий заряд батареи: На ноутбуках и устройствах с подключенной батареей недостаточный заряд батареи может привести к сбою установки. Убедитесь, что ваше устройство подключено к источнику питания или заряжено на достаточный уровень перед началом установки Windows.
- Проблемы с обновлениями или антивирусным ПО: Иногда установка Windows может завершиться неудачно из-за конфликтов с установленным антивирусным программным обеспечением или обновлениями операционной системы. Попробуйте временно отключить антивирусное ПО или удалить установленные обновления перед повторной установкой.
В случае сбоев во время процесса установки Windows важно сообщать о проблемах в службу поддержки или обратиться к руководству пользователя, чтобы получить рекомендации по устранению проблемы. Кроме того, всегда имейте в виду резервные копии важных данных перед началом установки Windows, чтобы минимизировать потерю данных в случае сбоев.
Ошибки при обновлении установщика
При обновлении установщика Windows могут возникать различные ошибки, которые могут привести к неудачному обновлению системы. Ниже представлены некоторые из наиболее распространенных ошибок при обновлении установщика и их возможные решения.
Ошибка 0x80070004
Ошибка 0x80070004 может возникнуть при попытке обновления установщика Windows. Она обычно связана с поврежденными файлами или проблемами в процессе обновления.
Для решения этой ошибки, рекомендуется выполнить следующие действия:
- Перезагрузите компьютер.
- Убедитесь, что у вас достаточно свободного места на диске.
- Выполните проверку целостности файлов системы с помощью команды «sfc /scannow» в командной строке.
- Если проблема сохраняется, выполните проверку ошибок на жестком диске с помощью команды «chkdsk /f».
Ошибка 0x80070643
Ошибка 0x80070643 может возникнуть при установке обновлений установщика Windows. Она обычно связана с конфликтом между различными программами, антивирусными или защитными программами.
Для решения этой ошибки, рекомендуется выполнить следующие действия:
- Отключите временно антивирусное или защитное программное обеспечение.
- Удалите все предыдущие установки, связанные с обновлением установщика Windows.
- Перезагрузите компьютер и повторите попытку установки обновлений.
Ошибка 0x8024401F
Ошибка 0x8024401F может возникнуть при попытке скачивания обновлений установщика Windows. Она обычно связана с проблемами сетевого подключения или настроек прокси.
Для решения этой ошибки, рекомендуется выполнить следующие действия:
- Проверьте подключение к Интернету и убедитесь, что оно стабильно.
- Проверьте настройки прокси и убедитесь, что они указаны правильно. Если вы используете прокси, попробуйте временно его отключить.
- Перезапустите службы Windows Update. Для этого можно использовать команду «net stop wuauserv» и затем «net start wuauserv» в командной строке.
- Если проблема сохраняется, выполните очистку кэша Windows Update и повторите попытку скачивания обновлений.
Если вы столкнулись с другими ошибками при обновлении установщика Windows, рекомендуется обратиться в службу поддержки Microsoft или посетить официальный веб-сайт для получения дополнительной информации и решений проблем.
Способы решения проблем установщика Windows
Установщик Windows — важный компонент операционной системы, отвечающий за установку нового программного обеспечения на компьютер. Однако иногда при работе с установщиком Windows могут возникать различные проблемы, которые мешают успешной установке программ. В этом разделе мы рассмотрим несколько способов решения таких проблем.
- Проверьте наличие неисправностей на диске: Перед установкой программы, убедитесь, что диск, на котором будет установлено ПО, не имеет повреждений или ошибок. Выполните проверку диска с помощью встроенной утилиты Windows или сторонней программы.
- Запустите установщик с правами администратора: Некоторые программы требуют повышенных привилегий для успешной установки. Щелкните правой кнопкой мыши по установочному файлу и выберите «Запуск от имени администратора».
- Отключите антивирусное ПО: Возможно, ваше антивирусное программное обеспечение блокирует установку новых программ. Попробуйте временно отключить антивирус и повторить установку.
- Освободите место на диске: Убедитесь, что на диске, куда будет устанавливаться программа, достаточно свободного места. Если место на диске заканчивается, это может привести к ошибкам при установке.
- Проверьте целостность установочного файла: Если у вас есть установочный файл программы, попробуйте проверить его целостность. Загрузите проверенный файл с официального сайта разработчика или используйте специальные программы для проверки целостности файлов.
- Обновите Windows и драйверы: Неправильно установленные или устаревшие драйверы могут вызывать проблемы с установкой программ. Убедитесь, что у вас установлены последние версии Windows и драйверов, а также выполните обновления, если это необходимо.
Если вы проделали все вышеперечисленные действия и проблема с установкой программ остается, рекомендуется обратиться за помощью к технической поддержке разработчика программы или к специалистам по обслуживанию компьютеров.
| Проблема | Рекомендуемые действия |
|---|---|
| Ошибка доступа при установке | Запустите установщик с правами администратора |
| Не хватает места на диске | Освободите место на диске или выберите другой диск для установки |
| Разрыв соединения во время установки | Проверьте стабильность интернет-соединения и повторите установку |
Запомните, что каждая проблема с установщиком Windows может иметь свои особенности и требовать индивидуального подхода к решению. При возникновении проблем рекомендуется обращаться к документации программы или квалифицированной технической поддержке.
Проверка наличия достаточного объема памяти
Одной из причин возникновения ошибки установщика Windows может быть недостаток оперативной памяти на компьютере. Для успешной установки операционной системы требуется определенный минимальный объем памяти.
Чтобы проверить наличие достаточного объема памяти, нужно выполнить следующие шаги:
- Откройте меню «Пуск» и перейдите в «Панель управления».
- Выберите раздел «Система и безопасность», а затем «Система».
- В открывшемся окне найдите информацию о доступной оперативной памяти.
- Убедитесь, что объем памяти соответствует требуемым системным требованиям для установки Windows.
Если объем доступной памяти недостаточен, возможно понадобится увеличить объем оперативной памяти компьютера.
Для этого можно обратиться к специалисту или следовать инструкциям производителя компьютера по добавлению или замене модулей памяти.
Примечание: Установка Windows на компьютер с недостаточным объемом памяти может привести к нестабильной работе системы и возникновению различных ошибок.
В случае, если объем оперативной памяти более чем достаточный, необходимо обратиться к другим возможным причинам ошибки установщика Windows.
Перезагрузка компьютера в безопасном режиме
Если у вас возникла проблема с установкой Windows и вы не можете запустить компьютер в нормальном режиме, перезагрузка в безопасном режиме может стать полезным инструментом для поиска и исправления ошибок. Безопасный режим предоставляет ограниченный доступ к системе, позволяя работать с основными функциями и устранять возможные проблемы.
Вот несколько способов, которые позволят вам перезагрузить компьютер в безопасном режиме:
-
Использование клавиши F8 при запуске компьютера. При включении или перезагрузке нажмите клавишу F8 несколько раз до появления экрана «Расширенные параметры запуска». Выберите «Безопасный режим» или «Безопасный режим с сетью» с помощью стрелок на клавиатуре и нажмите Enter.
-
Использование настроек в системе Windows. Если вы не можете перезагрузить компьютер с помощью клавиши F8, вы можете воспользоваться системными настройками. Войдите в раздел «Настройки» или «Параметры» и выберите вариант «Обновление и безопасность». Перейдите в раздел «Восстановление» и выберите «Перезагрузить сейчас» под «Дополнительные параметры запуска». После перезагрузки выберите «Отладка» или «Безопасный режим» из списка параметров запуска.
-
Использование командной строки. Если вы имеете доступ к командной строке Windows, можно воспользоваться специальной командой для перезагрузки в безопасном режиме. Откройте командную строку от имени администратора и введите команду
bcdedit /set {default} safeboot minimal, а затем нажмите Enter. После перезагрузки компьютера он будет работать в безопасном режиме.
Важно помнить, что безопасный режим ограничивает доступ к некоторым функциям и программам, поэтому использование его должно быть временным. Если вы смогли решить проблему или обнаружили ошибку, после перезагрузки компьютера в обычном режиме убедитесь, что все работает правильно.
Перезагрузка в безопасном режиме может помочь вам найти и устранить проблемы с установкой Windows. Используйте один из описанных выше способов, чтобы запустить компьютер в безопасном режиме, и проверьте, работает ли все правильно. Если проблема не исчезает, вам могут потребоваться дополнительные меры для устранения ошибки установщика Windows.
Использование инструмента исправления ошибок установщика
Инструмент исправления ошибок установщика (Windows Installer Repair Tool) является специальной утилитой, предназначенной для решения проблем, возникающих при установке или удалении программ в операционной системе Windows. Этот инструмент может помочь устранить различные ошибки, связанные с установщиком Windows.
Как использовать инструмент исправления ошибок установщика:
- Скачайте инструмент исправления ошибок установщика с официального сайта Microsoft.
- Запустите скачанный исполняемый файл.
- Прочитайте и принимайте условия лицензионного соглашения.
- Нажмите на кнопку «Далее» и следуйте инструкциям мастера установки.
- После установки инструмент будет готов к использованию.
Как работает инструмент исправления ошибок установщика:
При запуске инструмент анализирует текущее состояние службы установщика Windows и проверяет целостность соответствующих системных файлов. Если обнаруживается какая-либо проблема, инструмент автоматически пытается ее исправить.
Преимущества использования инструмента исправления ошибок установщика:
- Простота использования. Инструмент предоставляет интуитивно понятный интерфейс и автоматический процесс исправления ошибок.
- Всестороннее решение проблем. Инструмент анализирует и исправляет различные типы ошибок установщика Windows.
- Официальное решение от Microsoft. Инструмент разработан и поддерживается Microsoft, что гарантирует его надежность и совместимость с операционной системой Windows.
Советы по использованию инструмента исправления ошибок установщика:
- Периодически обновляйте инструмент исправления ошибок установщика до последней версии, чтобы иметь доступ к новым функциям и исправлениям.
- Перед использованием инструмента рекомендуется создать точку восстановления системы, чтобы можно было вернуться к предыдущему состоянию, если что-то пойдет не так.
- Если инструмент не может решить проблему, обратитесь в службу поддержки Microsoft или посетите официальный форум сообщества, чтобы получить дополнительную помощь.
Использование инструмента исправления ошибок установщика может быть полезным при решении проблем, связанных с установкой и удалением программ в Windows. С его помощью вы сможете быстро и эффективно исправить ошибки и продолжить работу с вашей системой без проблем.
Дополнительные рекомендации для пользователя
Установка операционной системы Windows может быть сложным процессом, и иногда могут возникнуть проблемы, которые мешают успешному завершению установки. В этом разделе мы предлагаем несколько дополнительных рекомендаций, которые помогут вам решить распространенные проблемы, связанные с установкой Windows.
Проверьте минимальные системные требования
Перед установкой Windows убедитесь, что ваш компьютер соответствует минимальным системным требованиям, указанным на официальном веб-сайте Microsoft. Если ваша система не соответствует этим требованиям, у вас могут возникнуть проблемы при установке или работе операционной системы.
Проверьте наличие достаточного места на жестком диске
Операционная система Windows требует определенное количество свободного места на жестком диске для установки и правильной работы. Убедитесь, что у вас есть достаточное количество свободного места на диске, на который вы планируете установить Windows.
Отключите все внешние устройства
Иногда наличие подключенных внешних устройств, таких как принтеры, сканеры, USB-накопители и другие, может вызывать проблемы при установке Windows. Рекомендуется отключить все внешние устройства до начала установки операционной системы.
Проверьте на наличие повреждений установочный диск или образ
Если вы используете физический диск или образ для установки Windows, убедитесь, что они не повреждены. Часто проблема установки может быть связана с поврежденным диском или образом. Попробуйте использовать другой диск или скачайте образ заново и проверьте его целостность.
Обновите системные драйверы
Системные драйверы — это программное обеспечение, которое позволяет операционной системе работать с оборудованием вашего компьютера. Пред установкой Windows рекомендуется обновить все системные драйверы до последней версии, чтобы обеспечить совместимость и стабильную работу после установки операционной системы.
Очистите временные файлы и предыдущие установки
Перед установкой Windows рекомендуется очистить временные файлы и удалить предыдущие установки операционной системы. Временные файлы и старые установки могут занимать место на диске и вызывать проблемы при установке и работе Windows.
Создайте резервную копию важных данных
Процесс установки операционной системы может привести к потере данных на диске. Рекомендуется создать резервную копию всех важных данных, хранящихся на вашем компьютере, перед началом установки Windows. Если что-то пошло не так, вы сможете восстановить важные файлы и информацию с помощью резервной копии.
Свяжитесь с технической поддержкой
Если вы проделали все вышеперечисленные шаги, но проблема с установкой Windows все еще возникает, рекомендуется связаться с технической поддержкой Microsoft или производителя вашего компьютера. Они смогут помочь вам диагностировать и решить проблему на более глубоком уровне.
Следуя данным рекомендациям, вы сможете повысить шансы на успешную установку операционной системы Windows и избежать распространенных проблем, связанных с ошибками установки.
Выполнение резервного копирования данных перед установкой
Перед установкой операционной системы Windows рекомендуется выполнить резервное копирование данных, чтобы обезопасить их от потери или повреждения в процессе установки. В этом разделе мы рассмотрим несколько способов выполнить резервное копирование данных перед установкой Windows.
1. Встроенные инструменты Windows
Windows предоставляет несколько встроенных инструментов для выполнения резервного копирования данных.
- Панель управления: В Панели управления можно использовать «Центр резервного копирования и восстановления», чтобы создать полное резервное копирование или выбрать конкретные файлы и папки для резервного копирования.
- Командная строка: В командной строке можно использовать команду «robocopy», чтобы скопировать файлы и папки с одного диска на другой.
2. Сторонние программы для резервного копирования
Существует множество сторонних программ для резервного копирования данных, которые предлагают дополнительные функции и возможности. Некоторые из них включают:
- Acronis True Image
- Macrium Reflect
- AOMEI Backupper
3. Важные данные для резервного копирования
Перед установкой Windows, убедитесь, что вы выполнили резервное копирование следующих важных данных:
- Документы и файлы
- Фотографии и видео
- Музыкальные файлы
- Закладки и пароли веб-браузера
- Адресная книга и контакты
- Установленные программы и их настройки
4. Способы хранения резервных копий данных
Существуют различные способы хранения резервных копий данных:
- Внешний жесткий диск: Рекомендуется использовать внешний жесткий диск для создания резервных копий данных. Это позволяет легко подключить диск к новой установке Windows и быстро восстановить данные.
- Облачное хранилище: Многие облачные сервисы предлагают возможность создания резервных копий данных в облаке. Это удобно, так как данные доступны из любого места с подключением к интернету.
- Сетевой диск: Если у вас есть сеть дома или офиса, вы можете использовать сетевой диск для хранения резервных копий данных. Это позволяет иметь доступ к данным из любого компьютера в сети.
Выполнив резервное копирование данных перед установкой Windows, вы можете быть уверены в сохранности важной информации и готовности к восстановлению после установки.
Вопрос-ответ:
Почему возникает ошибка установщика Windows?
Ошибка установщика Windows может возникать по разным причинам, таким как поврежденные файлы системы, проблемы с жестким диском, неправильно настроенное антивирусное программное обеспечение и другие. Это может привести к невозможности установки или обновления операционной системы.