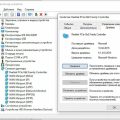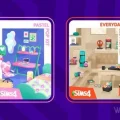Windows 10 — одна из самых популярных операционных систем, которую используют миллионы пользователей по всему миру. Однако, иногда даже настолько популярная ОС может столкнуться с некоторыми проблемами. Одна из таких проблем — отсутствие отображения микрофона наушников на устройстве.
Для многих пользователей микрофон наушников является важным инструментом для работы и общения. Отсутствие отображения микрофона может привести к неудобствам и ограничить функционал операционной системы.
Проблема отсутствия отображения микрофона наушников в Windows 10 может быть вызвана различными факторами, включая неправильные настройки аудиоустройств или несовместимость драйверов. Однако, существует несколько простых способов решить эту проблему и вернуть микрофон наушников в рабочее состояние.
Проверка наличия драйверов
Если ваш микрофон наушников не отображается в Windows 10, первым шагом необходимо убедиться, что в вашей операционной системе установлены соответствующие драйверы.
Драйверы являются программным обеспечением, которое позволяет операционной системе взаимодействовать с аппаратной частью компьютера. В случае отсутствия или неправильной установки драйверов, ваш микрофон наушников может не распознаваться и не отображаться в Windows 10.
Для проверки наличия драйверов и их правильности установки, следуйте инструкциям:
- Нажмите комбинацию клавиш Win + X и выберите пункт «Управление устройствами».
- В открывшемся окне найдите раздел «Звук, видео и игры» и разверните его.
- Найдите в списке наушники или микрофон наушников, щелкните ПКМ на них и выберите пункт «Свойства».
- Перейдите на вкладку «Драйвер» и проверьте, отображается ли информация о драйвере, а также дате и версии его установки.
Если информация о драйвере отсутствует или вам кажется некорректной, попробуйте выполнить следующие действия:
- Обновите драйвер: в окне свойств микрофона наушников выберите пункт «Обновить драйвер» и следуйте инструкциям на экране. Операционная система попытается самостоятельно найти и установить актуальную версию драйвера.
- Загрузите драйвер с официального сайта производителя: если операционная система не смогла найти подходящий драйвер, посетите сайт производителя вашего устройства и загрузите драйвер, соответствующий модели вашего микрофона наушников и версии Windows 10.
Проверка актуальности драйверов
В случае, если наушники с микрофоном не отображаются в Windows 10, первым шагом следует проверить актуальность драйверов. Неактуальные или поврежденные драйверы могут быть одной из причин данной проблемы.
Для проверки актуальности драйверов нужно выполнить следующие шаги:
- Откройте Панель управления и перейдите в раздел «Устройства и принтеры».
- Найдите наушники с микрофоном в списке устройств и щелкните правой кнопкой мыши на их значке.
- В открывшемся контекстном меню выберите пункт «Свойства».
- Перейдите во вкладку «Драйвер» и нажмите кнопку «Обновить драйвер».
- Дождитесь окончания процесса обновления.
Если обновление драйверов не помогло решить проблему, можно попытаться удалить драйверы наушников и затем повторно установить их. Для этого нужно выполнить следующие действия:
- Вернитесь во вкладку «Драйвер» в свойствах наушников, как описано выше.
- Нажмите кнопку «Удалить устройство» и подтвердите удаление.
- Перезагрузите компьютер.
- Подключите наушники с микрофоном к компьютеру и дождитесь, пока Windows 10 автоматически установит драйверы для них.
Если после всех проведенных действий проблема не была решена, возможно, требуется обращение к специалисту или поиск дополнительных решений.
Обновление драйверов
Чтобы проверить и обновить драйверы микрофона наушников, выполните следующие шаги:
- Нажмите на кнопку «Пуск» и выберите «Параметры».
- В окне «Параметры» выберите «Обновление и безопасность».
- В левой панели выберите «Windows Update».
- Нажмите на кнопку «Проверить наличие обновлений».
- Если обновления доступны, установите их, следуя инструкциям на экране.
После установки обновлений перезагрузите компьютер и проверьте, отображается ли теперь микрофон наушников в Windows 10. Если проблема не решена, вы также можете попробовать обновить драйвера микрофона наушников вручную.
Для этого:
- Найдите название производителя вашей аудиокарты или наушников. Обычно оно указано на упаковке или на самом устройстве.
- Посетите веб-сайт производителя и найдите раздел поддержки или загрузки.
- Введите модель устройства или выберите ее из списка.
- Найдите последнюю версию драйверов для вашей операционной системы и скачайте их на компьютер.
- Запустите установочный файл драйверов и следуйте инструкциям на экране для установки.
- Перезагрузите компьютер и проверьте, работает ли теперь микрофон наушников.
Если после обновления драйверов проблема остается, возможно, причина кроется в других системных настройках или аппаратном обеспечении. В этом случае, можно попробовать другие методы решения проблемы или обратиться за помощью к специалистам.
Установка драйверов с официального сайта производителя
Если в Windows 10 не отображается микрофон наушников, причиной может быть неправильно установленный или несовместимый драйвер. Чтобы решить эту проблему, рекомендуется скачать и установить драйверы с официального сайта производителя вашей аудио-техники.
Для начала определите модель своих наушников и посетите официальный сайт производителя. Обычно на сайте есть раздел «Поддержка» или «Драйверы и загрузки». Введите модель вашей аудио-техники и найдите соответствующую страницу с драйверами.
Обратите внимание на версию операционной системы Windows 10, которая указана на сайте производителя. Убедитесь, что скачиваете именно драйверы для Windows 10.
Скачайте соответствующие драйверы для вашей модели наушников. Обычно они представлены в виде исполняемых файлов с расширением .exe или .msi.
Запустите скачанный драйвер и следуйте инструкциям установщика. Обычно запросы о подтверждении и разрешении установки драйвера появляются автоматически. В случае, если вам потребуется подтверждение, просто следуйте указаниям на экране.
После завершения установки драйвера перезагрузите компьютер. Это важно для полноценной работы драйвера и его корректного взаимодействия с операционной системой.
После перезагрузки проверьте, отображается ли теперь микрофон наушников в Windows 10. Если проблема остается, попробуйте другие методы решения проблемы или обратитесь за помощью к технической поддержке производителя вашей аудио-техники.
Проверка параметров воспроизведения звука
Если наушники подключены к компьютеру, но микрофон наушников не отображается в Windows 10, возможно, проблема связана с неправильно настроенными параметрами воспроизведения звука. В этом случае следует проверить следующие параметры:
- Щелкните правой кнопкой мыши на значке динамика в системном трее и выберите «Звуки».
- Перейдите на закладку «Воспроизведение».
- Убедитесь, что наушники правильно выбраны как устройство воспроизведения звука. Если устройство не отображается, щелкните правой кнопкой мыши в пустом пространстве в списке устройств и выберите «Показать отключенные устройства» и «Показать отключенные устройства». Затем выберите наушники как устройство воспроизведения звука, щелкнув по нему правой кнопкой мыши и выбрав «Подключить».
Если эти настройки правильно выбраны, но микрофон наушников все еще не отображается, возможно, проблема связана с драйверами аудиоустройства. В этом случае рекомендуется обновить драйверы или связаться с производителем устройства для получения помощи.
Проверка наличия микрофона в списке записывающих устройств
- Щелкните правой кнопкой мыши на значок динамика в системном трее и выберите пункт «Звуковые настройки».
- В открывшемся окне «Звуки» перейдите на вкладку «Запись».
- В списке записывающих устройств убедитесь, что микрофон наушников отображается и включен.
- Если микрофон наушников не отображается или отображается, но отключен, щелкните по нему правой кнопкой мыши и выберите пункт «Включить» или «Сделать устройством по умолчанию».
- Если микрофон наушников был отключен, после его включения перезапустите компьютер и проверьте, отобразился ли он в списке записывающих устройств.
Если после выполнения данных шагов микрофон наушников по-прежнему не отображается в списке записывающих устройств, рекомендуется проверить актуальность драйверов аудиоустройств, а также связаться с производителем наушников для получения дополнительной поддержки.
Проверка параметров уровня записи
Шаг 1: Щелкните правой кнопкой мыши на значок громкости в системной панели задач и выберите «Записать устройства».
Шаг 2: В окне «Запись» убедитесь, что вкладка «Запись» выбрана.
Шаг 3: В списке доступных устройств для записи найдите наушники и щелкните правой кнопкой мыши на них.
Шаг 4: В контекстном меню выберите «Свойства».
Шаг 5: В открывшемся окне «Свойства наушников» перейдите на вкладку «Уровни».
Шаг 6: Убедитесь, что ползунки уровня записи для наушников установлены на максимальное значение.
Шаг 7: Нажмите кнопку «ОК», чтобы сохранить изменения.
Шаг 8: Проверьте, отображается ли теперь микрофон наушников в списке записывающих устройств. Если нет, переходите к следующим шагам решения проблемы.
Примечание: Если параметры уровня записи были уже установлены на максимальное значение, попробуйте снизить и затем снова установить их на максимум.
Проверка наличия правильного аудиопрофиля
Перед тем как приступить к решению проблемы с отображением микрофона наушников в Windows 10, следует убедиться в наличии правильного аудиопрофиля. Это может быть причиной отсутствия или неправильной работы микрофона.
Для проверки наличия правильного аудиопрофиля выполните следующие шаги:
- Щелкните правой кнопкой мыши на иконке звука в системном трее (расположена справа внизу экрана) и выберите пункт «Звуки». Откроется окно «Свойства звука».
- Перейдите на вкладку «Воспроизведение». В списке устройств найдите свои наушники и убедитесь, что они выбраны как устройство воспроизведения по умолчанию.
- Перейдите на вкладку «Запись». В списке устройств найдите свои наушники и убедитесь, что они выбраны как устройство записи по умолчанию.
После этого закройте окно «Свойства звука» и проверьте, отображается ли микрофон наушников теперь. Если проблема остается, можно перезапустить компьютер и повторить предыдущие шаги.
Если микрофон наушников по-прежнему не отображается, возможно, проблема связана с драйверами аудиоустройств. В таком случае, рекомендуется обновить или переустановить драйверы для звуковой карты и наушников, либо обратиться к производителю для получения дополнительной поддержки.
Изменение аудиопрофиля
Проблема: В Windows 10 не отображается микрофон наушников.
Возможное решение:
В некоторых случаях, настройки аудиопрофиля могут быть неправильно сконфигурированы, что может привести к неработающему микрофону наушников. Для решения этой проблемы, вам следует проверить и изменить аудиопрофиль на вашем компьютере.
Вот как это можно сделать:
- Щелкните правой кнопкой мыши по значку звука в правом нижнем углу панели задач и выберите «Звуки».
- Перейдите на вкладку «Воспроизведение».
- Выберите свои наушники в списке доступных устройств воспроизведения и нажмите кнопку «Настроить».
- В отображаемом окне выберите опцию «Головной телефон» и нажмите «Далее».
- Установите галочку рядом с опцией «Фронтальные входы (головной телефон) или «Тыловые входы (головной телефон)» в зависимости от вашей конфигурации аудиовыходов и нажмите «Готово».
- Нажмите «Применить», затем «ОК», чтобы сохранить изменения и закрыть окно «Звуки».
После выполнения этих шагов, ваш компьютер должен правильно распознать микрофон наушников и начать его использование.
Обратите внимание, что точные настройки и доступные опции могут немного отличаться в зависимости от версии и производителя вашей операционной системы.
Проверка наличия обновлений операционной системы
Если микрофон наушников не отображается в Windows 10, то одной из возможных причин может быть несовместимость драйверов или программного обеспечения с операционной системой. Поэтому, перед тем как приступить к поиску других решений, рекомендуется выполнить проверку наличия обновлений операционной системы.
Для этого следует выполнить следующие шаги:
- Откройте меню «Пуск» и выберите «Настройки».
- В открывшемся окне «Настройки» выберите «Обновление и безопасность».
- В левой панели выберите «Windows Update».
- В правой панели нажмите кнопку «Проверить наличие обновлений».
Windows начнет проверку наличия доступных обновлений для операционной системы. Если обновления обнаружены, следуйте инструкциям по их установке. После установки обновлений перезагрузите компьютер и проверьте, отображается ли теперь микрофон наушников.
Если обновления не обнаружены или после их установки проблема не была решена, то приступайте к поиску других способов решения данной проблемы.
Использование утилит для обнаружения и исправления ошибок
Если ваш микрофон наушников не отображается в Windows 10, вы можете использовать специальные утилиты, которые помогут вам обнаружить и исправить возможные ошибки. Ниже приведены несколько полезных инструментов, которые могут вам понадобиться:
- Утилита для проверки подключенных устройств: Включите утилиту, чтобы увидеть, определяется ли ваш микрофон наушников системой. Если устройство не отображается, возможно, проблема в подключении или в самом микрофоне.
- Утилита для обновления драйверов: Проверьте, установлены ли на вашем компьютере последние драйверы для аудиоустройств. Устаревшие драйверы могут быть причиной проблемы с отображением микрофона наушников. Обновите драйверы, если необходимо.
- Утилита для проверки наличия конфликтующих программ: Некоторые программы могут конфликтовать с работой микрофона наушников. Запустите утилиту для определения и закрытия таких программ.
- Утилита для изменения настроек аудиоустройств: Проверьте настройки аудиоустройств, чтобы убедиться, что микрофон наушников не отключен или не установлен в режим «тишины». Используйте утилиту для изменения настроек в соответствии с требованиями вашего устройства.
К сожалению, не существует универсального решения для всех проблем с отображением микрофона наушников в Windows 10. Однако, использование вышеуказанных утилит может помочь вам обнаружить и исправить возможные ошибки. Если проблема остается нерешенной, рекомендуется обратиться за профессиональной помощью или связаться с производителем вашего устройства.