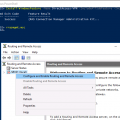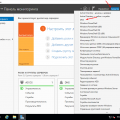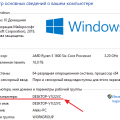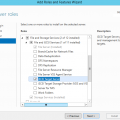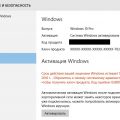Процесс узнать, кто подключен к Windows серверу может оказаться весьма полезным, особенно для администраторов. Зная информацию о пользователях, которые находятся в данный момент на сервере, можно контролировать доступ и обеспечивать безопасность системы. В этой статье мы рассмотрим несколько простых способов получить информацию о текущих подключенных пользователях.
Одним из самых простых способов узнать, кто подключен к Windows серверу, является использование команды «qwinsta» в командной строке. Эта команда по
Зачем нужно узнать, кто подключен к Windows серверу?
Когда вы управляете Windows сервером, важно знать, кто в данный момент подключен к нему. Узнав, кто активно работает или подключен к серверу, вы сможете контролировать доступ и обеспечить безопасность вашей системы.
Знание о текущих подключениях к серверу имеет следующие преимущества:
- Контроль доступа: Зная, кто подключен к серверу, вы сможете контролировать доступ и управлять правами доступа. Если обнаружены подозрительные или несанкционированные подключения, вы можете принять соответствующие меры для предотвращения нежелательных действий.
- Идентификация пользователей: Узнав, кто подключен к серверу, вы сможете идентифицировать пользователей и определить, кто использует какие ресурсы или приложения. Это поможет вам понять, какие пользователи активно используют сервер и какие ресурсы необходимо оптимизировать.
- Устранение проблем: При возникновении проблем на сервере, знание о подключенных пользователях помогает быстрее определить и исправить возникшие проблемы. Вы сможете найти виновника и эффективно решить возникшие технические неполадки.
- Мониторинг использования ресурсов: Зная, кто подключен к серверу, вы сможете следить за использованием ресурсов, таких как процессор, память, дисковое пространство и сетевая пропускная способность. Это поможет вам планировать необходимые улучшения и избегать перегрузки сервера.
Почему стоит использовать простую инструкцию?
Инструкция по определению пользователей, подключенных к Windows серверу, должна быть простой и понятной. Вот несколько причин, почему использование простой инструкции имеет множество преимуществ:
- Удобство использования: Простая инструкция не требует специальных знаний или навыков. Любой пользователь, даже неопытный, сможет легко разобраться в ней.
- Экономия времени: Простая инструкция позволяет быстро и эффективно выполнить требуемые действия. Не нужно тратить время на изучение сложных терминов или знакомство с новым интерфейсом.
- Минимум ошибок: Понятная и простая инструкция помогает избежать ошибок при выполнении задачи. Чем проще инструкция, тем меньше шансов совершить ошибку.
- Универсальность: Простая инструкция может быть использована на разных уровнях знаний и навыков пользователей. Она подходит как для начинающих, так и для продвинутых пользователей.
Поэтому, при составлении инструкции по определению пользователей, подключенных к Windows серверу, рекомендуется уделять особое внимание ее простоте и понятности. Это позволит сэкономить время, избежать ошибок и сделать процесс более комфортным для пользователей разного уровня опыта.
Как узнать, кто подключен к Windows серверу
На Windows сервере существует несколько способов узнать, кто в данный момент подключен к нему. Это может быть полезно для администраторов, чтобы следить за состоянием сервера и контролировать активные подключения.
Метод 1: Проверка через командную строку
- Откройте командную строку, нажав клавишу «Win + R» и вводе команды «cmd».
- Введите команду «query session», чтобы получить список активных сеансов на сервере.
- Полученный список будет содержать информацию о каждом сеансе, включая имя пользователя и состояние подключения.
Метод 2: Использование диспетчера задач
- Откройте диспетчер задач, нажав клавиши «Ctrl + Shift + Esc».
- Перейдите на вкладку «Пользователи».
- В этом разделе вы увидите список активных пользователей, подключенных к серверу, их имена и состояние сеанса.
Метод 3: Использование инструментов администрирования
На Windows сервере также доступны специальные инструменты администрирования, которые позволяют узнать подробную информацию о состоянии сервера и активных подключениях. Некоторые из них:
- Диспетчер сервера: отображает список текущих подключений, а также общую информацию о сервере.
- Логи событий: содержат информацию о всех событиях, происходящих на сервере, включая подключения и отключения пользователей.
- Утилиты мониторинга сети: позволяют отслеживать активность сети и подключенных устройств, включая пользователей на Windows сервере.
Используя указанные методы, вы сможете легко и быстро узнать, кто подключен к Windows серверу и контролировать активные подключения. Это поможет вам в поддержке безопасности и стабильности работы сервера.
Шаг 1: Открыть командную строку
Для начала процесса определения, кто подключен к Windows серверу, нужно открыть командную строку. Командная строка — это инструмент, который позволяет выполнять различные команды на компьютере или сервере.
Чтобы открыть командную строку, следуйте следующим шагам:
- Нажмите клавишу Windows на клавиатуре.
- Введите «cmd» в поле поиска.
- Нажмите клавишу Enter.
После выполнения этих действий откроется командная строка, готовая принимать команды от пользователя.
Шаг 1.1: Найти и запустить командную строку
Для начала, необходимо найти и открыть командную строку, также известную как «консоль».
Есть несколько способов открыть командную строку:
- Нажать сочетание клавиш Win + R на клавиатуре, в появившемся окне ввести «cmd» и нажать Enter.
- Нажать на кнопку «Пуск» в левом нижнем углу экрана, набрать «cmd» в строке поиска и нажать на соответствующий результат.
- Щелкнуть правой кнопкой мыши на значок «Пуск», выбрать «Командная строка» в контекстном меню.
- Открыть «Проводник» (Windows Explorer), в адресной строке ввести «cmd» и нажать Enter.
После выполнения этих действий вы увидите окно командной строки, готовое для ввода команд.
Шаг 2: Ввести команду «netstat -ano»
Для того чтобы узнать, кто подключен к Windows серверу, необходимо ввести команду «netstat -ano» в командной строке.
Команда netstat позволяет просмотреть информацию о сетевых соединениях и портах компьютера. Она может быть полезной для определения активных подключений и процессов, использующих сетевые ресурсы сервера.
Параметр -ano позволяет выводить расширенную информацию о подключениях, включая идентификаторы процессов (PID).
В результате выполнения команды «netstat -ano» будет отображен список активных соединений и портов, а также идентификаторы процессов, которые используют эти соединения.
Пример вывода команды:
| Протокол | Локальный адрес | Внешний адрес | Состояние | PID |
|---|---|---|---|---|
| TCP | 192.168.1.1:445 | 192.168.1.100:12345 | ESTABLISHED | 1234 |
| TCP | 192.168.1.1:3389 | 192.168.1.101:54321 | TIME_WAIT | 5678 |
В данном примере видно, что у сервера есть два активных TCP-соединения. Состояние первого соединения — «ESTABLISHED» (установлено), он использует порт 445 на локальном адресе 192.168.1.1 и соединяется с внешним адресом 192.168.1.100 на порту 12345. Процесс с идентификатором PID 1234 отвечает за это соединение.
Второе соединение находится в состоянии «TIME_WAIT», это означает, что оно было активно но было закрыто. Оно использовало порт 3389 на локальном адресе 192.168.1.1 и соединялось с внешним адресом 192.168.1.101 на порту 54321. Процесс с идентификатором PID 5678 был связан с этим соединением.
Важно учесть, что данная команда позволяет только узнать идентификаторы процессов, которые используют сетевые соединения, но не предоставляет информацию о самих процессах. Для получения информации о процессах можно использовать команду «tasklist» или другие инструменты системного мониторинга.
Шаг 2.1: Разобрать полученные результаты
После выполнения команды net session или qwinsta вы увидите список активных сессий на сервере. Эти результаты можно отобразить в виде таблицы для удобства анализа.
Параметры, которые можно узнать о каждой сессии, включают следующие:
- Имя пользователя — это имя учетной записи пользователя, который подключен к серверу.
- ID сессии — это уникальный идентификатор сессии, который можно использовать для дальнейшего управления подключениями.
- Тип сессии — это тип подключения, например, удаленное подключение через RDP или сеанс консоли.
- Состояние сессии — это текущее состояние сессии, например, активна или отключена.
- Время подключения — это время, когда пользователь вошел в систему.
- Активная программа — это программа или процесс, который пользователь в настоящее время использует в сеансе.
Изучив полученные результаты, вы сможете узнать, кто в данный момент подключен к серверу, а также некоторую информацию о каждой сессии. Это может быть полезно для контроля доступа и мониторинга активности пользователей на сервере.
Шаг 2.2: Избавиться от ненужных подключений
- Откройте меню «Пуск» в операционной системе Windows Server.
- В поисковой строке введите «Управление компьютером» и выберите соответствующий результат.
- В появившемся окне «Управление компьютером» раскройте раздел «Локальные пользователи и группы».
- Выберите раздел «Пользователи». Здесь отображаются все пользователи, имеющие доступ к серверу.
- Определите ненужные подключения, которые необходимо удалить.
- Щелкните правой кнопкой мыши на ненужном подключении и выберите пункт «Удалить».
- Подтвердите удаление пользователя, нажав кнопку «Да».
- Повторите шаги 5-7 для всех ненужных подключений.
- Закройте окно «Управление компьютером».
После выполнения всех перечисленных шагов вы избавитесь от ненужных подключений к Windows серверу и улучшите безопасность своей системы.
Вывод
Теперь вы знаете, как узнать, кто подключен к Windows серверу. Воспользуйтесь командой qwinsta, чтобы увидеть список текущих пользователей и сеансов на сервере. Если вы хотите подробную информацию о каждом сеансе, используйте команду query session. Еще одна полезная команда — tasklist, которая позволяет проверить запущенные процессы на сервере и их владельцев.
Не забывайте, что для выполнения этих команд требуются права администратора. Проверьте, что у вас есть необходимые разрешения перед их использованием. Также обратите внимание, что некоторые команды могут быть недоступны в определенных версиях Windows или если вы используете удаленное подключение к серверу.
Удачи в администрировании сервера!
Простая инструкция позволяет быстро и легко узнать, кто подключен к Windows серверу
Если вы хотите узнать, кто в данный момент подключен к Windows серверу, вам потребуется использовать команду qwinsta. Это простая команда, которая позволяет получить информацию о текущих сеансах пользователей на сервере.
- Войдите на сервер с помощью учетных данных администратора.
- Откройте командную строку, нажав Win + R и введя команду cmd.
- В командной строке введите команду qwinsta и нажмите Enter.
Вы увидите таблицу с информацией о текущих сеансах, включая имена пользователей, идентификаторы сеансов и состояния. Если пользователь подключен через удаленный рабочий стол (RDP), в поле «Тип» будет указано «RDP-Tcp».
| Имя | Сеанс | Тип | Состояние |
|---|---|---|---|
| Пользователь1 | 1 | RDP-Tcp | Aktive |
| Пользователь2 | 2 | RDP-Tcp | Aktive |
| Пользователь3 | 3 | RDP-Tcp | Aktive |
Таким образом, используя команду qwinsta, вы сможете легко и быстро узнать, кто подключен к Windows серверу. Это может быть полезно для отслеживания активности пользователей или для определения, кто занят данный момент на сервере.
Вопрос-ответ:
Как узнать, кто подключился к Windows серверу?
Чтобы узнать, кто подключился к Windows серверу, можно воспользоваться командой «qwinsta». Введите эту команду в командной строке на сервере и нажмите Enter. Вы увидите список всех пользователей, которые подключены к серверу в данный момент.
Как узнать IP-адрес подключенного к серверу устройства?
Для того чтобы узнать IP-адрес устройства, подключенного к Windows серверу, можно воспользоваться командой «netstat». Введите «netstat -an» в командной строке на сервере и нажмите Enter. Вы увидите список всех активных соединений с сервером и IP-адреса подключенных устройств.
Можно ли узнать имя пользователя подключенного к Windows серверу?
Да, вы можете узнать имя пользователя, подключенного к Windows серверу, с помощью команды «query session». Введите «query session» в командной строке на сервере и нажмите Enter. Вам покажется список всех сеансов пользователя, включая их имена.
Как узнать время подключения к Windows серверу?
Чтобы узнать время подключения к Windows серверу, можно воспользоваться командой «quser». Введите «quser» в командной строке на сервере и нажмите Enter. Вы получите список всех активных пользователей, их имена и время подключения к серверу.
Как узнать список активных сеансов на Windows сервере?
Для того чтобы узнать список всех активных сеансов на Windows сервере, можно воспользоваться командой «query session». Введите «query session» в командной строке на сервере и нажмите Enter. Вам покажется список всех пользователей, которые имеют активные сеансы на сервере, включая их имена и статус.
Как узнать информацию о подключенных пользователях с использованием PowerShell?
Вы можете использовать следующую команду PowerShell для получения информации о подключенных пользователях: «Get-WmiObject -Query ‘Select * From Win32_ComputerSystem'», и затем проанализировать вывод, чтобы найти необходимую информацию.