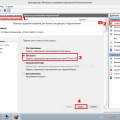Windows 10 — это операционная система, на которую многие пользователи переходят благодаря ее простоте и передовым функциям. Однако, перед тем как приобрести полноценную лицензию, можно воспользоваться пробным периодом, чтобы оценить все его возможности и преимущества.
Для активации пробного периода Windows 10 необходимо выполнить несколько простых шагов. В первую очередь, пользователь должен скачать установочный файл с официального сайта Microsoft. Затем следует запустить файл и установить операционную систему на компьютер. При установке будет запрошен ключ активации – в данном случае необходимо выбрать опцию для пробного периода.
Пробный период для Windows 10 длится 30 дней. За это время вы сможете оценить все нововведения и функции операционной системы. Благодаря улучшенной производительности и новому интерфейсу, работа с Windows 10 станет более комфортной и эффективной. Вы сможете использовать все встроенные приложения, а также установить необходимые программы и игры.
После истечения пробного периода Windows 10 требует активации с помощью лицензионного ключа. Если вы решите приобрести полноценную версию, необходимо будет ввести ключ активации и выполнить все необходимые шаги активации. В противном случае, определенные функции операционной системы будут ограничены.
В целом, пробный период для Windows 10 – это отличная возможность опробовать все нововведения и преимущества операционной системы перед покупкой. Благодаря этому вы сможете принять взвешенное решение о том, подходит ли вам Windows 10 и стоит ли инвестировать в покупку лицензии.
Активация пробного периода Windows 10
Пробный период Windows 10 предоставляет пользователям возможность оценить операционную систему перед приобретением полной версии. Чтобы активировать пробный период, следуйте указанным ниже инструкциям.
Шаг 1: Откройте настройки Windows 10, нажав на значок «Пуск» в левом нижнем углу экрана и выбрав «Настройки».
Шаг 2: В настройках выберите раздел «Обновление и безопасность».
Шаг 3: В разделе «Обновление и безопасность» выберите «Активация» в левой части экрана.
Шаг 4: Нажмите на ссылку «Изменить ключ продукта» и введите ключ активации.
Шаг 5: Если у вас нет ключа активации, но у вас есть учетная запись Microsoft, вы можете войти в нее и активировать Windows 10.
Примечание: Пробный период длится 30 дней. После истечения пробного периода вы должны будете приобрести и активировать полную версию Windows 10.
Установка Windows 10
Установка Windows 10 на ваш компьютер происходит следующим образом:
- Сначала необходимо загрузить файл установки Windows 10 с официального сайта Microsoft.
- После того, как файл скачан, запустите его и выберите язык и параметры установки, которые вам необходимы.
- Затем прочитайте и примите лицензионное соглашение для продолжения установки.
- Выберите тип установки: обновление или чистая установка. Если у вас уже есть предыдущая версия Windows на компьютере, вы можете выбрать обновление. Если вы хотите выполнить чистую установку, выберите соответствующую опцию.
- Выберите диск, на котором хотите установить Windows 10, и нажмите кнопку «Далее».
- Дождитесь окончания процесса установки, который может занять некоторое время.
- После завершения установки, перезагрузите компьютер и войдите в систему с помощью учетной записи Microsoft или создайте новую учетную запись.
- Пройдите настройку экспресс-настроек или настройте параметры системы в соответствии с вашими предпочтениями.
- После завершения всех настроек вы будете готовы использовать Windows 10 на своем компьютере.
Следуя этим простым шагам, вы сможете успешно установить Windows 10 и начать пользоваться всеми его функциями и возможностями.
Получение лицензионного ключа
Существует несколько способов получить лицензионный ключ для Windows 10:
| Способ | Описание |
|---|---|
| Покупка | Наиболее надежным и законным способом получения лицензионного ключа является его приобретение. Вы можете приобрести ключ на официальном сайте Microsoft или у официальных партнеров. |
| Активация продукта | Если у вас уже установлен Windows 10, вы можете активировать продукт и получить лицензионный ключ прямо на своем компьютере. Для этого перейдите в настройки системы, выберите раздел «Обновление и безопасность», а затем «Активация». Следуйте инструкциям на экране, чтобы завершить активацию. |
| Пробный период | Если вы хотите ознакомиться с функциями Windows 10 перед покупкой, вы можете воспользоваться пробным периодом. Пробный период длится 30 дней и позволяет вам полноценно использовать операционную систему без необходимости вводить лицензионный ключ. |
Теперь, когда вы знаете, как получить лицензионный ключ для Windows 10, вы можете приступить к активации операционной системы и наслаждаться всеми ее возможностями.
Особенности пробного периода Windows 10
1. Бесплатность
Windows 10 предлагает пользователям бесплатный пробный период, в течение которого можно оценить все его функции и возможности. Пользователи могут установить и использовать операционную систему без покупки лицензии.
2. Ограниченный срок действия
Пробный период в Windows 10 длится 30 дней. По истечении этого срока, вам нужно будет приобрести лицензию для продолжения использования операционной системы.
3. Возможность активации
Во время пробного периода у вас есть возможность активировать Windows 10, чтобы сохранить все настройки и приложения после истечения срока. Если вы не активируете операционную систему, вы будете ограничены в использовании некоторых функций.
4. Обновления и исправления
В течение пробного периода, вы будете получать все доступные обновления и исправления, которые выпускаются Microsoft для Windows 10. Это поможет вам исправить ошибки и улучшить производительность системы.
5. Активность учетной записи Microsoft
Чтобы воспользоваться пробным периодом Windows 10, вам потребуется учетная запись Microsoft. Она позволит вам пользоваться всеми возможностями операционной системы и получать все доступные обновления.
6. Возможность сохранения данных
Во время пробного периода вы можете создавать и сохранять свои данные, файлы и настройки. После приобретения лицензии и активации Windows 10, вы сможете продолжить работу с сохраненными данными без потери информации.
Пробный период Windows 10 предоставляет пользователям отличную возможность оценить систему, ее функциональность и преимущества перед тем, как принять решение о покупке лицензии.
Ограничения в использовании
В режиме пробного периода Windows 10 имеет ряд ограничений, которые важно учитывать при его использовании:
- Отсутствие возможности изменить настройки обоев рабочего стола;
- Ограничение на выбор тем оформления;
- Невозможность изменить цвета границ окон;
- Отсутствие доступа к некоторым флагманским функциям и инструментам, доступным только в полной версии Windows 10;
- Отсутствие возможности изменять размер групп плиток на стартовом экране;
- Доступны только базовые настройки без возможности изменить политику безопасности;
- Отсутствие доступа к обновлениям и патчам безопасности, доступны только для активированной версии Windows 10;
- Невозможность установить некоторые приложения из Microsoft Store;
- Ограничение работы в некоторых браузерах и приложениях, требующих активацию Windows 10;
- Ограничение работы виртуальных машин и возможности восстановления системы в случае сбоев и ошибок.
Учитывая эти ограничения, важно понимать, что пробный период Windows 10 предназначен только для ознакомления с операционной системой и ее функциональностью, а не для продолжительного и полноценного использования.
Доступ к функциональности
Даже во время пробного периода Windows 10, пользователи имеют доступ ко всем основным функциям операционной системы. Включая установку приложений, обновления и настройки системы.
Одной из ключевых особенностей Windows 10 является возможность использования личного голосового помощника Cortana. С помощью Cortana вы можете выполнять различные задачи, задавать вопросы и получать информацию, используя только голосовые команды.
Windows 10 также предоставляет доступ к магазину приложений Microsoft Store, где вы можете загружать и устанавливать различные приложения и игры. В магазине вы найдете широкий ассортимент приложений для различных целей: от социальных сетей и мультимедиа до бизнес-приложений и инструментов для творчества.
Для более эффективной работы с несколькими приложениями одновременно, Windows 10 предлагает функцию «Многозадачность». Вы можете легко переключаться между открытыми приложениями, использовать функцию «Snap Assist» для разделения экрана на несколько рабочих областей, а также использовать виртуальные рабочие столы для удобной организации рабочего пространства.
Одной из новых возможностей в Windows 10 является встроенный браузер Microsoft Edge. Он предлагает быстрое и надежное интернет-соединение, интеграцию с Cortana и возможность снятия заметок прямо на веб-страницах.
Персонализация и настройка
Windows 10 предлагает множество возможностей для персонализации и настройки операционной системы под ваши предпочтения. Вот несколько основных функций, которые могут быть полезны:
Изменение обоев рабочего стола: Вы можете выбрать любое изображение в качестве обоев рабочего стола для создания уникального внешнего вида вашей операционной системы.
Настройка цветовой схемы: Windows 10 позволяет вам выбрать основной цвет окон и панелей задач, чтобы придать системе индивидуальность.
Добавление и изменение ярлыков: Вы можете легко добавить ярлык на рабочий стол для быстрого доступа к вашим любимым приложениям или файлам.
Настройка панели задач: Windows 10 позволяет вам выбрать, какие иконки должны отображаться на панели задач и какие приложения должны автоматически запускаться при входе в систему.
Изменение размера и положения окон: Вы можете свободно изменять размеры окон и их положение на рабочем столе, чтобы максимально удовлетворить свои потребности в работе.
Это только некоторые из функций, доступных в Windows 10 для персонализации и настройки. Исследуйте операционную систему, чтобы найти все возможности, которые позволят вам сделать Windows 10 по-настоящему вашей.
Полезные советы и рекомендации
Во время пробного периода использования Windows 10 есть несколько полезных советов и рекомендаций, которые могут помочь вам получить максимальную выгоду от этой операционной системы. Вот некоторые из них:
|
1. Используйте облако В Windows 10 у вас есть доступ к функции облачного хранения, которая позволяет сохранять и синхронизировать ваши файлы на нескольких устройствах. Используйте эту возможность, чтобы иметь доступ к своим данным в любое время и из любого места. |
2. Настройте распознавание голоса Windows 10 имеет функцию распознавания голоса, которая позволяет управлять операционной системой с помощью голосовых команд. Перейдите в настройки и настройте распознавание голоса, чтобы сделать использование компьютера более удобным и эффективным. |
|
3. Воспользуйтесь виртуальными рабочими столами Windows 10 имеет функцию виртуальных рабочих столов, которая позволяет создавать несколько рабочих столов и организовывать окна и приложения по своему усмотрению. Используйте эту функцию, чтобы повысить свою продуктивность и организованность работы. |
4. Личная настройка стартового меню В Windows 10 вы можете лично настроить свое стартовое меню, добавляя и удаляя плитки с приложениями. Это позволяет вам сделать стартовое меню более удобным и адаптированным к вашим потребностям. |
|
5. Используйте «Центр действий» Windows 10 включает в себя функцию «Центр действий», который предоставляет быстрый доступ ко всем настройкам и оповещениям системы. Используйте эту функцию, чтобы легко управлять вашим компьютером и быть в курсе всех важных событий. |
6. Освойте новые функции Windows 10 имеет множество новых функций и возможностей, поэтому рекомендуется ознакомиться с ними. Изучите новые возможности операционной системы и узнайте, как они могут улучшить вашу работу и развлечения на компьютере. |
Следуя этим советам и рекомендациям, вы сможете максимально насладиться использованием Windows 10 во время его пробного периода.
Оптимизация производительности
Для обеспечения более плавной работы и повышения производительности в Windows 10 можно применить несколько простых рекомендаций:
- Освободите дисковое пространство, удалив ненужные или временные файлы, а также программы, которые вы больше не используете.
- Отключите автозапуск ненужных программ, чтобы уменьшить нагрузку на систему при запуске.
- Обновляйте программы и драйвера, чтобы использовать последние версии с исправлениями ошибок и улучшением производительности.
- Используйте антивирусное программное обеспечение для защиты от вредоносных программ, но выбирайте легкие и эффективные решения.
- Настройте энергосбережение, чтобы увеличить время работы ноутбука от батареи.
- Оптимизируйте настройки видеокарты для игр и приложений, чтобы получить максимальную производительность.
- Ограничьте использование эффектов графического интерфейса, таких как анимации и прозрачность, чтобы ускорить отклик системы.
Учитывая эти советы, вы сможете повысить производительность Windows 10 и получить более комфортное и быстрое использование операционной системы.
Использование облачных сервисов
Вместе с операционной системой Windows 10 вы получаете доступ к различным облачным сервисам, предоставляемым компанией Microsoft. Эти сервисы помогут вам работать с файлами, синхронизировать данные между устройствами и сохранять данные в облаке для доступа из любого места.
Один из таких сервисов — OneDrive. Он позволяет хранить и синхронизировать файлы и папки с вашим аккаунтом Microsoft. Вы можете загружать файлы в облако, изменять их на любом устройстве и иметь доступ к обновленным версиям файлов в любое время. OneDrive также может автоматически сохранять фотографии из вашего смартфона в облако, что гарантирует их сохранность и доступность.
Другой полезный сервис — Office Online. Он предлагает бесплатный доступ к веб-версиям популярных программ Office, таких как Word, Excel и PowerPoint. С помощью Office Online вы можете создавать и редактировать документы прямо в браузере, не устанавливая Office на компьютер.
Для более продвинутых пользователей есть возможность использовать Azure, платформу облачных вычислений от Microsoft. Azure позволяет создавать и развивать собственные облачные приложения, хранить данные и запускать виртуальные машины. Это мощный инструмент для разработки и деплоя приложений на различных платформах.
Использование облачных сервисов в Windows 10 не только упрощает вашу работу с данными, но и повышает безопасность. Ваши данные будут храниться на удаленных серверах, что обеспечит их сохранность даже в случае поломки или утери вашего устройства.
Таблица ниже предоставляет краткую информацию о некоторых облачных сервисах, доступных в Windows 10:
| Сервис | Описание |
|---|---|
| OneDrive | Хранение и синхронизация файлов |
| Office Online | Онлайн-версии программ Office |
| Azure | Платформа облачных вычислений |
Использование облачных сервисов в Windows 10 позволяет вам эффективно управлять и работать с вашими данными, повышая гибкость и безопасность вашей работы.
Резервное копирование данных
Один из самых простых способов – использование встроенного инструмента под названием «Резервное копирование и восстановление» (File History). С его помощью вы можете автоматически резервировать файлы и папки на внешний накопитель, такой как жесткий диск или сетевое хранилище. File History позволяет восстанавливать версии файлов на определенную дату и время.
Другим способом создания резервных копий данных в Windows 10 является использование утилиты «Образ системы». Она позволяет создать полный образ операционной системы и установленных программ на выбранном накопителе. Созданный образ можно использовать для восстановления всей системы в случае катастрофической ошибки или поломки жесткого диска.
Кроме встроенных инструментов, существуют и сторонние программы для резервного копирования данных в Windows 10. Они предлагают больше функциональности и гибкости, позволяя выбирать типы файлов для резервирования, настраивать расписание копирования и интервалы хранения резервных копий.
Возможность создания резервных копий данных в Windows 10 позволяет пользователям быть уверенными в сохранности своей информации и быстро восстановить ее в случае необходимости.