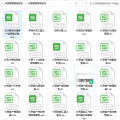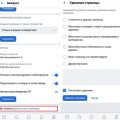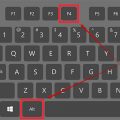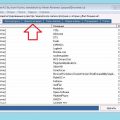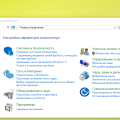Windows 7 – одна из самых популярных операционных систем от Microsoft, которая используется множеством пользователей по всему миру. Однако, с развитием технологий и обновлением компьютерного железа, многие компьютеры переходят на новые системы загрузки – UEFI (Unified Extensible Firmware Interface).
UEFI представляет собой замену старому системному интерфейсу BIOS и обладает рядом преимуществ, таких как повышенная безопасность и более широкие возможности настройки. Однако, активация Windows 7 в режиме UEFI может стать проблемой для некоторых пользователей, так как процесс отличается от стандартного процесса активации Windows 7 в BIOS.
В этой статье мы предоставим подробную инструкцию о том, как активировать Windows 7 в режиме UEFI на вашем компьютере. Мы рассмотрим все необходимые шаги, начиная с установки Windows 7 в режиме UEFI и заканчивая активацией операционной системы.
Примечание: перед выполнением процесса активации Windows 7 в режиме UEFI, убедитесь, что ваш компьютер и операционная система полностью соответствуют требованиям для работы в режиме UEFI.
Как активировать Windows 7 в режиме UEFI
Активация Windows 7 в режиме UEFI может показаться сложной задачей, особенно если вы впервые сталкиваетесь с этим процессом. Однако, с помощью следующих инструкций вы сможете успешно активировать операционную систему в режиме UEFI.
Шаг 1: Подготовка
Прежде чем приступить к активации, убедитесь, что у вас есть следующие вещи:
- Установочный диск или образ Windows 7 в формате ISO;
- Ключ продукта Windows 7;
- Компьютер, который поддерживает режим UEFI.
Шаг 2: Подключение установочного диска или образа ISO
Вставьте установочный диск Windows 7 в оптический привод или подключите образ ISO через программу виртуального привода, например, «Daemon Tools».
Шаг 3: Запуск компьютера в режиме UEFI
Перезагрузите компьютер и зайдите в настройки BIOS/UEFI. В разделе «Boot» выберите «UEFI» в качестве первого загрузочного устройства. Сохраните изменения и перезагрузите компьютер.
Шаг 4: Установка Windows 7
При загрузке компьютера с установочного диска или образа ISO выберите язык и установите Windows 7 в соответствии с инструкциями на экране.
Шаг 5: Ввод ключа продукта
После установки системы вам будет предложено ввести ключ продукта Windows 7. Введите ключ, указанный на коробке или в документе с лицензией. Нажмите «Далее», чтобы продолжить.
Шаг 6: Активация операционной системы
После ввода ключа продукта Windows 7, активация может произойти автоматически. Если это не произошло, откройте раздел «Панель управления» в системе и выберите «Система и безопасность» — «Активация Windows». Нажмите «Активировать Windows сейчас» и следуйте инструкциям на экране.
Шаг 7: Проверка активации
После завершения процесса активации, перезагрузите компьютер и проверьте, что Windows 7 успешно активирована. Для этого перейдите в раздел «Система и безопасность» — «Активация Windows», где вы должны увидеть сообщение о том, что ваша копия Windows активирована.
Теперь у вас есть активированная копия Windows 7 в режиме UEFI, и вы можете пользоваться всеми функциями операционной системы без ограничений. Удачной работы!
Подготовка к активации
Перед тем как активировать Windows 7 в режиме UEFI, необходимо выполнить несколько подготовительных действий. В этом разделе мы рассмотрим, что нужно сделать перед активацией операционной системы.
- Убедитесь в наличии лицензионного ключа
- Создайте резервную копию данных
- Подготовьте установочный диск или USB-накопитель
- Проверьте совместимость вашего компьютера с режимом UEFI
Перед активацией Windows 7 убедитесь, что у вас есть лицензионный ключ для этой операционной системы. Лицензионный ключ можно приобрести у официальных поставщиков или он может быть предустановлен на вашем компьютере. Если у вас есть лицензионный ключ, запишите его в надежное место или сохраните в электронном виде для дальнейшего использования.
Перед активацией Windows 7 в режиме UEFI рекомендуется создать резервную копию всех важных данных на компьютере. Это позволит вам избежать потери данных в случае непредвиденных обстоятельств. Вы можете использовать встроенные инструменты Windows для создания резервной копии или использовать сторонние программы.
Для активации Windows 7 в режиме UEFI вам понадобится установочный диск или USB-накопитель с установочным образом операционной системы. Обратитесь к документации вашего компьютера или операционной системы, чтобы узнать, как создать установочный диск или USB-накопитель. Убедитесь, что у вас есть правильный диск или накопитель и все необходимые файлы для установки Windows 7 в режиме UEFI.
Убедитесь, что ваш компьютер поддерживает режим UEFI и имеет соответствующую версию BIOS или UEFI. Если вы не уверены, можете проконсультироваться с производителем компьютера или посмотреть инструкции по обновлению BIOS или UEFI на официальном сайте производителя. Важно, чтобы ваш компьютер был совместим с режимом UEFI, иначе активация Windows 7 в этом режиме будет невозможна.
Создание загрузочной флешки
Прежде чем переходить к активации Windows 7 в режиме UEFI, необходимо создать загрузочную флешку. Для этого следуйте следующим шагам:
- Подготовьте флешку с емкостью не менее 4 ГБ.
- Подключите флешку к компьютеру.
- Откройте файловый менеджер и найдите флешку в списке устройств.
- Скопируйте все файлы с флешки на компьютер как резервную копию.
- Форматируйте флешку в файловой системе FAT32.
- Скопируйте файлы установочного диска Windows 7 на флешку. Если у вас нет установочного диска, скачайте образ Windows 7 с официального сайта Microsoft и распакуйте его содержимое на флешку.
- Загрузочная флешка готова к использованию.
Теперь у вас есть загрузочная флешка, с помощью которой можно активировать Windows 7 в режиме UEFI. Перейдите к следующему разделу для получения подробной инструкции по активации Windows 7.
Проверка режима работы BIOS
Прежде чем переходить к активации Windows 7 в режиме UEFI, нужно убедиться в том, что ваш компьютер действительно работает в этом режиме. Для этого выполните следующие шаги:
- Перезагрузите компьютер.
- Во время загрузки нажмите клавишу, указанную на экране, чтобы войти в BIOS (обычно это клавиши F1, F2, F10 или Del).
- Внутри BIOS найдите раздел Boot или Загрузка.
- В этом разделе должна быть информация, указывающая на то, что режим работы компьютера — UEFI. Например, может быть указано «UEFI Boot Mode» или что-то подобное.
Если в разделе Boot или Загрузка не указан режим работы, значит, ваш компьютер скорее всего работает в режиме BIOS, а не UEFI. В этом случае активация Windows 7 может требовать других действий.
Если вы убедились, что ваш компьютер работает в режиме UEFI, можно переходить к следующим шагам активации операционной системы.
Установка Windows 7 в режиме UEFI
Установка операционной системы Windows 7 в режиме UEFI может потребовать некоторых дополнительных шагов в сравнении с установкой в классическом режиме BIOS. В этой инструкции будут рассмотрены основные шаги для установки Windows 7 в режиме UEFI.
- Первым шагом является подготовка загрузочного USB-накопителя или DVD с установочным образом Windows 7 в режиме UEFI. Вы можете создать загрузочное устройство с помощью специальных программ, таких как Rufus или Universal USB Installer.
- Подключите загрузочное устройство к компьютеру и перезагрузите систему.
- Во время загрузки системы нажмите клавишу, которая вызывает меню выбора загрузочного устройства (обычно это F8, F12 или Del).
- Выберите загрузочное устройство с установочным образом Windows 7 в режиме UEFI из списка доступных устройств.
- После загрузки установочного образа Windows 7 выберите язык установки и другие настройки, после чего нажмите «Далее».
- В следующем окне выберите опцию «Установка» и далее выберите «Принять лицензионное соглашение».
- На следующем экране выберите опцию «Выбрать тип установки» и далее выберите «Пользовательскую установку».
- Теперь вам потребуется создать разделы для установки операционной системы. Нажмите «Далее» и выберите пустой раздел для установки.
- Нажмите на кнопку «Далее» и начнется установка Windows 7 в режиме UEFI.
- После завершения установки компьютер будет перезагружен и Windows 7 будет запущена в режиме UEFI.
Теперь вы можете наслаждаться полноценной работой операционной системы Windows 7 в режиме UEFI. Установка в этом режиме может обеспечить более надежную и безопасную работу вашего компьютера.
Выбор языка и региональных параметров
Перед активацией Windows 7 в режиме UEFI необходимо выбрать язык и региональные параметры, чтобы обеспечить удобство использования операционной системы.
Чтобы выбрать язык и региональные параметры при запуске компьютера в режиме UEFI, следуйте инструкциям ниже:
- Загрузите компьютер в режиме UEFI, нажав соответствующую клавишу при запуске компьютера (например, F2 или Delete).
- Перейдите в раздел «Boot» или «Загрузка» и найдите раздел «Language» или «Язык».
- Выберите нужный язык из списка доступных опций и нажмите Enter.
- Затем выберите региональные параметры, такие как формат даты и времени, формат чисел и т. д.
- Подтвердите выбор, нажав соответствующую клавишу (например, F10) для сохранения изменений.
После этого выбранный язык и региональные параметры будут применены при установке и активации Windows 7 в режиме UEFI.
Установка драйверов и обновлений
После успешной активации Windows 7 в режиме UEFI, необходимо установить все необходимые драйверы и обновления, чтобы система работала стабильно и без проблем. В данном разделе представлен пошаговый процесс установки драйверов и обновлений.
- Подключение к интернету
- Windows Update
- Официальные веб-сайты производителей
- Установка драйверов
- Дополнительные обновления
Прежде чем начать устанавливать драйверы и обновления, убедитесь, что компьютер имеет доступ к интернету. Для этого подключите его к сети через сетевой кабель или настройте соединение Wi-Fi.
Откройте меню «Пуск», найдите и выберите «Панель управления». В открывшемся окне выберите «Обновление и безопасность», а затем «Центр обновления Windows». Щелкните на кнопку «Проверить наличие обновлений» и дождитесь, пока Windows проверит доступные обновления. Установите все рекомендуемые и важные обновления.
Драйверы для различного оборудования, такого как звуковая карта, видеокарта, сетевая карта и др., можно скачать с официальных веб-сайтов производителей. Посетите веб-сайты производителей вашего оборудования, найдите соответствующую страницу поддержки и загрузите последние версии драйверов для вашей операционной системы.
После скачивания драйверов откройте файлы, запустите установку и следуйте инструкциям на экране. Обычно установка драйверов сводится к нажатию кнопки «Далее» и подтверждению лицензионного соглашения. После завершения установки перезагрузите компьютер, чтобы изменения вступили в силу.
После установки драйверов, рекомендуется выполнить дополнительные обновления, которые могут быть доступны для установки. Повторите шаги 2 и 3, чтобы установить дополнительные обновления через Windows Update.
После завершения установки драйверов и обновлений, ваша Windows 7 в режиме UEFI будет полностью готова к работе. Проверьте функциональность всего оборудования и убедитесь, что система работает без проблем.
Ввод ключа активации
После установки Windows 7 в режиме UEFI требуется ввести ключ активации, чтобы активировать операционную систему и получить все ее функции и обновления. В поле ввода ключа активации нужно внимательно ввести лицензионный ключ, чтобы избежать ошибок.
- Откройте меню «Пуск» и выберите пункт «Панель управления».
- В панели управления найдите и выберите раздел «Система и безопасность».
- В разделе «Система и безопасность» найдите и выберите пункт «Система».
- На странице «Система» найдите раздел «Дополнительные параметры системы» и нажмите на кнопку «Активация Windows».
- Откроется окно активации Windows. Введите свой лицензионный ключ в поле ввода.
- После ввода ключа активации нажмите на кнопку «Активировать».
После нажатия на кнопку «Активировать» операционная система проверит введенный ключ активации и начнет процесс активации. Если ключ активации верный, активация будет успешной, и вы сможете полноценно использовать Windows 7 в режиме UEFI.
Активация Windows 7 в режиме UEFI
Активация операционной системы Windows 7 в режиме UEFI отличается от активации в режиме BIOS, поскольку требуется выполнить ряд дополнительных шагов.
Для активации Windows 7 в режиме UEFI необходимо выполнить следующие действия:
- Убедитесь, что ваш компьютер поддерживает режим UEFI и установлено данное ПО.
- Установите Windows 7 в режиме UEFI. Убедитесь, что ваш компьютер загружается с установочного диска или флеш-накопителя в режиме UEFI.
- Перейдите к окну активации Windows 7.
- В окне активации выберите пункт «Активировать Windows сейчас».
- Принимайте лицензионное соглашение и нажмите кнопку «Далее».
- Выберите тип активации: через Интернет или по телефону.
- Если вы выбрали активацию через Интернет, подключитесь к сети Интернет и нажмите кнопку «Далее». Система выполнит проверку ключа активации и произведет активацию ОС.
- Если вы выбрали активацию по телефону, сохраните полученный номер ID, позвоните на указанный телефон и следуйте указаниям оператора.
- После успешной активации Windows 7 в режиме UEFI вы сможете использовать все функции операционной системы в полной мере.
Обратите внимание, что при активации Windows 7 в режиме UEFI используется специальный ключ активации, который отличается от ключа для активации в режиме BIOS. Если у вас нет ключа активации для режима UEFI, обратитесь к поставщику программного обеспечения или приобретите ключ активации на официальном сайте Microsoft.
Подключение к интернету
Для активации Windows 7 в режиме UEFI вам потребуется подключение к интернету. Это необходимо, чтобы скачать и установить необходимые обновления и драйвера.
Следуйте инструкциям ниже, чтобы подключиться к интернету:
- Убедитесь, что у вас есть рабочее подключение к интернету:
- Проверьте, что электричество подано на маршрутизатор или модем.
- Проверьте, что все необходимые кабели подключены правильно.
- Перезагрузите маршрутизатор или модем, если необходимо.
- Подключитесь к беспроводной сети Wi-Fi (если доступна) или подключите Ethernet-кабель к компьютеру:
- Для подключения к беспроводной сети Wi-Fi, щелкните на значок «Сеть» в правом нижнем углу панели задач. Выберите доступную сеть Wi-Fi и введите пароль, если требуется.
- Для подключения через Ethernet-кабель, подключите один конец кабеля к компьютеру, а другой конец к маршрутизатору или модему.
- Проверьте подключение:
- Откройте веб-браузер и попробуйте открыть любую веб-страницу, чтобы проверить, что вы успешно подключились к интернету.
После успешного подключения к интернету вы можете приступить к активации Windows 7 в режиме UEFI.
Вопрос-ответ:
Как активировать Windows 7 в режиме UEFI?
Для активации Windows 7 в режиме UEFI необходимо выполнить несколько шагов. Во-первых, убедитесь, что ваш компьютер поддерживает режим UEFI и у вас уже установлена Windows 7. Затем войдите в BIOS и включите режим UEFI. После этого загрузитесь с установочного диска Windows 7 в режиме UEFI. Установите систему на жесткий диск и следуйте инструкциям на экране. После завершения установки, перейдите к активации Windows 7. Выберите пункт «Активировать онлайн» и введите ключ продукта. Если ключ верный, Windows 7 будет успешно активирована.
Что такое режим UEFI и зачем он нужен для активации Windows 7?
Режим UEFI (Единый интерфейс представления данных о выполняющихся процессах) — это спецификация для загрузки операционной системы на компьютере. Он заменяет старую BIOS-систему и предоставляет новые возможности, такие как защита от вредоносных программ и более быстрая загрузка системы. Для активации Windows 7 в режиме UEFI необходимо выполнить несколько дополнительных шагов, поскольку активация в этом режиме отличается от активации в стандартном режиме BIOS.
Как узнать, поддерживает ли мой компьютер режим UEFI?
Чтобы узнать, поддерживает ли ваш компьютер режим UEFI, выполните следующие действия. Войдите в BIOS, нажав определенную клавишу (обычно это Del или F2) при включении компьютера. Перейдите в раздел «Boot» или «Загрузка». Если в этом разделе есть пункт «UEFI», то ваш компьютер поддерживает режим UEFI. Если такого пункта нет, значит, ваш компьютер не поддерживает этот режим.
Можно ли активировать Windows 7 в режиме UEFI без установочного диска?
Да, можно активировать Windows 7 в режиме UEFI без установочного диска. Для этого у вас должен быть сохраненный образ установочного диска на жестком диске компьютера. Зайдите в BIOS и включите режим UEFI. Затем запустите программу для создания загрузочной флешки или другую утилиту для записи образа на флеш-накопитель. Следуйте инструкциям программы и записывайте образ на флешку. После этого загрузитесь с флешки в режиме UEFI и выполните активацию Windows 7.