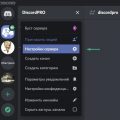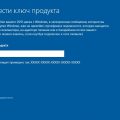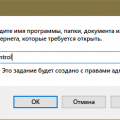Кэш паролей Windows – это место, где операционная система хранит информацию о паролях, используемых пользователями для доступа к различным учетным записям. Он может содержать сохраненные пароли от учетных записей электронной почты, социальных сетей, онлайн-сервисов и других важных ресурсов. Иногда может возникнуть необходимость очистить кэш паролей, например, когда вы хотите навести порядок в своей системе или передать устройство другому пользователю.
Очистка кэша паролей Windows может быть полезна, чтобы предотвратить несанкционированный доступ к вашим учетным записям или убрать сохраненные пароли, которые вы больше не планируете использовать. В этой статье мы рассмотрим подробную инструкцию о том, как очистить кэш паролей в различных версиях операционной системы Windows.
Очистка кэша паролей в Windows
1. Откройте «Панель управления» и найдите раздел «Учетные записи пользователей».
2. В разделе «Учетные записи пользователей» выберите «Учетные данные учетной записи менеджера».
3. В открывшемся окне выберите «Удалить сохраненные пароли».
4. Подтвердите свое действие и закройте окно.
Теперь, когда вы знаете, как очистить кэш паролей в Windows, вы можете выполнить эту задачу самостоятельно и обеспечить безопасность своих данных. Учтите, что при очистке кэша паролей все сохраненные пароли будут удалены, поэтому будьте осторожны и убедитесь, что у вас есть доступ к всем своим учетным записям и знаете пароли, если потребуется их повторно ввести.
Очистка кэша паролей в Windows 10
Кэш паролей в Windows 10 содержит сохраненные пароли для различных приложений и сервисов, чтобы пользователи могли автоматически входить без необходимости каждый раз вводить пароли. Однако иногда может возникнуть необходимость очистить кэш паролей для безопасности или других целей.
Вот пошаговая инструкция о том, как очистить кэш паролей в Windows 10:
- Откройте «Панель управления» в Windows 10.
- Выберите «Учетные записи пользователей».
- В разделе «Пользователи» выберите «Учетные данные учетной записи» или «Учетные данные менеджера учетных записей» (в зависимости от версии Windows 10).
- В открывшемся окне выберите «Просмотреть все учетные данные».
- Вы увидите список сохраненных паролей для различных приложений и сервисов.
- Нажмите правой кнопкой мыши на каждом элементе и выберите «Удалить», чтобы удалить соответствующие сохраненные пароли.
- Подтвердите удаление паролей по запросу.
- После удаления всех необходимых паролей закройте окно «Учетные данные учетной записи».
Теперь кэш паролей в Windows 10 будет очищен, и приложения и сервисы снова будут требовать ввода паролей, когда вы в них входите.
Заметьте, что после очистки кэша паролей вам может потребоваться вручную вводить пароли для входа в приложения и сервисы, которые ранее использовали сохраненные пароли.
Очистка кэша паролей через Панель управления
Вы также можете очистить кэш паролей в Windows с помощью Панели управления. Для этого выполните следующие действия:
- Откройте Панель управления, нажав правой кнопкой мыши на кнопке «Пуск» и выбрав «Панель управления» в контекстном меню.
- На странице Панели управления найдите раздел «Учетные записи пользователей» и щелкните по нему.
- В разделе «Учетные записи пользователей» выберите «Учетные записи учетных данных». Откроется окно «Учетные данные по управлению учетными записями».
- Щелкните по ссылке «Удалить сохраненные пароли» в левой части окна. Откроется окно с перечнем сохраненных паролей.
- Выберите сохраненные пароли, которые вы хотите удалить, и нажмите кнопку «Удалить». Подтвердите действие, если система запросит подтверждение.
После выполнения этих действий выбранные сохраненные пароли будут удалены из кэша паролей Windows. Теперь вы можете быть уверены, что ваши пароли больше не доступны на вашем компьютере.
Очистка кэша паролей с помощью командной строки
Если вы предпочитаете использовать командную строку для очистки кэша паролей Windows, следуйте этим шагам:
- Откройте командную строку, нажав клавиши Win + R и введя «cmd» в поле запуска.
- Введите команду «rundll32.exe keymgr.dll, KRShowKeyMgr» и нажмите Enter.
- Откроется окно «Сохраненные пароли», где будут перечислены все сохраненные учетные записи и пароли.
- Выберите учетную запись, для которой вы хотите удалить кэш пароля, и нажмите кнопку «Удалить».
- Подтвердите удаление пароля, нажав «Да».
- После этого кэш пароля для выбранной учетной записи будет удален.
Повторите шаги 4-6 для каждой учетной записи, для которой вы хотите удалить кэш пароля.
Теперь вы знаете, как очистить кэш паролей с помощью командной строки в Windows. Это может быть полезным, если у вас возникли проблемы с сохраненными паролями или если вы просто хотите обновить свою безопасность.
Очистка кэша паролей в Windows 7
В операционной системе Windows 7 сохраняются и хранятся различные пароли, которые использовались для авторизации в разных программах и сервисах. Однако иногда пользователю может потребоваться очистить этот кэш паролей по определенным причинам, например, для повышения безопасности компьютера или для предотвращения несанкционированного доступа. В этом разделе будет рассмотрен процесс очистки кэша паролей в Windows 7.
Чтобы очистить кэш паролей в Windows 7, следуйте этим простым шагам:
- Откройте меню «Пуск» и выберите «Панель управления».
- В панели управления найдите категорию «Пользовательские учетные записи» и выберите «Учетные записи пользователей».
- На открывшейся странице выберите «Управление учетными записями» и далее нажмите на «Дополнительные настройки учетной записи».
- Выберите «Управление сохраненными паролями».
- В открывшемся окне будет показан список сохраненных паролей. Выберите необходимую учетную запись и нажмите на «Удалить».
- Подтвердите удаление пароля путем нажатия на «Да».
После выполнения этих шагов выбранный пароль будет удален из кэша паролей операционной системы Windows 7. Это позволит обеспечить дополнительную безопасность вашего компьютера и защитить ваши учетные записи от несанкционированного доступа.
Очистка кэша паролей через Панель управления
| Шаг | Действие |
|---|---|
| 1 | Откройте «Панель управления» через меню «Пуск». |
| 2 | Выберите «Учетные записи пользователей» или «Учетные записи и семейная безопасность», в зависимости от версии Windows. |
| 3 | Выберите «Учетные записи пользователей». |
| 4 | На странице «Учетные записи пользователей» выберите «Управление учетными записями» или «Управление учетными учетными записями пользователей». |
| 5 | Выберите «Управление учетными учетными записями пользователей». |
| 6 | В разделе «Контроль административных учетных записей» выберите «Управление открывающимися на экране подсказками». |
| 7 | На странице «Управление открывающимися на экране подсказками» щелкните «Отключить сохранение пароля». |
| 8 | Нажмите «Да», чтобы подтвердить действие и очистить кэш паролей. |
После выполнения этих шагов все сохраненные пароли на вашем компьютере будут удалены.
Очистка кэша паролей с помощью командной строки
Очистка кэша паролей в Windows может быть осуществлена с помощью командной строки. Для этого необходимо выполнить следующие действия:
- Откройте командную строку, нажав клавишу Win + R, введите команду «cmd» и нажмите Enter.
- В открывшемся окне командной строки введите команду «control keymgr.dll» и нажмите Enter.
- В появившемся окне «Управление учетными данными» выберите вкладку «Учетные данные Windows», ищите записи с сохраненными паролями и удалите их по одной, нажав кнопку «Удалить».
- После удаления всех записей с сохраненными паролями закройте окно «Управление учетными данными» и командную строку.
Теперь кэш паролей в Windows должен быть успешно очищен. Обратите внимание, что после выполнения этих действий вам может потребоваться повторно вводить пароли для доступа к различным ресурсам и службам.
Очистка кэша паролей в Windows 8
Кэш паролей в Windows 8 содержит сохраненные пароли для различных приложений и сервисов. Очистка кэша паролей может быть полезна, если вы хотите удалить старые или ненужные пароли, или если вы хотите обеспечить дополнительную защиту для вашей системы.
Вот инструкция по очистке кэша паролей в Windows 8:
- Откройте «Панель управления» и найдите раздел «Учетные записи пользователей».
- В разделе «Учетные записи пользователей» выберите «Управление учетными записями пользователей».
- На экране «Учетные записи пользователей» выберите свою учетную запись.
- На панели слева выберите «Защита учетных данных» и нажмите на ссылку «Сброс пароля»
- В появившемся окне выберите «Да, удалить сохраненные пароли» и нажмите «Далее».
- Подтвердите свое действие, нажав «Да».
- Кэш паролей будет очищен.
Обратите внимание, что после очистки кэша паролей вам придется повторно вводить пароли для авторизации в приложениях и сервисах. Кроме того, будут удалены все сохраненные пароли, включая пароли к учетным записям пользователей.
Очистка кэша паролей через Панель управления
В Windows есть встроенная функция для очистки кэша паролей через Панель управления. Следуйте этим простым шагам, чтобы выполнить очистку:
Шаг 1: Откройте Панель управления, нажав правой кнопкой мыши на кнопку «Пуск» и выбрав «Панель управления» в контекстном меню.
Шаг 2: В Панели управления выберите категорию «Пользователи» или «Учетные записи пользователей», в зависимости от версии Windows.
Шаг 3: На странице «Пользователи» или «Учетные записи пользователей» выберите пункт «Управление учетными записями пользователей».
Шаг 4: В открывшемся окне «Учетные записи пользователей» выберите свою учетную запись.
Шаг 5: В разделе «Действия» выберите «Управление паролями».
Шаг 6: В открывшемся окне выберите «Удалить сохраненные пароли».
Шаг 7: Подтвердите действие и закройте все открытые окна.
После выполнения этих шагов кэш паролей будет очищен, и все сохраненные пароли будут удалены.
Обратите внимание, что при очистке кэша паролей через Панель управления будут удалены все сохраненные пароли для вашей учетной записи. Будьте внимательны и убедитесь, что у вас есть доступ к всем паролям перед выполнением этой операции.
Очистка кэша паролей с помощью командной строки
Для очистки кэша паролей в ОС Windows можно использовать командную строку. Данная методика позволяет выполнить процесс удаления кэша паролей с минимальными усилиями и без необходимости использования дополнительных программ.
Для начала откройте командную строку от имени администратора. Для этого нажмите клавиши Win + X и выберите пункт «Командная строка (администратор)» в контекстном меню.
После открытия командной строки необходимо выполнить следующую команду:
netsh wlan delete profile name="Название_профиля"
Замените «Название_профиля» на название профиля Wi-Fi, кэш пароля которого вы хотите очистить. Вы должны ввести точное название профиля, чтобы удалить его из кэша паролей.
После ввода команды нажмите клавишу Enter, и профиль Wi-Fi будет удален из кэша паролей.
Вы можете повторить эту команду для каждого профиля Wi-Fi, который вы хотите удалить из кэша паролей.
После выполнения всех необходимых команд закройте командную строку. Теперь кэш паролей Wi-Fi очищен, и операционная система не будет автоматически восстанавливать удаленные пароли.
Обратите внимание, что после очистки кэша паролей вам придется вводить пароль для каждого соединения Wi-Fi при его подключении. Это мера безопасности, которая защищает ваши пароли от несанкционированного использования.
Очистка кэша паролей в Windows Vista
Windows Vista содержит встроенную функцию для сохранения паролей, используемых пользователями в различных приложениях. Однако иногда возникает необходимость очистить этот кэш, чтобы предотвратить доступ к сохраненным паролям или сбросить некорректно сохраненные данные. В этом разделе мы рассмотрим, как очистить кэш паролей в Windows Vista.
Для начала, откройте «Панель управления» и найдите иконку «Учетные записи пользователей». Щелкните по ней дважды, чтобы открыть окно «Учетные записи пользователей».
Затем выберите вкладку «Дополнительно» и щелкните по кнопке «Управление сохраненными паролями».
Появится окно «Управление сохраненными паролями». В этом окне отображаются все сохраненные пароли и учетные записи. Чтобы удалить сохраненные пароли, выберите те записи, которые вы хотите удалить, и нажмите кнопку «Удалить».
| Шаг | Описание |
|---|---|
| 1 | Откройте «Панель управления» и найдите иконку «Учетные записи пользователей». |
| 2 | Выберите вкладку «Дополнительно» и щелкните по кнопке «Управление сохраненными паролями». |
| 3 | Появится окно «Управление сохраненными паролями». |
| 4 | Выберите те записи, которые вы хотите удалить, и нажмите кнопку «Удалить». |
После нажатия кнопки «Удалить», выбранные записи будут удалены из кэша паролей в Windows Vista. Будьте внимательны, так как удаленные пароли невозможно будет восстановить. Рекомендуется снова вводить все пароли для сохранения и предотвращения потери доступа к учетным записям и приложениям.
Очистка кэша паролей через Панель управления
Если вы предпочитаете использовать Панель управления для управления системными настройками, то вы можете очистить кэш паролей Windows следуя следующим инструкциям:
- Откройте Панель управления. Для этого щелкните правой кнопкой мыши на кнопке «Пуск» и выберите «Панель управления» в контекстном меню, или нажмите клавишу Win + X и выберите «Панель управления» в выпадающем окне.
- Перейдите в раздел «Учетные записи пользователей» или «Учетные записи» (в зависимости от версии операционной системы).
- Выберите «Управление учетными записями» или «Управление учетными записями пользователя» в зависимости от версии операционной системы.
- На открывшейся странице выберите «Учетная запись Windows» или «Учетная запись устройства и ресурсов» (в зависимости от версии операционной системы).
- Щелкните по ссылке «Управление учетными данными Windows» или «Управление учетными данными» (в зависимости от версии операционной системы).
- В открывшемся окне выберите «Удалить автоматические входы» или «Удалить сохраненные пароли» (в зависимости от версии операционной системы).
- Нажмите на кнопку «Да» или «Ок» в подтверждении действия.
После выполнения этих действий кэш паролей Windows будет полностью очищен и сохраненные пароли больше не будут доступны.
Очистка кэша паролей с помощью командной строки
Чтобы очистить кэш паролей Windows с помощью командной строки, следуйте приведенным ниже шагам:
- Откройте командную строку. Для этого нажмите клавишу Win + R, чтобы открыть окно «Запуск», введите «cmd» и нажмите Enter.
- В командной строке введите следующую команду:
netsh int ip reset - Нажмите Enter, чтобы выполнить команду. Обратите внимание, что для выполнения этой команды может потребоваться права администратора. Если вы будете запрошены подтверждение, нажмите «Да».
- Команда «netsh int ip reset» очистит кэш паролей и перезагрузит настройки сетевого интерфейса.
- После перезагрузки компьютера ваш кэш паролей Windows будет полностью очищен.
Этот метод очистки кэша паролей с помощью командной строки может быть полезен, если вы забыли пароль к системе и хотите сбросить его. Однако, будьте осторожны при выполнении команды, поскольку она может повлиять на другие настройки сетевого подключения.
Очистка кэша паролей в Windows XP
Кэш паролей в Windows XP содержит информацию о сохраненных паролях для различных учетных записей. В некоторых случаях может возникнуть необходимость очистить кэш паролей для безопасности или из-за проблем с сохранением или автоматическим вводом паролей. Ниже вы найдете пошаговую инструкцию по очистке кэша паролей в Windows XP.
1. Откройте панель управления Windows XP. Для этого щелкните правой кнопкой мыши по кнопке «Пуск» и выберите пункт «Панель управления» в контекстном меню.
2. В панели управления найдите и откройте раздел «Учетные записи пользователей».
3. В окне «Учетные записи пользователей» выберите вкладку «Дочерние учетные записи».
4. В разделе «Связь с пользователем» выберите нужную учетную запись и нажмите кнопку «Удалить пароль».
5. В появившемся диалоговом окне подтвердите удаление пароля, нажав кнопку «ОК».
6. Повторите шаги 4-5 для всех учетных записей, для которых нужно очистить кэш паролей.
7. Закройте окно «Учетные записи пользователей».
После выполнения этих шагов кэш паролей в Windows XP будет полностью очищен. Чтобы сохранять и автоматически вводить пароли в дальнейшем, вам придется повторно вводить пароли для всех учетных записей.
Очистка кэша паролей через Панель управления
Если вы хотите очистить кэш паролей на компьютере с помощью Панели управления, следуйте инструкциям ниже:
- Откройте Панель управления, нажав правой кнопкой мыши на кнопку «Пуск» и выбрав соответствующий пункт меню.
- В поисковой строке Панели управления введите «Параметры учетных записей» и нажмите Enter.
- В разделе «Параметры учетной записи» выберите «Управление учетными данными» или «Управление учетными данными пользователей».
- На открывшейся странице выберите раздел «Пароли для приложений» или «Пароли веб-сайтов».
- Нажмите на кнопку «Удалить» или «Очистить кэш паролей».
- Подтвердите удаление или очистку кэша паролей, если будет запрошено подтверждение.
После выполнения этих шагов кэш паролей на вашем компьютере должен быть успешно очищен. Обратите внимание, что после очистки кэша паролей вам может потребоваться снова вводить пароли при следующем входе на веб-сайты или использовании приложений.
Очистка кэша паролей с помощью командной строки
Кроме использования графического интерфейса Windows для очистки кэша паролей, вы также можете воспользоваться командной строкой, чтобы выполнить это действие. Следуйте шагам ниже, чтобы очистить кэш паролей с помощью командной строки:
- Откройте командную строку, нажав клавишу Win + R, введите «cmd» (без кавычек) и нажмите Enter.
- Введите следующую команду и нажмите Enter:
control keymgr.dll - Откроется окно «Диспетчер учетных данных».
- В верхнем разделе «Объекты» выберите учетные данные, которые вы хотите удалить из кэша.
- Нажмите кнопку «Удалить», чтобы удалить выбранные учетные данные.
- Подтвердите удаление, если будете предупреждены о возможных последствиях.
- После завершения удаления закройте окно «Диспетчер учетных данных» и командную строку.
Теперь ваш кэш паролей должен быть полностью очищен. Обратите внимание, что эти действия могут привести к удалению сохраненных паролей, что потребует повторного ввода пароля при следующем входе в соответствующий аккаунт или сервис.
Очистка кэша паролей в Windows Server
Кэш паролей в Windows Server хранит информацию о запомненных паролях пользователей, чтобы автоматически входить в систему. Очистка кэша паролей может быть полезна в случае утери или утечки паролей, а также для обеспечения безопасности системы.
Очистить кэш паролей в Windows Server можно следующими способами:
| Способ | Описание |
|---|---|
| С помощью утилиты «Учетные данные пользователей» | 1. Откройте «Учетные данные пользователей» через Панель управления или выполнив команду «control.exe name Microsoft.CredentialManager» в командной строке. 2. Во вкладке «Общие» выберите «Удалить» для каждой сохраненной учетной записи Windows. 3. Подтвердите удаление учетных записей. |
| С помощью командной строки | 1. Откройте командную строку от имени администратора. 2. Введите команду «rundll32.exe keymgr.dll, KRShowKeyMgr». 3. В появившемся окне «Учетные данные сохранения» выберите необходимую учетную запись и нажмите «Удалить». 4. Подтвердите удаление учетной записи. |
| С помощью редактора реестра | 1. Откройте редактор реестра, выполните команду «regedit» в командной строке. 2. В разделе HKEY_CURRENT_USER\Software\Microsoft\Windows\CurrentVersion\Explorer\UserAssist\{CEBFF5CD-ACE2-4F4F-9178-9926F41749EA}\Count\ выберите сохраненнные учетные записи и удалите их. 3. Подтвердите удаление учетных записей. |
После очистки кэша паролей в Windows Server рекомендуется изменить пароли для учетных записей, сохраненных в кэше, для повышения безопасности системы.