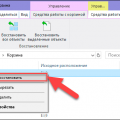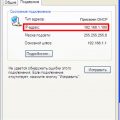Самое новое программное обеспечение для устройств Epson под названием Smart Panel является удобным инструментом для работы с вашим принтером, сканером или МФУ. Благодаря этой программе вы сможете использовать все возможности своего устройства, а также легко настраивать и управлять им.
Epson Smart Panel обладает множеством полезных функций. С ее помощью вы сможете сканировать и сохранять документы в различных форматах, например, в PDF, JPEG или TIFF. Вы сможете сканировать изображения или сохранять их на компьютере для последующей печати или обработки. Кроме того, программа позволяет выполнять операции копирования и печати без необходимости использования дополнительного программного обеспечения.
Особенностью Epson Smart Panel является его совместимость с операционной системой Windows 10 на русском языке. Программа полностью адаптирована для работы с этой ОС и позволяет легко управлять устройством на родном языке. Благодаря простому и интуитивно понятному интерфейсу, даже новички смогут быстро и легко разобраться в возможностях Epson Smart Panel.
Настройка Epson Smart Panel также очень проста. После установки программы на ваш компьютер вы сможете легко настроить все необходимые параметры. Вы сможете указать папку, в которую будут сохраняться сканированные документы, настроить разрешение сканирования и выбрать оптимальные настройки для печати и копирования. Кроме того, вы сможете настроить быстрые кнопки на панели устройства, чтобы выполнять нужные операции одним нажатием.
Epson Smart Panel — это не просто еще одна программа для работы с устройствами Epson, это мощный инструмент, позволяющий вам полностью раскрыть потенциал вашего принтера, сканера или МФУ. Скачайте и установите Epson Smart Panel для Windows 10 на русском языке, чтобы получить доступ к удобным инструментам и возможностям вашего устройства.
Установка и настройка Epson Smart Panel для Windows 10
В этой статье представлены инструкции по установке и настройке Epson Smart Panel для Windows 10.
Шаг 1: Загрузка программы
Перейдите на официальный веб-сайт Epson, выберите вашу модель принтера и найдите страницу поддержки. Скачайте последнюю версию Epson Smart Panel, совместимую с операционной системой Windows 10.
Шаг 2: Установка программы
После завершения загрузки откройте установочный файл и следуйте инструкциям мастера установки. Убедитесь, что принтер подключен к компьютеру и включен, прежде чем начинать установку.
Шаг 3: Настройка программы
После успешной установки запустите Epson Smart Panel. Программа автоматически обнаружит ваш принтер и настроит его для работы с компьютером. Возможно, вам понадобится выбрать язык или настроить некоторые другие параметры в соответствии с вашими предпочтениями.
Шаг 4: Использование Epson Smart Panel
Теперь, когда Epson Smart Panel настроен и готов к использованию, вы можете начать пользоваться всеми функциями программы. Откройте приложение и разберитесь в его основных возможностях, таких как сканирование, печать и сохранение документов в различных форматах.
Не забудьте обновлять Epson Smart Panel и драйверы принтера регулярно, чтобы иметь доступ ко всем последним функциям и улучшениям.
Теперь вы готовы настраивать и использовать Epson Smart Panel на вашем компьютере с операционной системой Windows 10. Пользуйтесь всеми преимуществами и комфортом управления вашим принтером Epson!
Скачивание и установка Epson Smart Panel
Для того чтобы использовать все функциональные возможности устройства Epson Smart Panel на операционной системе Windows 10, вам необходимо скачать и установить соответствующее программное обеспечение. Следуйте инструкциям ниже для успешной установки:
Шаг 1: Перейдите на официальный сайт Epson и найдите страницу загрузок.
Шаг 2: На странице загрузок найдите раздел «Драйверы и программное обеспечение» и выберите свою модель устройства Epson.
Шаг 3: В разделе «Драйверы» найдите и скачайте файл установки для Windows 10. Убедитесь, что выбрана версия программы на русском языке.
Шаг 4: После завершения загрузки файла, откройте его и следуйте инструкциям мастера установки. Нажмите «Далее» или «Согласен» для подтверждения и продолжения установки.
Шаг 5: По окончании установки запустите Epson Smart Panel и выполните необходимые настройки, если они требуются. Следуйте инструкциям на экране.
Обратите внимание: Перед установкой Epson Smart Panel убедитесь, что ваше устройство соответствует системным требованиям программы и наличию необходимого программного обеспечения. Кроме того, рекомендуется обновлять ваши драйверы и программное обеспечение для достижения наилучшей совместимости и производительности.
Запуск и первоначальная настройка программы
Чтобы запустить Epson Smart Panel на компьютере с операционной системой Windows 10, нужно сначала установить программу. Для этого:
- Скачайте установочный файл Epson Smart Panel с официального сайта Epson.
- Запустите установку, следуя инструкциям на экране. Убедитесь, что выбран правильный язык установки, в данном случае русский.
- После окончания установки, запустите программу. Она автоматически проверит наличие обновлений и предложит их установить, если они доступны.
После успешной установки и запуска программы, вам будет предложено пройти процесс первоначальной настройки. Во время этого процесса вы сможете выбрать устройства, с которыми хотите работать, а также настроить различные параметры и функции. Внимательно следуйте инструкциям на экране и внесите все необходимые настройки.
После завершения первоначальной настройки, Epson Smart Panel будет готов к использованию. Вы сможете управлять своими устройствами, выполнять сканирование, печать и другие функции, предоставляемые программой.
Чтобы изменить настройки программы или добавить новые устройства, вы можете воспользоваться меню настроек Epson Smart Panel. Это позволит вам настроить программу согласно ваших индивидуальных предпочтений и потребностей.
Теперь, когда вы знаете, как запустить и настроить Epson Smart Panel на Windows 10, вы можете начать использовать все его возможности для более удобной работы с вашими устройствами Epson.
Подключение и настройка устройств в Epson Smart Panel
Для работы с Epson Smart Panel и использования всех его возможностей необходимо правильно подключить и настроить устройства. В данной статье будет рассмотрено подключение и настройка устройств для Windows 10 в Epson Smart Panel.
Подключение устройств:
1. Убедитесь, что ваше устройство Epson совместимо с Epson Smart Panel и подключено к компьютеру.
2. Запустите приложение Epson Smart Panel на вашем компьютере.
3. В главном окне приложения нажмите кнопку «Добавить устройство».
4. В открывшемся окне выберите ваше устройство из списка доступных устройств.
5. Подключите устройство к компьютеру с помощью USB-кабеля или по беспроводной сети, если поддерживается.
6. Дождитесь, пока Epson Smart Panel обнаружит ваше устройство.
Настройка устройств:
1. После успешного подключения устройства Epson Smart Panel отобразит его в главном окне приложения.
2. Нажмите на значок вашего устройства, чтобы открыть его настройки и функции.
3. В настройках устройства вы можете настроить различные параметры, такие как разрешение сканирования, яркость, контрастность и другие.
4. При необходимости выберите нужную функцию устройства, такую как сканирование, печать или копирование.
5. После настройки устройства вы можете использовать Epson Smart Panel для удобного управления всеми его функциями.
Теперь вы знаете, как правильно подключить и настроить устройства в Epson Smart Panel для Windows 10. Наслаждайтесь удобным и эффективным использованием вашего устройства Epson!
Основные функции Epson Smart Panel для Windows 10
Epson Smart Panel для Windows 10 предлагает пользователю широкий набор функций, обеспечивающих комфортное использование устройства. Вот основные возможности, доступные с помощью Epson Smart Panel:
1. Сканирование документов и фотографий: С помощью Epson Smart Panel вы можете легко и быстро сканировать документы и фотографии прямо с компьютера. Просто выберите нужное устройство и настройте параметры сканирования, чтобы получить высококачественные результаты. Вы также можете сохранять отсканированные файлы в различных форматах, включая PDF, JPEG и TIFF.
2. Печать: Epson Smart Panel обеспечивает простой доступ к функции печати. Вы можете легко выбрать нужный принтер, настроить параметры печати и выбрать нужное количество копий. Кроме того, вы можете выбрать оптимальные настройки для различных типов документов и получить с высокое качество печати.
3. Конвертация в PDF: Epson Smart Panel позволяет легко конвертировать документы, изображения и даже веб-страницы в формат PDF. Просто выберите исходный файл, настройте параметры конвертации и сохраните новый файл в формате PDF. Это полезная функция для создания электронных копий важных документов или сохранения веб-страниц для последующего чтения.
4. Управление иредактирование PDF-файлов: С Epson Smart Panel вы можете выполнять различные операции с PDF-файлами, такие как объединение нескольких файлов в один, разделение одного файла на несколько, удаление или добавление страниц и многое другое. Вы можете легко управлять вашими PDF-файлами и сохранять их в нужном формате.
5. Распознавание текста (OCR): Epson Smart Panel предлагает функцию распознавания текста (OCR), которая позволяет конвертировать отсканированные документы и изображения в редактируемый текст. С помощью этой функции вы можете копировать и вставлять текст из отсканированных документов, редактировать текст и делиться им с другими.
6. Отправка по электронной почте: Epson Smart Panel обеспечивает возможность отправки отсканированных документов и изображений по электронной почте. Просто выберите нужные файлы, введите адрес электронной почты получателя и нажмите кнопку «Отправить». Это удобно для отправки документов или фотографий коллегам и друзьям.
Общаясь, Epson Smart Panel предлагает широкий выбор функций, которые помогут вам управлять и использовать ваш принтер или МФУ более эффективно и удобно в Windows 10.
Сканирование документов и фотографий
Epson Smart Panel для Windows 10 предоставляет пользователям удобную возможность сканировать различные документы и фотографии в высоком качестве. С помощью этого приложения вы можете легко сохранять и оцифровывать важные документы или сохранять ценные фотографии в цифровом формате.
Сканирование документов — одна из самых полезных функций Epson Smart Panel. Вы можете легко сканировать различные типы документов, такие как текстовые документы, чеки, визитные карточки и другие. Просто разместите документ на стекле сканера и выберите соответствующую опцию в приложении. Вы также можете настроить разрешение и другие параметры сканирования, чтобы получить оптимальное качество изображения.
Сканирование фотографий является другой полезной функцией Epson Smart Panel. Если у вас есть ценные фотографии, которые вы хотите оцифровать или поделиться с другими, вы можете легко сделать это при помощи этого приложения. Просто разместите фотографию на стекле сканера и выберите соответствующую опцию в приложении. Вы также можете настроить цветовую глубину и разрешение сканирования, чтобы получить идеальное изображение.
Необходимо отметить, что для настройки и использования функций сканирования в приложении Epson Smart Panel вам потребуется подключить компьютер к сканеру при помощи USB-кабеля или беспроводного подключения Wi-Fi. После этого вы сможете настраивать и сканировать документы и фотографии с легкостью и удобством.
Распознавание текста (OCR)
Для использования функции распознавания текста необходимо выбрать соответствующую опцию в Epson Smart Panel. После этого вы сможете загрузить отсканированный документ или открыть изображение для распознавания.
После загрузки документа или изображения в Epson Smart Panel, программа будет обрабатывать файл и автоматически распознавать текст. Результат распознавания будет отображаться в текстовом формате, что позволит вам редактировать и сохранять текстовую версию документа.
Помимо преобразования документов и изображений в редактируемый текст, Epson Smart Panel также предлагает ряд дополнительных функций, например, возможность сохранения текста в разных форматах (например, DOC, TXT, PDF) или выгрузку распознанного текста в другие приложения для редактирования или обработки.
Важно заметить, что качество распознавания текста может зависеть от качества и четкости сканированного документа или изображения. Чем выше разрешение и четкость, тем точнее будет результат распознавания.
Создание и редактирование PDF-файлов
С помощью программного обеспечения Epson Smart Panel для Windows 10 на русском языке вы можете легко создавать и редактировать PDF-файлы. Вам необходимо выполнить несколько шагов для этого процесса:
| Шаг 1 | Откройте Epson Smart Panel на вашем компьютере. |
| Шаг 2 | Выберите опцию «Создать PDF» в главном меню программы. |
| Шаг 3 | Выберите файлы или изображения, которые вы хотите добавить в свой PDF-файл. |
| Шаг 4 | Установите настройки для вашего PDF-файла, включая ориентацию страницы, разрешение и сжатие. |
| Шаг 5 | Нажмите на кнопку «Создать», чтобы сохранить ваш PDF-файл. |
| Шаг 6 | Для редактирования PDF-файла, откройте его в программе Epson Smart Panel и выполните необходимые изменения, такие как добавление или удаление страниц, выделение текста или вставка комментариев. |
Теперь у вас есть все необходимые инструменты для создания и редактирования PDF-файлов с помощью Epson Smart Panel для Windows 10 на русском языке. Это эффективный способ организации и управления вашими документами в электронном формате.
Дополнительные функции Epson Smart Panel для Windows 10
Одним из ключевых преимуществ Epson Smart Panel является возможность настраивать и управлять сканерами и принтерами Epson с помощью единого интерфейса. Это позволяет значительно сэкономить время пользователю и сделать работу с устройствами Epson более эффективной.
Функция «Сканирование в облако». С помощью Epson Smart Panel вы можете легко сканировать документы и фотографии и сохранять их в облачном хранилище, таком как Google Drive или Dropbox. Это позволяет обеспечить доступ к сканированным файлам с любого устройства, имеющего подключение к интернету.
Функция «Распознавание текста». Epson Smart Panel обладает встроенным инструментом для распознавания текста, позволяющим преобразовывать отсканированные документы в редактируемый текст. Это делает процесс работы с текстовыми документами гораздо проще и удобнее.
Функция «Создание и редактирование PDF-файлов». Epson Smart Panel позволяет создавать, редактировать и объединять PDF-файлы. Это особенно полезно для работы с документами, которые должны быть отправлены по электронной почте или распечатаны в формате PDF.
Функция «Автоматическое распознавание документов». С помощью Epson Smart Panel можно настроить автоматическое распознавание документов при их сканировании. Программа сможет самостоятельно определить тип документа (например, фотография, текстовый документ или визитка) и выбрать соответствующие настройки для сканирования.
Настройка и использование дополнительных функций Epson Smart Panel – простой и удобный способ повысить эффективность работы с устройствами Epson на операционной системе Windows 10. Благодаря гибким настройкам и широкому функционалу, программа поможет вам справиться с различными задачами, связанными со сканированием и печатью.
Печать документов и фотографий
Epson Smart Panel для Windows 10 на русском предоставляет возможность печати документов и фотографий с вашего компьютера. Благодаря данной функции, вы можете легко и быстро распечатать нужные документы или фотографии прямо из приложения Smart Panel.
Для печати документов в Epson Smart Panel достаточно выбрать нужный файл на вашем компьютере и нажать кнопку «Печать». Вы можете выбрать настройки печати, такие как формат бумаги, ориентацию, качество печати и другие параметры. Кроме того, вы можете выбрать количество экземпляров, которые необходимо распечатать.
Если вы хотите распечатать фотографии, Epson Smart Panel предоставляет возможность выбрать фотографии прямо из альбома на вашем компьютере. Вы можете выбрать размер и ориентацию фотографий, а также настроить параметры печати для получения наилучшего результата.
После выбора всех необходимых настроек, вы можете просмотреть предварительный просмотр печати, чтобы убедиться, что все выглядит так, как вы хотите. После этого просто нажмите кнопку «Печать», и Epson Smart Panel начнет печатать выбранные документы или фотографии.
Печать документов и фотографий с помощью Epson Smart Panel обеспечивает высокое качество печати и удобство использования. Вы сможете быстро и легко распечатать все необходимые документы и фотографии, не затрачивая много времени и усилий.
Отправка сканов по электронной почте
Для отправки сканов по электронной почте с помощью Epson Smart Panel на Windows 10 на русском языке, выполните следующие шаги:
- Убедитесь, что у вас установлен Epson Smart Panel на вашем компьютере Windows 10.
- Откройте Epson Smart Panel и выберите опцию «Сканирование» из главного меню.
- Выберите тип документа, который вы хотите отсканировать, и настройте необходимые параметры сканирования, такие как разрешение и цветность.
- После завершения сканирования откройте сканированное изображение в Epson Smart Panel.
- Нажмите на кнопку «Отправить» или «Поделиться» в Epson Smart Panel.
- Выберите опцию «Отправить по электронной почте».
- В появившемся окне введите адрес электронной почты получателя, тему письма и текст сообщения (если нужно).
- Нажмите на кнопку «Отправить», чтобы отправить скан по электронной почте.
Проверьте, что у вас настроен почтовый клиент (например, Outlook, Thunderbird или Gmail), чтобы быть уверенным, что письмо будет отправлено. Убедитесь, что вы вошли в соответствующую учетную запись электронной почты.
Теперь у вас есть все необходимые инструкции, чтобы отправить сканы по электронной почте с помощью Epson Smart Panel на компьютере с установленной Windows 10.