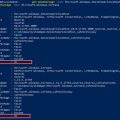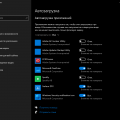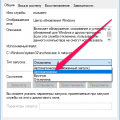Если вы обновили операционную систему на своем ноутбуке IRU до Windows 7 и вам необходимо скачать и установить новые драйвера, то вы обратились по адресу. В этой статье мы расскажем вам о том, как скачать и установить драйвера для Windows 7 на ноутбук IRU.
Драйвера — это программное обеспечение, которое позволяет операционной системе взаимодействовать с аппаратными устройствами вашего ноутбука. Без правильных драйверов, некоторые устройства могут работать некорректно или вообще не работать. Поэтому важно установить актуальные и совместимые драйвера для вашего ноутбука IRU.
Перед тем, как приступить к скачиванию и установке драйверов, важно понять модель вашего ноутбука IRU и версию операционной системы Windows 7, которую вы используете. Как правило, информацию о модели ноутбука можно найти на его корпусе или на этикетке снизу ноутбука. Для определения версии операционной системы можно воспользоваться комбинацией клавиш Win + Pause/Break.
Примечание: перед скачиванием и установкой драйверов рекомендуется создать точку восстановления системы или сделать резервную копию данных. Это поможет избежать потери информации в случае непредвиденных ситуаций.
Подбор и загрузка драйверов
Для правильной работы операционной системы Windows 7 на ноутбуке IRU необходимо установить соответствующие драйверы. В данном разделе описан процесс подбора и загрузки драйверов для вашего устройства.
1. Перейдите на официальный сайт IRU.
2. На сайте найдите раздел «Поддержка» или «Скачать».
3. Введите модель вашего ноутбука в поле поиска или воспользуйтесь фильтрами, чтобы найти список доступных драйверов.
4. Ознакомьтесь с описанием каждого драйвера и прочитайте инструкцию по установке.
5. Выберите необходимые драйвера и нажмите кнопку «Скачать».
6. Подождите, пока загрузка завершится.
7. После загрузки драйверов откройте файлы и запустите процесс установки.
8. Следуйте указаниям мастера установки и дождитесь окончания процесса.
9. После успешной установки драйверов возможно потребуется перезагрузить компьютер.
10. Проверьте работу устройств на вашем ноутбуке. Если все функции работают правильно, то установка драйверов прошла успешно.
Важно: перед установкой драйверов рекомендуется создать точку восстановления системы или создать резервные копии важных данных на случай непредвиденных ситуаций.
| Драйвер | Описание | Ссылка для скачивания |
|---|---|---|
| Драйвер видеокарты | Обеспечивает работу видеокарты и вывод изображения на экран. | Ссылка |
| Драйвер звуковой карты | Обеспечивает воспроизведение звука через динамики или наушники. | Ссылка |
| Драйвер сетевой карты | Позволяет подключаться к сети Интернет. | Ссылка |
| Драйвер Bluetooth | Обеспечивает работу беспроводных устройств. | Ссылка |
Определение модели ноутбука
Перед тем как скачать драйвера для ноутбука IRU, необходимо определить модель устройства. Это поможет вам правильно выбрать и установить необходимые драйвера.
Существует несколько способов определить модель ноутбука:
- Осмотр ноутбука: на корпусе ноутбука часто указывается его модель и серийный номер. Обычно эта информация располагается на нижней части ноутбука или под крышкой батареи.
- Меню «Системные настройки»: откройте меню «Пуск» и выберите пункт «Панель управления». В открывшемся окне найдите и выберите раздел «Система и безопасность», затем перейдите в раздел «Система». В этом разделе отображается базовая информация о вашем компьютере, включая модель ноутбука.
- Утилита «Управление устройствами»: нажмите комбинацию клавиш Win + X и выберите пункт «Устройства и через него оборудование» или «Управление устройствами». В открывшемся окне вы найдете список устройств, подключенных к вашему компьютеру, включая ноутбук. Кликните правой кнопкой мыши на устройстве «Компьютер» и выберите в контекстном меню «Свойства». В открывшемся окне вы найдете информацию о модели ноутбука.
После определения модели ноутбука вы можете переходить к поиску и загрузке соответствующих драйверов для Windows 7 на официальном сайте IRU или других доверенных ресурсах.
Поиск драйверов на официальном сайте
Чтобы скачать драйверы для ноутбука IRU на операционную систему Windows 7, вам потребуется посетить официальный сайт производителя. Следуйте инструкциям ниже:
|
1. Откройте ваш веб-браузер и введите в адресной строке следующий URL: https://www.iru.ru/support/drivers/. |
|
2. Перейдите на страницу с поддержкой и драйверами, выбрав раздел «Скачать драйверы». |
|
3. Найдите соответствующую модель ноутбука IRU, которую вы используете, и щелкните на ссылке, чтобы открыть страницу с драйверами для этой модели. |
|
4. На странице с драйверами вы можете найти перечень доступных драйверов для различных компонентов вашего ноутбука, таких как звуковая карта, видеокарта, сетевая карта и другие. Они могут быть отсортированы по категориям или по алфавиту. |
|
5. Чтобы скачать драйвер, щелкните на соответствующей ссылке и выберите опцию «Сохранить файл» или «Скачать». Убедитесь, что вы выбираете драйвер, который соответствует вашей операционной системе Windows 7. |
|
6. После того как файл будет скачан на ваш компьютер, откройте его и следуйте инструкциям по установке драйвера. |
|
Теперь у вас есть все необходимые инструкции для поиска и скачивания драйверов для ноутбука IRU на операционную систему Windows 7 с официального сайта производителя. Установка актуальных драйверов поможет вам оптимизировать работу ноутбука и улучшить его производительность. |
Скачивание драйверов
Если вам необходимо скачать драйвера для ноутбука IRU на операционную систему Windows 7, следуйте этим инструкциям:
1. Откройте веб-браузер на вашем компьютере.
2. В адресной строке введите официальный сайт производителя IRU.
3. Найдите раздел поддержки или загрузки драйверов на сайте IRU.
4. Введите модель вашего ноутбука IRU и операционную систему Windows 7 в поисковую строку.
5. Нажмите на ссылку, соответствующую вашей модели ноутбука IRU и операционной системе Windows 7.
6. Выберите необходимые драйвера для скачивания. Обычно список драйверов включает аудио-, видео-, сетевые и другие устройства.
7. Нажмите на ссылку скачивания для начала загрузки выбранных драйверов.
8. Дождитесь окончания загрузки и найдите скачанный файл драйвера в папке загрузок вашего компьютера.
9. Откройте файл драйвера и следуйте инструкциям по установке на экране.
10. После установки драйвера перезапустите компьютер, чтобы изменения вступили в силу.
Теперь у вас должны быть установлены актуальные драйвера для вашего ноутбука IRU на операционную систему Windows 7.
Установка драйверов
После скачивания драйверов для Windows 7 на ноутбук IRU, следуйте инструкциям ниже, чтобы успешно установить их на вашем устройстве:
- Распакуйте архив с драйверами: Найдите скачанный архив с драйверами и щелкните правой кнопкой мыши по нему. В появившемся контекстном меню выберите «Извлечь все» или аналогичную опцию. Укажите путь для распаковки файлов драйверов.
- Откройте Диспетчер устройств: Нажмите сочетание клавиш «Win + X» на клавиатуре и выберите «Диспетчер устройств» из контекстного меню.
- Установите драйверы для каждого устройства: В Диспетчере устройств найдите устройство, для которого требуется установить драйвер, и щелкните правой кнопкой мыши по нему. В контекстном меню выберите опцию «Обновить драйвер».
- Выберите способ установки драйвера: В открывшемся окне выберите опцию «Обзор компьютера на наличие драйверов». Затем выберите путь к папке, в которую были извлечены файлы драйвера на шаге 1, и нажмите «Далее».
- Подтвердите установку драйвера: После выбора пути к папке с файлами драйвера, вам может быть предложено подтвердить установку драйвера. Щелкните по кнопке «Да» или «Установить», чтобы продолжить процесс.
- Повторите шаги 3-5 для каждого устройства: Повторите процедуру для каждого устройства, для которого требуется установить драйвер.
- Перезагрузите ноутбук: После завершения установки драйверов, рекомендуется перезагрузить ноутбук, чтобы изменения вступили в силу.
После выполнения всех указанных шагов, драйверы должны быть успешно установлены на ноутбуке IRU с операционной системой Windows 7.
Распаковка скачанных драйверов
- Перейдите в папку, в которую вы сохранили скачанный файл с драйверами.
- Щелкните правой кнопкой мыши на скачанном файле и выберите опцию «Распаковать» или «Извлечь».
- Укажите путь к папке, в которую вы хотите распаковать драйверы.
- Нажмите кнопку «ОК» или «Извлечь».
После выполнения этих действий, файлы драйверов будут распакованы в выбранную вами папку. Обычно в папке с распакованными драйверами есть файл с расширением .exe, который следует запустить для установки драйверов на ваш ноутбук IRU.
Теперь, когда вы распаковали скачанные драйверы, вы готовы приступить к установке их на ваш ноутбук IRU. Для этого следуйте инструкциям в следующем разделе.
Запуск установочного файла
После того как вы скачали все необходимые драйвера на ноутбук IRU, следующим шагом будет установка этих драйверов на ваш компьютер. Для этого нужно запустить установочный файл, который вы только что скачали. В этом разделе мы расскажем вам, как правильно запустить установочный файл на Windows 7.
1. Найдите файл, который вы только что скачали. Обычно файлы загружаются в папку «Загрузки» или «Downloads». Если вы не знаете, куда сохраняются ваши загруженные файлы, можете воспользоваться функцией поиска на компьютере.
2. Когда вы найдете скачанный файл драйвера, дважды щелкните на нем левой кнопкой мыши. Программа установки должна начать свою работу.
3. После запуска установочного файла появится окно с приветствием, где вам будет предложено выбрать язык установки. Выберите русский язык или любой другой, на котором вы чувствуете себя уверенно.
4. Далее следуйте инструкциям программы установки. Вам могут быть предложены различные опции и настройки установки, в зависимости от конкретного драйвера. Читайте внимательно инструкции и выбирайте подходящие вам варианты.
5. Когда установка закончится, вам может быть предложено перезагрузить компьютер. Если у вас есть открытые программы или не сохраненные данные, сохраните все изменения и нажмите «Перезагрузить». В противном случае вы можете выбрать «Перезагрузить сейчас» или отложить перезагрузку до более удобного момента.
Примечание: Перед установкой новых драйверов рекомендуется создать точку восстановления системы или резервную копию важных файлов для предотвращения потери данных в случае возникновения проблем после установки.
| Файл | Описание |
|---|---|
| setup.exe | Установочный файл для программы |
| instructions.txt | Текстовый файл с инструкциями по установке |
| license.txt | Текстовый файл с лицензией соглашения пользователя |
Это основная информация о запуске установочного файла для установки драйверов на ноутбук IRU. Следуйте инструкциям программы установки и не забывайте сохранять все необходимые данные перед установкой.
Следование инструкциям установки
При установке драйверов для ноутбука IRU на операционную систему Windows 7, необходимо следовать определенным инструкциям. В данном разделе мы рассмотрим, как правильно установить драйверы, чтобы обеспечить корректную работу ноутбука.
- Перед началом установки драйверов необходимо загрузить все необходимые файлы. Обычно эти файлы предоставляются производителем ноутбука на его официальном сайте. Убедитесь в том, что вы загружаете драйверы, соответствующие вашей модели ноутбука и версии операционной системы.
- После загрузки драйверов необходимо открыть папку с загруженными файлами. Происходит это обычно через проводник Windows.
- Найдите файл с расширением «.exe». Это исполняемый файл, который содержит драйверы для установки.
- Дважды щелкните на файле «.exe», чтобы запустить процесс установки. В некоторых случаях может потребоваться подтверждение администратора.
- Следуйте инструкциям, отображаемым на экране. Обычно вам будет предложено выбрать директорию, в которую следует установить драйверы. Если вы не уверены, оставьте настройки по умолчанию.
- Дождитесь завершения установки драйверов. Это может занять некоторое время, поэтому не закрывайте окно установщика и не выключайте ноутбук до завершения процесса.
- После завершения установки драйверов рекомендуется перезагрузить ноутбук, чтобы изменения вступили в силу.
Теперь вы знаете, как правильно установить драйверы для ноутбука IRU на операционную систему Windows 7. Следуйте инструкциям и наслаждайтесь работой вашего ноутбука с обновленными драйверами.