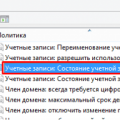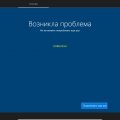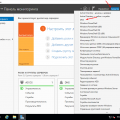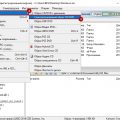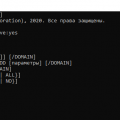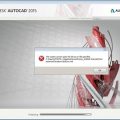Контроль учётных записей (UAC) является одной из основных функций безопасности в операционной системе Windows 10. Он предупреждает пользователя о любом изменении в системе, запрашивая подтверждение администратора. Хотя это может быть полезной функцией, некоторым пользователям она может показаться раздражающей.
Если вы хотите отключить контроль учётных записей в Windows 10, следуйте этой шаг за шагом инструкции:
- Войдите в меню «Пуск» нажатием на кнопку «Пуск» в левом нижнем углу экрана или нажатием на клавишу с символом Windows на клавиатуре.
- Откройте панель управления, щелкнув на значке «Панель управления».
- Выберите «Учётные записи пользователей» и затем «Учётные записи пользователей».
- На странице «Учётные записи пользователей» выберите «Изменение настроек контроля учётных записей».
- Переместите ползунок на нижний уровень с тегом «Никогда не уведомлять».
- Нажмите «OK», чтобы сохранить изменения.
- Перезагрузите компьютер, чтобы изменения вступили в силу.
После выполнения этих шагов контроль учётных записей будет отключен, и вы больше не будете получать уведомления о подтверждении администратора при изменении настройек системы. Однако, помните, что отключение контроля учётных записей может уменьшить безопасность вашей системы, поэтому будьте осторожны при внесении изменений в систему.
Как выключить Учетные записи в Windows 10
Учетные записи пользователей в Windows 10 позволяют ограничить доступ к определенным функциям и настройкам операционной системы. Но в некоторых случаях вы можете захотеть отключить или выключить контроль учетных записей. В этой статье мы рассмотрим, как это сделать.
Шаг 1: Открытие настроек Учетных записей
- Нажмите на кнопку «Пуск» в левом нижнем углу рабочего стола.
- Кликните на иконку «Настройки» (шестеренка), чтобы открыть панель настроек.
- В открывшейся панели настроек выберите раздел «Учетные записи».
Шаг 2: Изменение настроек Учетных записей
- В разделе «Учетные записи» выберите вкладку «Семейные и другие пользователи».
- В разделе «Другие пользователи» найдите учетную запись, для которой вы хотите отключить контроль учетных записей.
- Нажмите на учетную запись и выберите вариант «Изменить тип учетной записи».
- В появившемся окне выберите «Локальная учетная запись» вместо «Учетная запись Microsoft».
- Нажмите на кнопку «Далее» и следуйте инструкциям на экране для изменения типа учетной записи.
Шаг 3: Отключение контроля учетных записей
После изменения типа учетной записи на локальную, можно отключить контроль учетных записей следующим образом:
- Нажмите на кнопку «Пуск».
- Откройте панель настроек и выберите раздел «Учетные записи».
- Перейдите на вкладку «Защита информации о семье и детях».
- Нажмите на ссылку «Настройки контроля учетных записей» в разделе «Учетные записи Microsoft» (если она появится).
- Настройте ползунок на пункте «Никогда не уведомлять», чтобы полностью отключить контроль учетных записей.
После завершения этих шагов, контроль учетных записей будет полностью отключен на выбранной учетной записи. Однако, имейте в виду, что отключение контроля учетных записей может снизить безопасность вашей системы.
Почему стоит отключить Учетные записи
Контроль учетных записей (User Account Control — UAC) — это встроенная функция операционной системы Windows, которая обеспечивает дополнительную защиту от потенциально вредоносных программ и несанкционированной активности.
Однако, отключение Учетных записей может быть полезным в некоторых ситуациях. Вот несколько причин, почему стоит рассмотреть отключение этой функции:
- Упрощение доступа: Когда Учетные записи включены, каждый раз, когда нужно выполнить действие, требующее повышенных привилегий, появляется предупреждение. Это может быть раздражающим и занимать лишнее время. Отключение Учетных записей позволит избежать этих предупреждений и выполнить задачи быстрее.
- Повышение производительности: Приложения, выполняющиеся с повышенными привилегиями, могут работать медленнее из-за постоянного запроса подтверждения. Отключение Учетных записей может помочь улучшить производительность, особенно на слабых компьютерах.
- Удобство в использовании: Некоторые пользователи могут просто не нуждаться в дополнительной защите, предоставляемой Учетными записями. Они могут быть уверены в своей безопасности и предпочитают не получать постоянные запросы на подтверждение. Для таких пользователей отключение Учетных записей может быть удобным.
- Проблемы совместимости: В редких случаях некоторые программы могут не работать должным образом из-за конфликта с Учетными записями. Отключение этой функции может помочь избежать подобных проблем и обеспечить более стабильную работу программ.
| Отключение Учетных записей может понизить безопасность системы. |
|---|
| Учетные записи служат важной защитной функцией в Windows, и их отключение означает, что потенциально вредоносные программы или злоумышленники смогут получить повышенные привилегии и нанести ущерб вашей системе. |
| Вы должны быть осторожны при отключении Учетных записей и убедиться, что вы понимаете последствия этого действия. |
Если вы все же решите отключить Учетные записи, вы можете выполнить эту операцию, следуя инструкциям в статье «Как отключить контроль учетных записей в Windows 10».
Проблемы при работе с Учетными записями
При работе с учетными записями в операционной системе Windows 10 могут возникать различные проблемы. Некоторые из них могут быть связаны с настройками и правами пользователей, а другие — с ошибками в самой системе.
Ниже приведены некоторые распространенные проблемы при работе с учетными записями:
- Забытый пароль. Если вы забыли пароль от своей учетной записи, вы можете восстановить его с помощью специального инструмента, встроенного в Windows 10. Для этого нужно перейти в меню входа в систему, выбрать свою учетную запись и нажать на ссылку «Забыли пароль?». Следуйте инструкциям на экране, чтобы сбросить пароль и получить доступ к своей учетной записи.
- Отсутствие прав администратора. При установке Windows 10 вы можете создать учетную запись с правами администратора. Однако, если вы потеряли права администратора или не можете выполнить некоторые действия, связанные с настройками учетных записей, это может быть вызвано проблемами с разрешениями. Попробуйте зайти в систему с другой учетной записью с правами администратора или воспользуйтесь инструментами восстановления системы для восстановления прав администратора.
- Ошибка при изменении настроек учетной записи. Если вы столкнулись с ошибкой при попытке изменить настройки своей учетной записи, например, изменить пароль или добавить нового пользователя, это может быть вызвано проблемами с файлами и настройками Windows 10. Попробуйте запустить инструмент проверки целостности файлов системы, чтобы исправить эти ошибки.
- Проблемы с доступом к файлам и папкам. Если у вас возникли проблемы с доступом к определенным файлам и папкам на вашем компьютере, это может быть связано с неправильными настройками разрешений. Попробуйте изменить настройки разрешений на эти файлы и папки, чтобы разрешить доступ.
- Отключение Контроля учетных записей (UAC). Контроль учетных записей в Windows 10 обеспечивает защиту от нежелательного изменения системных настроек и вирусов. Однако, в некоторых случаях, пользователи могут столкнуться с проблемами при работе с приложениями или файлами, связанными с учетными записями. В таких случаях, вы можете попытаться временно отключить Контроль учетных записей (UAC), чтобы решить проблему.
Если вы столкнулись с другими проблемами при работе с учетными записями, вы можете обратиться к специалистам технической поддержки или посетить официальный сайт Microsoft для получения дополнительной информации и решений.
Утечка личной информации
Утечка личной информации является серьезной проблемой, которая может привести к негативным последствиям для человека. Под утечкой информации понимается несанкционированный доступ к личным данным, таким как имя, фамилия, адрес, номер телефона, электронная почта и другая информация, которая может использоваться для идентификации человека.
Утечка личной информации может происходить по разным причинам, включая хакерские атаки на базы данных, неправильное использование личных данных третьими лицами, утерю устройств с личными данными и другие сценарии.
Последствия утечки личной информации могут быть крайне негативными. Злоумышленники могут использовать полученные данные для совершения кражи личности, мошенничества, а также для отправки спама, фишинговых сообщений и других видов вредоносной активности. Кроме того, утечка личной информации может повлиять на вашу репутацию и доверие к вам, а также привести к финансовым потерям.
В целях защиты личной информации необходимо принять определенные меры. Вот некоторые рекомендации:
- Используйте надежные пароли: Используйте уникальные и сложные пароли для всех своих учетных записей. Избегайте использования простых паролей типа «password» или «123456», а также повторяющихся паролей для разных аккаунтов. Лучше всего использовать комбинацию строчных и заглавных букв, цифр и специальных символов.
- Обновляйте программное обеспечение: Регулярно обновляйте операционные системы и всю установленную программу. Обновления часто включают исправления уязвимостей безопасности, которые могут быть использованы злоумышленниками для доступа к вашей личной информации.
- Будьте осторожны в интернете: Избегайте нажатия на подозрительные ссылки, скачивания ненадежного программного обеспечения и предоставления личной информации на ненадежных сайтах. Также стоит быть осторожным при общении с незнакомыми людьми в онлайн-сообществах.
- Шифруйте свои данные: Если вы храните личные данные на устройствах, убедитесь, что они зашифрованы. Это поможет предотвратить доступ к информации в случае утери или кражи устройства.
- Будьте внимательны при обращении к банкам и другим организациям: Никогда не предоставляйте личную информацию через ненадежные каналы связи, такие как электронная почта или телефонные звонки. Всегда убедитесь, что вы обращаетесь к официальным и проверенным источникам.
Соблюдение этих рекомендаций поможет снизить риск утечки личной информации и обеспечить более безопасное использование ваших данных.
Шаги по отключению Учетных записей
Для отключения Учетных записей в Windows 10 выполните следующие шаги:
- Шаг 1: Нажмите на кнопку «Пуск» в левом нижнем углу экрана.
- Шаг 2: В появившемся меню выберите «Настройки» (иконка шестеренки).
- Шаг 3: В окне настроек выберите пункт «Учетные записи».
- Шаг 4: В разделе «Семья и другие пользователи» выберите учетную запись, которую хотите отключить.
- Шаг 5: Нажмите на кнопку «Изменить тип учетной записи».
- Шаг 6: В появившемся окне выберите пункт «Локальная учетная запись».
- Шаг 7: Введите пароль для учетной записи (если требуется).
- Шаг 8: Нажмите на кнопку «Далее» и следуйте инструкциям на экране.
- Шаг 9: После завершения процесса отключения учетной записи, выполните перезагрузку системы.
После выполнения указанных выше шагов, Учетная запись будет отключена в Windows 10.
Откройте «Параметры» Windows 10
Чтобы отключить контроль учётных записей в Windows 10, вам понадобится открыть «Параметры». Следуйте инструкциям ниже:
- Щелкните на кнопке «Пуск» в левом нижнем углу экрана. Она выглядит как изображение Windows.
- В открывшемся меню выберите пункт «Параметры».
Вы также можете воспользоваться горячей клавишей для быстрого доступа к «Параметрам». Просто нажмите на клавиатуре комбинацию клавиш Win + I, и «Параметры» сразу откроются.
Когда вы откроете «Параметры» Windows 10, вы будете готовы перейти к следующему шагу по отключению контроля учётных записей.
Найдите «Учетные записи» в разделе «Система»
Чтобы отключить контроль учетных записей в Windows 10, вам понадобится выполнить несколько простых шагов. В первую очередь, вам нужно найти раздел «Учетные записи» в настройках системы.
Для того чтобы найти «Учетные записи», следуйте инструкциям ниже:
- Нажмите на кнопку «Пуск» в нижнем левом углу экрана или нажмите клавишу «Windows» на клавиатуре.
- После открытия меню «Пуск», найдите и выберите пункт «Настройки».
- В окне настроек выберите раздел «Система».
- В разделе «Система» найдите и выберите пункт «Учетные записи».
После выполнения указанных действий, вы попадете в раздел «Учетные записи» настроек системы, где сможете продолжить настройку учетных записей в Windows 10.
Выключите Учетные записи в «Настройках безопасности Windows»
Учетные записи в Windows 10, также известные как UAC (User Account Control), представляют собой функцию, которая помогает защитить ваш компьютер от несанкционированного доступа и потенциальных угроз безопасности. Однако, некоторым пользователям может быть необходимо временно или постоянно отключить Учетные записи в «Настройках безопасности Windows».
Чтобы выключить Учетные записи в Windows 10, выполните следующие шаги:
- Откройте «Настройки» путем нажатия правой кнопкой мыши на кнопку «Пуск» и выбора пункта «Настройки» в контекстном меню.
- В «Настройках» выберите раздел «Обновление и безопасность».
- В левой панели выберите «Безопасность Windows».
- В главном окне «Безопасности Windows» выберите «Учетные записи» в верхней панели навигации.
- Прокрутите вниз до раздела «Учетные записи пользователя» и найдите опцию «Использовать Учетные записи пользователя», которая включает или отключает Учетные записи в Windows 10.
- Чтобы выключить Учетные записи, сдвиньте переключатель в положение «Выкл».
После выполнения этих шагов Учетные записи в Windows 10 будут выключены. Однако, имейте в виду, что отключение Учетных записей может уменьшить уровень безопасности вашего компьютера. Рекомендуется использовать эту функцию только в случаях, когда это необходимо и при необходимости включить ее обратно, чтобы обеспечить безопасность вашей системы.
Важные моменты при отключении Учетных записей
- Безопасность: При отключении учетных записей в Windows 10, пользователь теряет встроенную защиту от потенциально вредоносных программ и воздействий. Без активного контроля учетных записей могут возникнуть проблемы с безопасностью и конфиденциальностью данных.
- Административные привилегии: Пользователь без административных привилегий может столкнуться с ограничениями в доступе к определенным функциям и возможностям в операционной системе Windows. Отключение Учетных записей может привести к потере доступа к важным настройкам и функциям.
- Обновления и установка программ: Учетные записи в Windows 10 контролируют установку и обновление программ. Отключение этой функции может привести к возможным проблемам при установке новых программ, обновлении системы и обновлении безопасности.
- Риск заражения вирусами: Без активного контроля учетных записей, пользователь становится более подвержен риску заражения вирусами и другими вредоносными программами. Это происходит из-за возможности безопасно устанавливать программы или открывать файлы, которые могут содержать вредоносный код.
В целом, отключение Учетных записей может быть полезно в определенных ситуациях, но следует помнить о возможных рисках и последствиях. Рекомендуется тщательно оценить преимущества и недостатки перед принятием решения отключить контроль учетных записей.
Памятка по сохранению данных
Сохранение важных данных является важной задачей для каждого пользователя компьютера. Ведь в случае непредвиденных ситуаций, таких как сбой операционной системы или ошибки в работе приложений, вы можете потерять доступ к своим файлам и документам. Чтобы избежать потери данных, рекомендуется придерживаться следующих рекомендаций:
1. Регулярное резервное копирование
Создание резервных копий ваших данных является наиболее надежным и эффективным способом защиты от потери информации. Вы можете использовать встроенные средства резервного копирования операционной системы или специализированные программы, предназначенные для этой задачи. Регулярно создавайте копии важных файлов и храните их на отдельных носителях.
2. Использование облачного хранилища
Современные облачные сервисы предлагают простой и удобный способ хранения ваших данных. Вы можете загрузить файлы в облачное хранилище и получить к ним доступ из любого устройства, подключившись к интернету. Различные облачные провайдеры предлагают различные объемы хранилища, начиная от нескольких гигабайт до терабайт и более.
3. Использование внешних накопителей
Для хранения важных данных можно использовать внешние накопители, такие как внешние жесткие диски или флеш-накопители. Эти устройства предоставляют большой объем памяти и могут быть легко перенесены. Важно удостовериться, что ваши данные сохранены в нескольких копиях и они находятся на отдельных носителях.
4. Организация файловой системы
Удобная и систематизированная файловая система поможет вам быстро и легко найти нужные файлы. Создавайте папки и подпапки для разделения данных по категориям. Также можно использовать специализированные программы для организации данных и поиска файлов.
5. Защита от вирусов и злоумышленников
Необходимо установить специальное программное обеспечение для борьбы с вирусами и вредоносными программами. Регулярно обновляйте антивирусные базы данных и сканируйте свой компьютер на наличие возможной угрозы. Также рекомендуется использовать пароли для защиты ваших файлов и папок.
| Способ | Преимущества | Недостатки |
|---|---|---|
| Резервное копирование |
|
|
| Облачное хранилище |
|
|
| Внешние накопители |
|
|
При соблюдении этих простых рекомендаций вы сможете надежно сохранить свои данные и избежать их потери. Запомните, что предосторожность лучше лечения. Береженого Бог бережет!
Риски и последствия отключения Учетных записей
Учетная запись пользователя в операционной системе Windows 10 обеспечивает защиту системы от несанкционированного доступа и повышает безопасность ваших данных. Отключение контроля учетных записей (КУА) может повлечь за собой некоторые риски и последствия, о которых стоит знать.
1. Увеличение уязвимости системы
Когда КУА отключена, все пользователи на компьютере получают полные административные права без каких-либо предупреждений или ограничений. Это означает, что злоумышленникам будет легче получить доступ к вашим личным данным и внести изменения в систему. Уязвимые учетные записи могут стать легкой целью для хакеров и зловредного программного обеспечения.
2. Повышенный риск мошенничества
С отключенными Учетными записями пользователей вы становитесь более уязвимыми для кибермошенничества. Злоумышленники могут получить доступ к вашим личным данным, включая банковские данные, и использовать их в криминальных целях. Без контроля учетной записи у вас может не быть предупреждения о подозрительной активности или попытках несанкционированного доступа.
3. Повреждение системы
Отключение КУА может привести к повреждению системы и мешать нормальному функционированию программного обеспечения. Во время установки или запуске приложений, а также при обновлении системы, КУА помогает предотвратить возможные проблемы и ошибки, которые могут возникнуть в результате некорректного поведения программ.
4. Отсутствие контроля доступа
КУА обеспечивает возможность настройки различных уровней доступа для разных пользователей. Отключение КУА означает отсутствие контроля доступа и ограничений для всех пользователей компьютера. Это может привести к несанкционированным изменениям настройки системы, удалению или потере важных файлов, а также к возможности неверного использования определенных функций и программ.
5. Отсутствие системного уведомления
При включенном КУА операционная система предоставляет уведомления о потенциально опасных действиях и запрашивает подтверждение административных операций. Это помогает предотвратить случайное удаление важных файлов или изменение системных настроек без вашего согласия. При отключенном КУА вы можете не получить предупреждений о таких действиях и не сможете вовремя предотвратить нежелательные последствия.
6. Отсутствие сохранения паролей
КУА также выполняет функцию сохранения паролей для учетных записей пользователей, которые предотвращает их неправильное использование. При отключенном КУА система может не запрашивать ввод пароля при входе в систему или при запуске определенных программ, что делает вашу систему более уязвимой для несанкционированного доступа и злоупотребления.
Важно помнить, что отключение контроля учетных записей может повлечь за собой значительные риски для безопасности компьютера и ваших личных данных. Вместо отключения КУА рекомендуется следовать принципам безопасности и использовать надлежащие антивирусные программы, регулярно обновлять операционную систему, быть предельно осторожным при взаимодействии с незнакомыми и ненадежными источниками, а также обеспечивать сложность и уникальность паролей для доступа к системе и важным данным.
Вопрос-ответ:
Что такое контроль учётных записей в Windows 10?
Контроль учётных записей (UAC) в Windows 10 это функция, которая помогает защитить компьютер от несанкционированных изменений и отказов в системе. Когда UAC включен, операционная система запрашивает разрешение пользователя перед выполнением определенных действий, которые могут повлиять на систему.
Почему бы мне отключить контроль учётных записей в Windows 10?
Отключение контроля учётных записей может быть полезно, если вы как пользователь имеете полный контроль над своим компьютером и не предоставляете доступ другим пользователям. Однако, отключение UAC может снизить уровень безопасности и повысить риск вредоносных программ или несанкционированных изменений в системе.