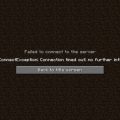Windows 10 — широко распространенная операционная система, которая регулярно выпускает обновления, исправляющие ошибки и улучшающие функционал. Однако, иногда после установки обновлений могут возникнуть проблемы, которые мешают нормальной работе компьютера или программ. В таких случаях может понадобиться сбросить установку обновлений Windows 10. В данной статье мы расскажем вам, как это сделать.
Сброс установки обновлений Windows 10 может быть полезным в нескольких ситуациях. Во-первых, если ваш компьютер начал работать некорректно после установки некоторого обновления. В таком случае сброс поможет вернуть систему к предыдущему состоянию. Во-вторых, если у вас возникли проблемы с загрузкой операционной системы после установки обновлений. Сброс позволит вам решить эти проблемы и запустить компьютер в нормальном режиме.
Существует несколько способов сбросить установку обновлений в Windows 10. Один из них – использование инструмента восстановления системы. Для этого вам потребуется перезагрузить компьютер в безопасном режиме и выбрать опцию «Восстановление». Затем следуйте инструкциям на экране, чтобы вернуть систему к предыдущему состоянию. После завершения процесса компьютер будет перезагружен и обновления Windows 10 будут сброшены.
Почему может понадобиться сброс установки обновлений Windows 10?
Установка обновлений Windows 10 является важной частью обеспечения безопасности и исправления ошибок операционной системы. Однако иногда возникают ситуации, когда обновления начинают вызывать проблемы или приводить к нежелательным последствиям. В таких случаях может потребоваться сброс установки обновлений Windows 10. Вот несколько причин, по которым это может быть необходимо:
-
Проблемы с обновлениями. Некоторые обновления могут вызывать сбои в работе операционной системы, приводить к появлению ошибок или снижению производительности. Если вы заметили, что после установки определенного обновления возникли проблемы, сброс установки может помочь восстановить стабильность работы системы.
-
Нежелательный эффект обновлений. Иногда обновления могут изменять интерфейс операционной системы или ее функциональность, что может быть нежелательно для пользователей. Если вы не согласны с внесенными изменениями или обновление привело к нежелательным результатам, сброс установки позволит вернуться к предыдущей версии Windows 10 без обновлений.
-
Конфликты с программным обеспечением. После установки некоторых обновлений могут возникать проблемы с совместимостью с установленными приложениями и программным обеспечением. Это может привести к их некорректной работе или возникновению ошибок. Сброс установки обновлений Windows 10 может помочь устранить такие конфликты и вернуть стабильную работу приложениям.
Важно помнить, что сброс установки обновлений Windows 10 будет возвращать систему к предыдущему состоянию, включая удаление всех установленных обновлений. Поэтому перед сбросом рекомендуется создать резервную копию важных данных и настроек системы, чтобы избежать их потери.
Проблемы после установки обновлений
Установка обновлений операционной системы Windows 10 может иногда вызывать определенные проблемы, которые могут повлиять на работу компьютера и пользователя. Некоторые из наиболее распространенных проблем после установки обновлений включают следующее:
- Проблемы с производительностью: Некоторые пользователи могут заметить снижение производительности своего компьютера после установки обновлений. Это может проявиться в более медленной загрузке системы, задержках при запуске приложений и общем замедлении работы компьютера.
- Блокировка системы: В редких случаях обновления могут привести к блокировке или зависанию системы, что требует перезагрузки компьютера для восстановления нормальной работы.
- Проблемы с совместимостью программ и драйверов: Возникновение проблем с совместимостью программ и драйверов после установки обновлений не является редким явлением. Некоторые программы могут перестать работать или работать некорректно, а некоторые драйвера могут стать несовместимыми.
- Потеря данных: В очень редких случаях обновления могут вызывать потерю данных на компьютере. Поэтому перед установкой обновлений рекомендуется регулярно создавать резервные копии важных файлов.
Если вы столкнулись с одной из вышеупомянутых проблем или с другими проблемами после установки обновлений Windows 10, рекомендуется предпринять следующие шаги:
- Перезагрузите компьютер: Простая перезагрузка может решить многие проблемы после установки обновлений. Попробуйте перезагрузить компьютер и проверьте, решается ли проблема.
- Проверьте наличие драйверов и обновите их: Проверьте, все ли драйверы на вашем компьютере обновлены. Если нет, попробуйте обновить их до самой последней версии.
- Отключите временно антивирусное ПО: Временное отключение антивирусных программ может помочь решить проблемы после установки обновлений. Однако будьте осторожны и не забудьте включить антивирусное ПО после проверки проблемы.
- Удалите недавно установленные программы: Если проблема возникла непосредственно после установки определенной программы, попробуйте удалить ее и проверить, исчезнет ли проблема.
- Свяжитесь с поддержкой Microsoft: Если все вышеперечисленные шаги не помогли решить проблему, свяжитесь с поддержкой Microsoft для более подробной помощи и решения проблемы.
В целом, проблемы после установки обновлений Windows 10 могут быть разнообразными, и для их решения могут потребоваться различные шаги. В случае возникновения проблем рекомендуется обращаться за помощью к специалистам или воспользоваться официальной поддержкой Microsoft.
Сбои в работе системы после обновлений
Обновления операционной системы Windows 10 предназначены для улучшения ее функциональности, исправления ошибок и обеспечения безопасности. Однако иногда обновления могут вызвать сбои и проблемы в работе операционной системы.
Ниже перечислены некоторые из возможных сбоев и проблем, которые могут возникнуть после установки обновлений Windows 10:
1. Зависание или медленная работа системы
После установки некоторых обновлений Windows 10 можно столкнуться с проблемами зависания системы или замедления ее работы. Это может происходить, если обновление содержит ошибки или несовместимо с некоторым программным обеспечением.
2. Проблемы с совместимостью программ
Некоторые обновления Windows 10 могут привести к проблемам с совместимостью программного обеспечения. Некоторые приложения могут перестать работать или вызывать ошибки после установки обновления.
3. Проблемы с драйверами устройств
Некоторые обновления Windows 10 могут вызывать проблемы с драйверами устройств. Это может привести к неправильной работе устройств, сбоям или отключению некоторых функций.
4. Ошибки при запуске системы
В некоторых случаях обновления Windows 10 могут вызывать ошибки при запуске системы. Это может произойти, если обновление повредило важные системные файлы или нарушило настройки загрузки.
5. Проблемы с сетью или интернетом
После установки обновлений Windows 10 могут возникнуть проблемы с подключением к сети или доступом в Интернет. Это может быть вызвано изменением сетевых настроек или несовместимостью сетевых драйверов.
В случае возникновения сбоев и проблем после установки обновлений Windows 10 рекомендуется:
- Откатить обновление: Если проблемы возникли недавно после установки конкретного обновления, можно попробовать откатить его. Это можно сделать в настройках «Обновление и безопасность» в разделе «Восстановление».
- Проверить наличие обновлений драйверов: Некоторые проблемы могут быть связаны с устаревшими или неправильно установленными драйверами устройств. Рекомендуется проверить наличие и установить последние обновленные драйверы для своих устройств.
- Проверить целостность системных файлов: Если система испытывает проблемы после обновления, могли быть повреждены системные файлы. В таком случае рекомендуется выполнить проверку целостности системных файлов с помощью команды «sfc /scannow» в командной строке с правами администратора.
Если указанные методы не помогли решить проблемы после установки обновлений Windows 10, рекомендуется обратиться за помощью к специалистам или провести чистую установку операционной системы.
Как сбросить установку обновлений Windows 10
Windows 10 постоянно обновляется, чтобы исправить ошибки, улучшить безопасность и добавить новые функции. Однако, иногда в процессе установки обновлений могут возникать проблемы, которые могут замедлить работу компьютера или вызвать ошибки. Если вы столкнулись с подобными проблемами, вы можете сбросить процесс установки обновлений Windows 10.
Следуйте этим шагам, чтобы сбросить установку обновлений Windows 10:
- Откройте «Настройки» Windows. Вы можете сделать это, щелкнув правой кнопкой мыши на кнопке «Пуск» и выбрав пункт «Настройки» или нажав на клавишу Windows и выбрав пункт «Настройки» из списка.
- В разделе «Настройки» выберите «Обновление и безопасность».
- В левой панели выберите «Обновление и безопасность» и затем перейдите на вкладку «Windows Update».
- На вкладке «Windows Update» найдите и нажмите на ссылку «Просмотреть историю обновлений».
- В появившемся окне истории обновлений выберите «Открыть параметры обновления» в верхней части окна.
- В разделе «Статус обновления» выберите ссылку «Отменить обновления».
- Выберите конкретное обновление, которое вы хотите отменить, и нажмите кнопку «Отменить».
- Подтвердите свое действие в появившемся диалоговом окне.
После выполнения этих шагов выбранное обновление будет отменено, и процесс его установки будет сброшен. Обратите внимание, что отмена обновления может повлиять на безопасность, функциональность и стабильность вашей системы, поэтому рекомендуется отменять обновления только в случае возникновения серьезных проблем. Также помните, что отмененное обновление может быть снова предложено для установки после некоторого времени.
Отключение автоматических обновлений
В операционной системе Windows 10 автоматические обновления являются одной из важных функций, обеспечивающих безопасность и стабильность работы системы. Однако, некоторым пользователям может быть необходимо отключить автоматические обновления по разным причинам. В этой инструкции мы расскажем, как вам это сделать.
Шаг 1: Открытие настроек Windows Update
- Откройте меню «Пуск», нажав на кнопку «Пуск» в левом нижнем углу экрана или нажав клавишу с символом Windows на клавиатуре.
- Выберите пункт «Настройки» (значок шестеренки) в левой части меню «Пуск».
- В открывшемся окне «Настройки» выберите пункт «Обновление и безопасность».
- На левой панели выберите вкладку «Windows Update».
Шаг 2: Отключение автоматических обновлений
- На вкладке «Windows Update» нажмите на ссылку «Расширенные параметры».
- В разделе «Выберите способ установки обновлений» выберите пункт «Нет. Не устанавливать обновления автоматически».
- Нажмите кнопку «Применить».
Шаг 3: Ручная установка обновлений
После отключения автоматических обновлений, вы все равно сможете устанавливать обновления вручную. Для этого выполните следующие действия:
- Откройте меню «Пуск» и выберите пункт «Настройки».
- В открывшемся окне «Настройки» выберите пункт «Обновление и безопасность».
- На левой панели выберите вкладку «Windows Update».
- Нажмите кнопку «Проверить наличие обновлений» и следуйте инструкциям на экране, чтобы установить доступные обновления.
Важно:
Отключение автоматических обновлений может создать риск для безопасности и стабильности операционной системы. Рекомендуется периодически проверять наличие и устанавливать обновления вручную, чтобы обеспечить безопасность вашей системы.
Удаление недавно установленных обновлений
Если вам не подошли последние обновления операционной системы Windows 10 и вы хотите откатить их, можно воспользоваться функцией удаления недавно установленных обновлений. Ниже представлены шаги, которые помогут вам выполнить данный процесс:
- Откройте «Панель управления». Нажмите на кнопку «Пуск», найдите пункт «Настройки» и выберите «Панель управления».
- Выберите «Программы». В «Панели управления» найдите и выберите пункт «Программы».
- Выберите «Установка обновлений». В разделе «Программы» найдите и выберите «Установка обновлений».
- Найдите недавно установленные обновления. В окне «Установка обновлений» найдите и выберите опцию «Удаление обновлений».
- Выберите обновления для удаления. В списке обновлений, найдите недавно установленные обновления, которые вы хотите удалить, и отметьте их.
- Нажмите кнопку «Удалить». После выбора обновлений для удаления, нажмите на кнопку «Удалить» для начала процесса удаления.
- Подтвердите удаление. Подтвердите удаление обновлений, следуя инструкциям на экране. Обратите внимание, что данное действие может занять некоторое время.
После выполнения данных шагов, недавно установленные обновления будут удалены с вашего компьютера. Перезагрузите систему для завершения процесса удаления обновлений.
Приостановка обновлений
Приостановка обновлений в операционной системе Windows 10 может быть полезной в случаях, когда обновления вызывают проблемы или несовместимы с установленным на компьютере программным обеспечением. Чтобы приостановить обновления, следуйте этой инструкции:
- Откройте меню «Пуск» и перейдите в раздел «Настройки».
- В открывшемся окне «Настройки» выберите пункт «Обновление и безопасность».
- На странице «Обновление и безопасность» выберите вкладку «Windows Update» в левом меню.
- В разделе «Обновление Windows» найдите ссылку «Дополнительные параметры».
- На странице «Обновление и безопасность» выберите вкладку «Windows Update» в левом меню.
- В появившемся окне выберите вкладку «Пауза обновлений».
- Выберите дату, на которую хотите приостановить обновления. Можно выбрать период до 35 дней.
После выполнения этих шагов, обновления операционной системы Windows 10 будут приостановлены на выбранный период времени. Важно помнить, что приостановка обновлений может создать риски безопасности, поэтому рекомендуется активировать обновления как можно скорее, чтобы защитить ваш компьютер от новых угроз.
Восстановление системы к предыдущему состоянию
В случае, если после установки обновлений Windows 10 возникли проблемы или система начала работать нестабильно, вы можете восстановить систему к предыдущему состоянию. Это позволяет отменить все изменения, которые были внесены при установке обновлений и вернуть компьютер к работоспособному состоянию.
Следуйте инструкции ниже, чтобы выполнить восстановление системы:
- Откройте меню «Пуск» и выберите «Настройки».
- В открывшемся окне «Настройки» выберите «Обновление и безопасность».
- В левой части окна выберите «Восстановление».
- В разделе «Восстановление» нажмите на кнопку «Начать» под пунктом «Вернуться к предыдущей версии Windows 10».
- Следуйте инструкциям мастера восстановления, чтобы выбрать точку восстановления, к предыдущей версии которой вы хотите вернуться.
- Подтвердите выбранную точку восстановления и дождитесь завершения процесса восстановления.
- Когда процесс восстановления будет завершён, компьютер будет перезагружен, и вы сможете войти в систему.
После завершения процесса восстановления ваш компьютер вернется к предыдущей версии Windows 10, и проблемы, возникшие после установки обновлений, должны быть решены. Однако, будьте внимательны, что восстановление системы может привести к потере некоторых данных, которые были созданы после выбранной точки восстановления. Поэтому перед началом процесса рекомендуется создать резервную копию важных файлов и данных.
Восстановление системы с помощью точки восстановления
Одним из способов сбросить установку обновлений Windows 10 является использование функции восстановления системы с помощью точки восстановления. Точка восстановления – это состояние системы, которое было создано на определенный момент времени и включает в себя информацию о системных файлов, настройках и программном обеспечении.
Чтобы восстановить систему с помощью точки восстановления, следуйте этим простым шагам:
- Перейдите в «Панель управления» и найдите раздел «Система и безопасность».
- В разделе «Система и безопасность» найдите иконку «Система» и щелкните по ней.
- В окне «Свойства системы» выберите вкладку «Защита системы».
- На вкладке «Защита системы» нажмите кнопку «Восстановление».
- В открывшемся окне выберите опцию «Выбрать другую точку восстановления» и нажмите кнопку «Далее».
- В списке точек восстановления выберите нужную точку и нажмите кнопку «Далее».
- Подтвердите выбор точки восстановления и нажмите кнопку «Далее».
- Нажмите кнопку «Готово», чтобы начать восстановление системы.
В процессе восстановления системы компьютер будет перезагружен, и все изменения, внесенные после выбранной точки восстановления, будут отменены. После завершения процесса восстановления системы вам нужно будет повторно установить обновления Windows 10.
Восстановление системы с помощью точки восстановления может быть полезным, если вы столкнулись с нежелательными последствиями после установки определенного обновления. Однако, стоит отметить, что восстановление системы может не всегда быть доступно или решить все проблемы с обновлениями. Поэтому перед использованием этой функции рекомендуется создать резервные копии важных данных.
Восстановление операционной системы через специальные параметры
Если у вас возникли проблемы с обновлениями операционной системы Windows 10, вы можете восстановить систему, используя специальные параметры, доступные во время загрузки компьютера. Эти параметры позволяют выполнить различные действия для восстановления работы системы, включая сброс установки обновлений.
Чтобы восстановить операционную систему через специальные параметры, выполните следующие действия:
- Перезагрузите компьютер.
- На старте компьютера нажмите и удерживайте клавишу F8 до появления меню выбора опций загрузки.
- Выберите опцию «Режим безопасности с командной строкой» и нажмите Enter.
- После загрузки системы откроется командная строка.
- Введите следующую команду и нажмите Enter: sfc /scannow. Эта команда проверит целостность системных файлов и восстановит их, если это необходимо.
- После завершения операции введите команду dism /online /cleanup-image /restorehealth и нажмите Enter. Эта команда выполнит дополнительные проверки и восстановление системных файлов.
- После завершения всех команд закройте командную строку.
- Перезагрузите компьютер и проверьте, исправились ли проблемы с обновлениями.
Восстановление операционной системы через специальные параметры поможет устранить проблемы с обновлениями Windows 10. Если эти действия не помогли решить проблему, рекомендуется обратиться за помощью к профессионалам или связаться с технической поддержкой Microsoft.
Вопрос-ответ:
Как сбросить установку обновлений в Windows 10?
Для сброса установки обновлений в Windows 10 необходимо открыть «Параметры», выбрать «Обновление и безопасность», перейти в раздел «Windows Update» и нажать кнопку «Просмотреть историю обновлений». Затем нужно выбрать определенное обновление, которое хотите сбросить, нажать правой кнопкой мыши и выбрать «Сбросить». Подтвердите свой выбор, и Windows 10 начнет процесс сброса установки этого обновления. После перезагрузки компьютера данное обновление будет удалено.
Как удалить неудачные обновления в Windows 10?
Для удаления неудачных обновлений в Windows 10 необходимо открыть «Параметры», выбрать «Обновление и безопасность», перейти в раздел «Windows Update» и нажать на кнопку «Просмотреть историю обновлений». Найдите неудачное обновление, нажмите правой кнопкой мыши на него и выберите «Удалить». Подтвердите удаление обновления, и Windows 10 начнет процесс удаления. После перезагрузки компьютера данное обновление будет удалено.
Могут ли быть проблемы со сбросом установки обновлений в Windows 10?
Да, возможны проблемы при сбросе установки обновлений в Windows 10. Некоторые обновления могут быть обязательными и не могут быть сброшены. Кроме того, при сбросе процесс может быть прерван из-за ошибок или неправильных действий пользователя. В таких случаях рекомендуется обратиться за помощью к специалисту или проконсультироваться с официальной поддержкой Microsoft.
Есть ли альтернативные способы сброса установки обновлений в Windows 10?
Да, помимо стандартного способа сброса установки обновлений в Windows 10 через «Параметры», существуют альтернативные методы. Один из них — использование командной строки. Для этого необходимо открыть командную строку от имени администратора и выполнить команду «wusa /uninstall /kb:номер_обновления». Вместо «номер_обновления» нужно указать конкретный номер обновления, который нужно сбросить. Еще один метод — использование специализированных программ, которые позволяют управлять обновлениями в Windows 10.
Как сохранить историю обновлений в Windows 10?
Чтобы сохранить историю обновлений в Windows 10, нужно открыть «Параметры», выбрать «Обновление и безопасность», перейти в раздел «Windows Update» и нажать на кнопку «Просмотреть историю обновлений». Далее нужно выбрать «Копировать в буфер обмена» или «Сохранить список в файл». После этого история обновлений будет сохранена для дальнейшего использования.