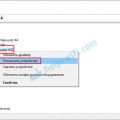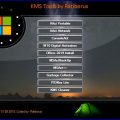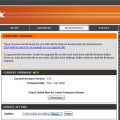Рабочий стол в операционной системе Windows – это главный рабочий инструмент каждого пользователя. Здесь располагаются ярлыки приложений, файлы и папки, а также активные виджеты. Организация рабочего стола напрямую влияет на эффективность работы и удобство взаимодействия с компьютером.
Один из способов организовать рабочий стол – создание групп для ярлыков приложений. Это позволит легко и быстро находить нужную программу без необходимости прокручивать весь набор ярлыков. Для создания группы нужно просто перетащить несколько ярлыков одного типа в одну общую папку, а затем назвать эту папку соответствующим образом.
Еще один полезный совет – использование активных виджетов на рабочем столе. Они могут отображать информацию о погоде, новостях, курсе валют и многом другом. Активные виджеты позволяют получать нужную информацию без необходимости открывать отдельные приложения, экономя время и упрощая доступ к данным.
Наконец, важно поддерживать порядок на рабочем столе, не перегружая его излишним количеством ярлыков и файлов. Каждый ярлык должен иметь четкую функцию, а файлы и папки должны быть скомпонованы по логическим категориям. Оптимизированный рабочий стол позволит найти нужное быстрее и сосредоточиться на задачах без отвлечений.
Организация рабочего стола в Windows – важный этап в настройке компьютера под свои нужды. Следуя указанным советам и инструкциям, пользователь сможет создать удобное и эффективное рабочее пространство, которое позволит ему сосредоточиться на выполнении задач и повысить продуктивность работы.
Организация рабочего стола Windows
Вот несколько советов, как организовать свой рабочий стол:
1. Упорядочите ярлыки
Перетаскивание ярлыков приложений, файлов и папок с помощью мыши позволяет структурировать рабочий стол. Вы можете создать папки и группировать ярлыки по категориям, например, «Работа», «Личное» или «Игры». Это поможет сохранить порядок и избежать заполнения рабочего стола беспорядочными ярлыками.
2. Используйте значки
Использование значков на рабочем столе может быть полезно для быстрого доступа к часто используемым приложениям или файлам. Например, вы можете создать ярлык на значок Уровень громкости для быстрого изменения громкости звука или ярлык на Блокнот для быстрого доступа к редактированию текстовых файлов. Каждый может настроить значки в соответствии со своими потребностями и предпочтениями.
3. Активируйте функцию «Автоматическое расположение иконок»
Windows имеет функцию «Автоматическое расположение иконок», которая помогает поддерживать порядок на рабочем столе. Когда эта функция активирована, Windows автоматически выстраивает ярлыки по сетке иконок, чтобы они не перекрывали друг друга и создавали беспорядок. При перетаскивании новых ярлыков на рабочий стол они будут автоматически располагаться в соответствии с этой сеткой.
4. Удалите ненужные ярлыки
Избавьтесь от ненужных ярлыков, которые только захламляют рабочий стол. Если у вас есть ярлык, который вы не используете уже длительное время, вы можете его удалить. Проще всего это сделать, просто перетащив ярлык в Корзину.
5. Оставьте место для работы
Не заставляйте рабочий стол переполняться ярлыками и файлами. Оставьте некоторое свободное место для работы, чтобы было удобно перемещаться и работать с открытыми окнами. Помните, что рабочий стол должен быть вашим рабочим пространством, поэтому важно сохранять его аккуратным.
С помощью этих советов и инструкций вы сможете организовать рабочий стол Windows так, чтобы он соответствовал вашим потребностям и предпочтениям, а также облегчил вам работу на компьютере.
Программы для организации рабочего стола Windows
Организация рабочего стола Windows может быть весьма удобной с помощью специальных программ, которые предлагают различные инструменты для управления ярлыками, папками и окнами. Ниже приведены несколько популярных программ, которые могут помочь вам в организации рабочего пространства на компьютере.
| Название программы | Описание |
|---|---|
| Fences | Эта программа позволяет создавать «ограждения» на рабочем столе, с помощью которых вы можете группировать ярлыки и папки. Она также обладает функцией автоматической сортировки ярлыков и удобным дизайном. |
| Stardock WindowBlinds | WindowBlinds — это программа, которая предлагает пользователю множество тем оформления для окон и элементов интерфейса Windows. Она позволяет изменять внешний вид окон, иконок, шрифтов и других элементов рабочего стола. |
| Rainmeter | Это программа, предоставляющая пользователю возможность персонализировать рабочий стол с помощью различных виджетов и скинов. Rainmeter позволяет отображать информацию о системе, погоде, календаре и многом другом на экране рабочего стола. |
| DesktopOK | DesktopOK — это простая программа, которая позволяет сохранять и восстанавливать конфигурацию рабочего стола. Вы можете создавать различные «макеты» рабочего стола для разных целей и легко переключаться между ними. |
Выбор программы для организации рабочего стола зависит от ваших личных предпочтений и потребностей. Попробуйте разные программы, чтобы найти ту, которая лучше всего соответствует вашим требованиям.
Персонализация и обои
Один из способов персонализации рабочего стола — установка различных обоев. Обои — это изображения, которые вы можете установить в качестве фона рабочего стола. Они помогут вам создать атмосферу, которая вам по душе, и добавить цвет и красоту на вашем рабочем столе.
Чтобы установить новые обои на рабочий стол, выполните следующие действия:
- Щелкните правой кнопкой мыши по свободной области рабочего стола и выберите пункт «Персонализация».
- В открывшемся окне «Настройки» выберите вкладку «Фон».
- Выберите один из предложенных наборов обоев или щелкните на кнопке «Обзор», чтобы выбрать собственные изображения.
- После выбора обоев нажмите кнопку «Применить» для сохранения изменений.
Вы также можете настроить способ отображения обоев на рабочем столе. Например, вы можете выбрать способ «Заполнение», чтобы обои заполнили всю поверхность рабочего стола, или способ «Заостренное заполнение», чтобы обои растянулись и заняли всю область рабочего стола, сохраняя при этом пропорции.
Не забывайте, что вы также можете установить собственные изображения в качестве обоев рабочего стола. Для этого выберите пункт «Обзор» при выборе обоев и найдите нужное изображение на вашем компьютере.
Персонализация рабочего стола Windows — это ваш шанс создать уникальную и комфортную рабочую область, отображающую ваш индивидуальный стиль и настроение. Примените настройки персонализации и установите обои, которые вам нравятся, чтобы сделать свой рабочий стол по-настоящему уникальным.
Работа с ярлыками
Чтобы создать ярлык:
- Выберите файл, папку или программу, для которых нужно создать ярлык.
- Щелкните правой кнопкой мыши на выбранном элементе и выберите пункт «Создать ярлык».
- Ярлык будет создан на рабочем столе или в том же каталоге, где находится оригинал элемента.
Чтобы переместить ярлык:
- Кликните левой кнопкой мыши на ярлыке и удерживая, перетащите его в нужное место на рабочем столе или в другую папку.
- Отпустите кнопку мыши, чтобы завершить перемещение ярлыка.
Чтобы удалить ярлык:
- Выберите ярлык, который нужно удалить.
- Нажмите клавишу Delete на клавиатуре или щелкните правой кнопкой мыши на ярлыке и выберите пункт «Удалить».
- В появившемся диалоговом окне подтвердите удаление ярлыка.
Управление окнами
Управление окнами играет важную роль в организации рабочего пространства на компьютере с операционной системой Windows. В этом разделе представлены некоторые полезные советы и инструкции по управлению окнами.
1. Размещение окон
При работе с несколькими окнами можно эффективно использовать возможности размещения. Щелкните правой кнопкой мыши на панели задач и выберите опцию «Разместить окна» для выбора оптимального расположения окон.
2. Максимизация и восстановление окон
Чтобы максимизировать окно, щелкните на кнопке с полным экраном в правом верхнем углу окна или нажмите клавишу Windows и стрелку вверх. Для восстановления окна после максимизации щелкните на кнопке среднего размера в этом же углу или нажмите клавишу Windows и стрелку вниз.
3. Переключение между окнами
Чтобы быстро переключаться между открытыми окнами, используйте комбинацию клавиш Alt + Tab. Удерживая клавишу Alt нажатой, нажимайте клавишу Tab для выбора нужного окна.
4. Закрытие окон
Чтобы закрыть активное окно, нажмите на крестик в правом верхнем углу окна или используйте комбинацию клавиш Alt + F4. Для закрытия всех открытых окон быстро нажмите клавишу Windows + D, а затем Alt + F4.
5. Разделение экрана на несколько окон
Windows также позволяет разделить экран на несколько окон, чтобы работать с несколькими приложениями одновременно. Щелкните на заголовке окна и перетащите его на левый или правый край экрана для фиксирования в половине экрана. Повторите эту операцию для другого окна, чтобы разделить экран на две части.
С помощью этих советов и инструкций вы сможете более эффективно управлять окнами на вашем компьютере с операционной системой Windows.
Советы по организации рабочего стола Windows
- Удалите ненужные ярлыки: Избавьтесь от ярлыков на рабочем столе, которые вам не нужны. Оставьте только самые важные и часто используемые программы и файлы.
- Создайте папки: Разместите свои файлы по категориям внутри папок на рабочем столе. Например, создайте папки для работы, личных файлов, изображений и т.д. Это поможет вам легко найти нужные файлы и сохранит порядок.
- Используйте панели задач: Панели задач Windows позволяют легко и быстро запускать программы. Прикрепите наиболее часто используемые программы к панелям задач для быстрого доступа.
- Настройте рабочий стол: Измените фон рабочего стола на изображение, которое вам нравится. Разместите несколько виджетов или гаджетов для получения быстрого доступа к погоде, календарю и другим полезным информационным блокам.
- Установите правильные значки: Измените значки на рабочем столе на более удобные и информативные. Некоторые значки могут быть заменены на более легко узнаваемые или связанные с функциями программы.
Следуя этим советам, вы сможете создать аккуратный и функциональный рабочий стол Windows, который поможет вам повысить эффективность и удобство работы.
Группировка иконок
Группировка иконок на рабочем столе Windows помогает упорядочить и организовать ярлыки программ и файлов. Это позволяет быстрее находить нужные приложения и документы, а также улучшает общий внешний вид рабочего стола.
Для группировки иконок на рабочем столе Windows следуйте следующим инструкциям:
- Щелкните правой кнопкой мыши на свободном месте рабочего стола.
- В выпадающем меню выберите пункт «Сортировка».
- Далее выберите одну из опций:
- «По имени» — сортировка иконок по алфавиту;
- «По типу» — сортировка иконок по типу файлов;
- «По размеру» — сортировка иконок по размеру файлов;
- «По дате изменения» — сортировка иконок по дате последнего изменения.
После выбора вида сортировки, иконки на рабочем столе автоматически сгруппируются в соответствии с выбранной настройкой.
Кроме стандартных опций сортировки, Windows также предлагает дополнительные возможности группировки иконок. Для этого выполните следующие действия:
- Щелкните правой кнопкой мыши на свободном месте рабочего стола.
- В выпадающем меню выберите пункт «Просмотр».
- В открывшемся окне «Параметры папки» перейдите на вкладку «Расположение».
- В разделе «Группировка» выберите нужную опцию:
- «Нет» — отключить группировку иконок;
- «По типу» — группировать иконки по типу файлов;
- «По дате изменения» — группировать иконки по дате последнего изменения;
- «По частоте использования» — группировать иконки по частоте использования.
- Нажмите «OK», чтобы сохранить изменения.
Теперь иконки на рабочем столе будут сгруппированы в соответствии с выбранной опцией.
Группировка иконок на рабочем столе Windows – это удобный способ организации рабочего пространства, который помогает сохранить порядок и быстро находить нужные файлы и программы.
Использование папок
Организация файлов и папок на рабочем столе может существенно упростить работу пользователя. Использование папок помогает группировать похожие файлы и содержать рабочий стол в порядке.
Для создания новой папки на рабочем столе щелкните правой кнопкой мыши и выберите «Создать» в контекстном меню. Затем выберите «Папка» и введите имя для новой папки. Нажмите Enter, чтобы создать папку.
Папки могут быть переименованы для лучшей идентификации содержимого. Щелкните правой кнопкой мыши на папке, выберите «Переименовать» и введите новое имя.
Чтобы переместить файлы или папки в другую папку, просто перетащите их с помощью мыши. Вы также можете использовать команду копирования, чтобы создать дубликаты файлов или папок.
Важно поддерживать порядок в папках на рабочем столе. Удалите ненужные или устаревшие файлы и папки, чтобы сохранить рабочий стол чистым и аккуратным.
Использование папок на рабочем столе Windows поможет вам легко находить нужные файлы и упростит организацию вашего рабочего процесса.
Изменение размеров иконок
Организация рабочего стола Windows включает в себя различные настройки, включая возможность изменять размеры иконок. Это особенно полезно, если вам необходимо увеличить или уменьшить размеры иконок для улучшения удобства использования компьютера. Вот несколько способов, как это можно сделать:
1. Щелкните правой кнопкой мыши на свободном пространстве рабочего стола и выберите пункт «Вид» в контекстном меню.
2. Выберите «Иконки» и затем выберите один из предустановленных размеров или выберите «Настроить иконки рабочего стола», чтобы указать свой размер.
3. Для настройки своего размера иконок, выберите «Настроить иконки рабочего стола» и в появившемся окне выберите «Изменить размер иконок».
4. В открывшемся окне «Изменение размера элементов» переместите ползунок на желаемый размер иконок и нажмите «Применить».
Не забывайте, что при изменении размеров иконок вы можете увеличить или уменьшить количество иконок, помещаемых на рабочий стол. Будьте внимательны и выбирайте размеры иконок, которые лучше всего соответствуют вашим потребностям и предпочтениям.
Инструкции по организации рабочего стола Windows
1. Избавьтесь от ненужных ярлыков
Первым шагом к организации рабочего стола является удаление всех ненужных ярлыков. Оставьте только те ярлыки, которые вы используете регулярно или которые предоставляют быстрый доступ к важной информации. Удаление ненужных ярлыков поможет сделать ваш рабочий стол более аккуратным и упростить поиск нужных файлов.
2. Создайте категории и группы
Чтобы упорядочить файлы на рабочем столе, рекомендуется создать категории или группы. Можно использовать категории в зависимости от типа файлов (например, «Документы», «Фотографии», «Видео» и др.) или по проектам/задачам (например, «Проект X», «Задача Y» и др.). Создание категорий или групп поможет вам легче найти нужный файл и упростит работу с ним.
3. Используйте папки и подпапки
Чтобы более структурировать ваш рабочий стол, рекомендуется использовать папки и подпапки. Создайте папки для каждой категории или группы, а затем создайте подпапки для более детальной организации файлов. Например, в папке «Документы» можно создать подпапки для разных типов документов (например, «Счета», «Договоры», «Презентации» и т. д.). Использование папок и подпапок поможет вам хранить файлы в структурированном порядке и быстро находить нужные документы.
4. Измените расположение и размер иконок
Windows позволяет настроить расположение и размер иконок на рабочем столе. Вы можете изменить размер иконок, чтобы они были более удобными для чтения, а также изменить их расположение — выстроить в колонки или ряды. Это позволит улучшить визуальную организацию рабочего стола и упростит чтение названий файлов.
5. Используйте функцию «Выбрать группу»
Windows также предлагает функцию «Выбрать группу», которая позволяет временно скрыть все иконки на рабочем столе, кроме выбранных. Эта функция полезна, когда вы хотите сфокусироваться на конкретной группе файлов или когда вам нужно создать скриншот рабочего стола без лишних элементов. Чтобы воспользоваться этой функцией, щелкните правой кнопкой мыши на рабочем столе, выберите «Правка» и затем «Выбрать группу».
Следуя этим инструкциям, вы сможете организовать свой рабочий стол Windows таким образом, чтобы он отвечал вашим потребностям и предпочтениям. Это создаст более эффективное рабочее пространство и упростит вашу работу на компьютере.