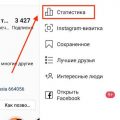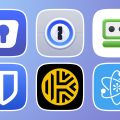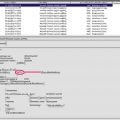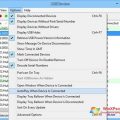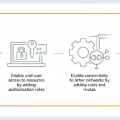Установка операционной системы Windows может показаться сложной задачей для начинающих пользователей. Однако, с помощью подробной инструкции и немного терпения, вы сможете успешно установить Windows на свой компьютер.
Перед началом установки необходимо подготовиться. Сначала убедитесь, что у вас есть все необходимые компоненты: установочный диск или флешка с Windows, ключ активации, а также резервные копии важных данных.
Далее, включите компьютер и загрузите его с установочного диска или флешки. Во время загрузки, вам может потребоваться нажать определенную клавишу (обычно это Del или F12) для входа в меню загрузки. Выберите нужное устройство загрузки и перейдите к следующему шагу.
Когда загрузочное меню появится на экране, выберите язык, время и клавиатуру, а затем нажмите «Далее». После этого, выберите «Установить операционную систему» и прочтите и принять лицензионное соглашение. Вам будет предложено выбрать, какую версию Windows вы хотите установить, выберите нужную опцию и нажмите «Далее».
Важно: перед установкой Windows рекомендуется создать разделы на жестком диске и отформатировать их. Это поможет избежать потери данных.
Основные этапы установки Windows
Установка операционной системы Windows может показаться сложной задачей для новичков, но следуя определенной последовательности действий, вы сможете успешно установить Windows на ваш компьютер. В этом разделе описаны основные этапы установки Windows.
-
Подготовка к установке
Перед началом установки Windows необходимо выполнить несколько предварительных шагов. Во-первых, убедитесь, что у вас есть лицензионный дистрибутив Windows и ключ активации. Также рекомендуется создать резервную копию важных данных, чтобы в случае необходимости можно было восстановить информацию.
-
Выбор способа установки
При установке Windows вы можете выбрать один из двух способов: установка из образа на USB-накопитель или установка с помощью диска. Если у вас нет DVD-привода, рекомендуется использовать USB-накопитель. Для этого вам понадобится создать загрузочный USB-накопитель с помощью специальной программы, например, Rufus.
-
Загрузка компьютера с установочного носителя
После подготовки установочного носителя вам необходимо загрузить компьютер с этого носителя. Для этого вам нужно настроить BIOS, чтобы компьютер загрузился с USB-накопителя или диска. Зайдите в BIOS (обычно, нажатие на клавишу Del или F2 при старте компьютера), найдите раздел Boot (Загрузка) и установите приоритет загрузки на нужный носитель.
-
Установка Windows
После успешной загрузки компьютера с установочного носителя, вам предстоит выполнить установку Windows. Следуйте инструкциям на экране, выберите язык, раскладку клавиатуры, лицензионное соглашение и диск, на который будет установлена операционная система. Затем нажмите на кнопку «Установить» и подождите завершения процесса установки.
-
Настройка Windows
После завершения установки Windows необходимо выполнить некоторые настройки. Введите ключ активации Windows, установите имя пользователя и пароль, выберите часовой пояс и сетевые настройки. Также рекомендуется установить обновления Windows для обеспечения безопасности и стабильности системы.
После выполнения всех этих этапов ваша операционная система Windows будет готова к использованию. Не забывайте снимать регулярные резервные копии важных данных и обновлять операционную систему, чтобы увеличить ее производительность и защитить от угроз.
Подготовительные мероприятия перед установкой
Перед установкой операционной системы Windows необходимо выполнить несколько подготовительных мероприятий. Это поможет избежать ошибок и проблем при установке и использовании системы.
- Сделайте резервную копию данных: Перед установкой Windows рекомендуется создать резервную копию всех важных данных на вашем компьютере. В случае возникновения проблем во время установки, вы сможете восстановить свои данные.
- Проверьте системные требования: Перед установкой Windows необходимо проверить, соответствует ли ваш компьютер минимальным системным требованиям операционной системы. Проверьте, хватает ли у вас объема оперативной памяти, места на жестком диске и процессора для установки и работы системы.
- Подготовьте установочный носитель: Для установки Windows вам понадобится установочный носитель, который может быть в виде DVD-диска или USB-флешки. Убедитесь, что у вас есть рабочий установочный носитель с необходимой версией Windows.
- Отключите антивирусные программы: Перед установкой Windows рекомендуется временно отключить антивирусные программы и другие защитные приложения на вашем компьютере. Это позволит избежать проблем с установкой и работой системы.
Учтите эти мероприятия перед установкой Windows, чтобы гарантировать успешную и безопасную установку операционной системы.
Создание резервной копии данных
Перед установкой операционной системы Windows рекомендуется создать резервную копию всех важных данных. Это позволит восстановить информацию в случае возникновения проблем при установке или случайного удаления файлов.
Существует несколько способов создания резервной копии данных:
- Использование облачного хранилища: сегодня многие предоставляют возможность бесплатного хранения определенного объема данных в облаке. Некоторые популярные облачные хранилища включают Dropbox, Google Drive и OneDrive. Загрузите важные файлы в свое облачное хранилище, чтобы быть уверенным в их сохранности.
- Копирование на внешний носитель: подключите внешний жесткий диск или флеш-накопитель к компьютеру и скопируйте все нужные файлы на него. Убедитесь, что выбранный носитель имеет достаточно места для хранения всех данных.
- Создание резервных копий с помощью специального программного обеспечения: существуют различные программы, которые позволяют автоматически создавать резервные копии данных. Некоторые из них предоставляют расширенные возможности, такие как инкрементное резервное копирование и планирование автоматического создания резервных копий.
Выберите удобный для вас способ создания резервной копии данных и перед началом установки Windows убедитесь, что все важные файлы сохранены в безопасности.
Проверка системных требований
Перед началом установки операционной системы Windows необходимо убедиться, что ваш компьютер соответствует системным требованиям. Только в этом случае можно гарантировать стабильную работу операционной системы и ее приложений.
Следующие системные требования рекомендуются для установки Windows 10:
-
Процессор: 1 гигагерц (ГГц) или быстрее с поддержкой PAE, NX и SSE2
-
Оперативная память: 1 гигабайт (ГБ) для 32-разрядной версии или 2 ГБ для 64-разрядной версии
-
Место на жестком диске: 16 ГБ для 32-разрядной версии или 20 ГБ для 64-разрядной версии
-
Видеокарта: с поддержкой графики DirectX 9 или более поздней версии с драйвером WDDM 1.0
-
Дисплей: разрешение 800 x 600 пикселей
Проверьте характеристики вашего компьютера с помощью следующих шагов:
-
Откройте меню «Пуск» и выберите «Параметры».
-
Перейдите в раздел «Система».
-
В разделе «О системе» проверьте информацию о процессоре, объеме оперативной памяти и разрешении экрана.
-
Для проверки свободного места на жестком диске можно открыть проводник и выбрать соответствующий раздел.
Убедитесь, что ваш компьютер соответствует указанным системным требованиям. Если некоторые характеристики не соответствуют, то установка и работа операционной системы Windows могут быть затруднены. В этом случае рекомендуется обновить или заменить аппаратное обеспечение компьютера.
Проверка системных требований перед установкой Windows является важным шагом, который поможет избежать возможных проблем и обеспечить стабильную работу операционной системы.
Установка Windows
Установка операционной системы Windows на компьютер может показаться сложной задачей для начинающих пользователей. Однако, следуя простым инструкциям, вы сможете успешно установить Windows на свой компьютер. В этом разделе вы найдете подробную и понятную инструкцию по установке Windows.
Шаг 1: Подготовка
Перед началом установки Windows необходимо подготовиться:
- Создайте резервную копию всех важных данных на вашем компьютере;
- Убедитесь, что у вас есть оригинальная лицензионная копия Windows;
- Загрузите последнюю версию драйверов для вашего компьютера с официального сайта производителя;
- Убедитесь, что ваш компьютер соответствует минимальным требованиям для установки Windows.
Шаг 2: Загрузка установочного образа Windows
Чтобы начать установку Windows, вам понадобится загрузочный USB-флеш-накопитель или DVD-диск с установочным образом Windows. Вы можете скачать официальное установочное ПО Windows с официального сайта Microsoft. Затем следуйте инструкциям по созданию загрузочного носителя, которые будут указаны на сайте.
Шаг 3: Запуск установки
После того, как вы создали загрузочный носитель, вставьте его в компьютер и перезагрузите систему. Убедитесь, что ваш компьютер настроен на загрузку с USB-флеш-накопителя или DVD-диска.
- После загрузки с помощью загрузочного носителя, выберите язык, формат времени и раскладку клавиатуры, а затем нажмите «Далее».
- Нажмите кнопку «Установить сейчас».
- Прочитайте и примите лицензионное соглашение, а затем нажмите «Далее».
- Выберите тип установки: «Пользовательская установка».
- Выберите раздел на жестком диске, куда будет установлена Windows, и нажмите «Далее». Если на вашем компьютере нет разделов, необходимо создать новый раздел и выбрать его для установки.
- Следуйте инструкциям на экране, чтобы завершить установку Windows.
- Последним шагом будет создание учетной записи пользователя. Введите имя пользователя и пароль, а затем нажмите «Далее».
Шаг 4: Установка драйверов
После установки Windows необходимо установить драйверы для вашего компьютера. Вставьте диск с драйверами, который часто поставляется вместе с компьютером, или загрузите последнюю версию драйверов с официального сайта производителя. Затем установите все необходимые драйверы, следуя инструкциям.
Шаг 5: Обновление Windows
После установки драйверов рекомендуется выполнить обновление операционной системы Windows. Для этого откройте «Центр обновления Windows» и следуйте указаниям на экране.
Шаг 6: Дополнительные настройки
После установки драйверов и обновления Windows вы можете настроить дополнительные параметры согласно вашим предпочтениям. Например, вы можете изменить фон рабочего стола, настроить сетевые подключения, установить необходимое программное обеспечение и т.д.
Поздравляем! Вы успешно установили операционную систему Windows на свой компьютер. Теперь вы готовы начать работу с новой системой.
Выбор метода установки
Перед установкой операционной системы Windows необходимо определить, какой метод установки вы предпочитаете использовать. Обычно есть два основных способа установки Windows:
- Установка с помощью загрузочного диска
- Установка с помощью флеш-накопителя
Установка с помощью загрузочного диска:
- Скачайте образ диска Windows с официального сайта Microsoft или приобретите лицензионный диск.
- Загрузите компьютер с помощью загрузочного диска.
- Следуйте инструкциям на экране, чтобы установить Windows.
Установка с помощью флеш-накопителя:
- Скачайте инструмент для создания загрузочного флеш-накопителя с официального сайта Microsoft.
- Подготовьте флеш-накопитель, форматируя его в формате FAT32.
- Запишите загрузочный образ Windows на флеш-накопитель с помощью утилиты.
- Загрузите компьютер с помощью флеш-накопителя.
- Следуйте инструкциям на экране, чтобы установить Windows.
Не зависимо от выбранного метода установки, важно убедиться, что вы имеете лицензионный ключ для активации операционной системы Windows. Также рекомендуется создать резервные копии важных данных перед началом установки, чтобы избежать потери информации.
Проверьте требования к системным характеристикам, чтобы убедиться, что ваш компьютер соответствует минимальным параметрам для установки Windows. Это поможет избежать проблем во время установки и обеспечит оптимальную работу операционной системы.
Подготовка установочного носителя
Перед установкой Windows необходимо подготовить установочный носитель, на котором будет записан образ операционной системы. Для этого необходимо выполнить следующие шаги:
- Выберите носитель. Это может быть USB-флешка, DVD-диск или внешний жесткий диск.
- Проверьте, что у вас есть доступ к компьютеру с операционной системой Windows.
- Скачайте образ операционной системы Windows с официального сайта Microsoft или с помощью сервиса Media Creation Tool.
- Подготовьте носитель для записи образа. Для USB-флешки используйте программу Rufus, для DVD-диска – программу для записи дисков, например ImgBurn.
- Подключите выбранный носитель к компьютеру и запустите выбранную вами программу для записи образа.
- Укажите путь к скачанному образу операционной системы и выберите соответствующий устройство для записи (USB-флешка или DVD-диск).
- Нажмите кнопку «Записать» или выполните другие действия, указанные в выбранной программе для записи образа.
- Дождитесь завершения процесса записи образа на выбранный носитель.
Подготовка установочного носителя завершена. Теперь вы можете переходить к следующему этапу – установке операционной системы Windows.
Запуск процесса установки
Перед началом установки операционной системы Windows, убедитесь в наличии следующих компонентов:
- Диск с установочным образом операционной системы Windows (CD/DVD или USB-флешка)
- Компьютер совместимый с требованиями операционной системы Windows
- Лицензионный ключ для активации копии Windows (если требуется)
- Резервное копирование всех важных данных на компьютере
Чтобы запустить процесс установки Windows, следуйте этим шагам:
- Вставьте диск с установочным образом операционной системы Windows в привод CD/DVD или подключите USB-флешку к компьютеру, если образ находится на ней.
- Перезагрузите компьютер и во время загрузки нажмите нужную клавишу (обычно это F12, F2, Del или Esc), чтобы войти в меню загрузки BIOS.
- В меню загрузки BIOS выберите опцию загрузки с CD/DVD или USB-флешки в зависимости от того, где находится установочный образ Windows.
- Следуйте инструкциям на экране для запуска процесса установки Windows.
- На этапе выбора раздела для установки операционной системы, выберите диск, на который хотите установить Windows, и нажмите «Далее».
- Выберите нужные опции, такие как язык установки, клавиатуру, соглашение с лицензией и т.д., и нажмите «Далее».
- Дождитесь завершения установки операционной системы Windows. В процессе установки компьютер может перезагрузиться несколько раз.
- После завершения установки введите лицензионный ключ, если он требуется, и следуйте инструкциям на экране для окончательной настройки операционной системы.
Поздравляю! Теперь вы можете начать использовать свежеустановленную операционную систему Windows на вашем компьютере.
Начальные настройки после установки
Поздравляем! Вы успешно установили Windows на свой компьютер. Теперь настало время для начальных настроек, которые помогут вам сделать использование операционной системы более удобным и безопасным.
- Обновление Windows: Первым делом вам нужно убедиться, что ваша система обновлена до последней версии. Для этого откройте настройки Windows, найдите раздел «Обновление и безопасность» и выполните проверку наличия обновлений. Установите все доступные обновления, чтобы получить последние исправления безопасности и новые функции.
- Антивирусная защита: Для защиты своего компьютера от вредоносного программного обеспечения установите надежную антивирусную программу. Перед установкой нового антивируса убедитесь в отсутствии конфликтов с уже установленными программами.
- Настройка брандмауэра: Включите встроенный брандмауэр Windows или установите другое программное обеспечение для защиты от нежелательных сетевых соединений.
- Резервное копирование: Создайте резервные копии важных файлов и папок на внешний носитель или в облачное хранилище. Это поможет восстановить данные в случае их потери или повреждения.
- Настройка учетной записи: Создайте учетную запись пользователя со своим именем и паролем. Укажите права доступа, чтобы обезопасить свои данные и предотвратить несанкционированный доступ.
- Установка необходимого программного обеспечения: Установите нужные вам программы, такие как браузер, офисное приложение, медиаплеер и другие. Обязательно выбирайте проверенные и официальные источники загрузки программ, чтобы избежать установки вредоносного ПО.
- Настройка экрана: Отрегулируйте разрешение экрана и яркость под свои предпочтения. Выберите также фон рабочего стола и заставку, чтобы сделать рабочий стол более персональным.
- Настройка сети и интернета: Подключите компьютер к Wi-Fi или проводной сети, чтобы иметь доступ в интернет. Проверьте настройки сетевого соединения и убедитесь, что они соответствуют вашим требованиям.
- Настройка энергосбережения: Подберите настройки энергосбережения, чтобы продлить время работы ноутбука от батареи или повысить энергоэффективность компьютера.
После выполнения этих начальных настроек ваша система будет готова к использованию. Учтите, что эти рекомендации являются общими и могут быть дополнены или изменены в зависимости от ваших потребностей и предпочтений.
Вопрос-ответ:
Какую версию Windows можно установить на свой компьютер?
На свой компьютер можно установить различные версии Windows, такие как Windows 10, Windows 8.1, Windows 7 и другие. Важно выбрать версию, которая подходит под ваши потребности и требования.
Какие системные требования нужны для установки Windows?
Системные требования для установки Windows могут варьироваться в зависимости от версии операционной системы. Обычно требуется процессор с тактовой частотой не менее 1 ГГц, 2 Гб оперативной памяти, 20 Гб свободного места на жестком диске и поддержка графического ускорителя.
Как я могу установить Windows без потери данных на компьютере?
Для установки Windows без потери данных на компьютере рекомендуется создать резервную копию всех важных файлов на внешний жесткий диск или в облачное хранилище. При установке Windows выберите опцию «Сохранить личные файлы» или «Обновить компьютер, не затрагивая личные файлы».
Как активировать Windows после установки?
После установки Windows вам может потребоваться активировать операционную систему. Для активации Windows можно использовать лицензионный ключ, который приобретается отдельно, или воспользоваться активатором. В случае использования активатора следует быть внимательным и скачивать его только с доверенных источников.
Какие дополнительные настройки следует выполнить после установки Windows?
После установки Windows следует выполнить некоторые дополнительные настройки. Например, установить антивирусную программу для защиты компьютера от вредоносных программ, обновить драйверы для устройств, настроить сетевое подключение, установить необходимые программы и настроить параметры конфиденциальности и безопасности.