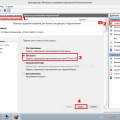FT8 — это популярный вид цифровой связи, предназначенный для радиолюбителей. Он позволяет передавать короткие сообщения с использованием линии затухания, что делает его идеальным инструментом для работы в сложных условиях, таких как низкая мощность передатчика или плохие атмосферные условия.
Jtdx FT8 — это одна из самых популярных программ для работы в режиме FT8. Она предоставляет множество возможностей для настройки и оптимизации работы сигналов, чтобы обеспечить максимальную стабильность и эффективность связи.
В этом пошаговом руководстве мы рассмотрим, как настроить Jtdx FT8 на компьютере с операционной системой Windows 10. Мы покажем, как установить программу, создать профиль пользователя, настроить аудио и подключиться к сети радиолюбителей.
Если вы новичок в работе с FT8 или с Jtdx FT8, не волнуйтесь — наше руководство поможет вам разобраться во всех этапах установки и настройки программы. Вы узнаете, как правильно настроить подключение к радиоаппаратуре, настроить параметры передачи и приема сигналов, а также настроить оповещения и журналирование связей.
Установка и запуск Jtdx FT8
Для начала установки Jtdx FT8 на компьютер, необходимо скачать установочный файл с официального сайта разработчика. Перейдите на страницу загрузки программы и выберите версию, соответствующую вашей операционной системе Windows 10.
После скачивания файла, запустите его и следуйте инструкциям мастера установки. В процессе установки вам могут быть предложены дополнительные компоненты или драйверы, необходимые для работы программы. Установите все необходимые компоненты в соответствии с инструкциями мастера.
По завершении установки, запустите Jtdx FT8 из меню Пуск или с рабочего стола. При первом запуске программы вам может быть предложено указать настройки, такие как выбор аудиоустройства и сетевого подключения. Если у вас возникнут затруднения с выбором настроек, обратитесь к документации программы или к сообществу пользователей для получения помощи.
После выбора настроек, программа будет готова к работе. Вы можете начать связь с другими радиолюбителями, отправлять и принимать сообщения через систему FT8. Пользуйтесь соответствующими функциями программы для управления своими радиолюбительскими действиями и наслаждайтесь коммуникацией с другими любителями радиосвязи.
Скачивание установочного файла
Перед началом настройки Jtdx FT8 для Windows 10 необходимо скачать установочный файл программы.
1. Откройте ваш веб-браузер (например, Google Chrome или Mozilla Firefox).
2. Введите в адресной строке официальный сайт Jtdx FT8.
3. Перейдите на веб-сайт и найдите раздел загрузок или скачивания.
4. Найдите ссылку на скачивание последней версии Jtdx FT8 для Windows 10.
5. Щелкните на ссылку, чтобы начать загрузку файла.
6. Дождитесь окончания загрузки. Время загрузки может зависеть от скорости вашего интернет-соединения.
7. После завершения загрузки вы найдете установочный файл Jtdx FT8 в папке Загрузки на вашем компьютере.
Теперь вы готовы к переходу к следующему шагу настройки Jtdx FT8 для Windows 10.
Установка программы
Для начала установки Jtdx FT8 на компьютер с операционной системой Windows 10, следуйте инструкциям ниже:
| Шаг 1: | Перейдите на официальный сайт программы Jtdx FT8 по адресу https://www.jtdx.tech/. Нажмите на кнопку «Download» на главной странице. |
| Шаг 2: | Вам будет предложено выбрать версию программы для скачивания. Если вы не уверены, какую версию выбрать, рекомендуется загрузить последнюю стабильную версию. Щелкните по ссылке для скачивания выбранной версии. |
| Шаг 3: | После того, как загрузка завершится, найдите скачанный файл программы Jtdx FT8 (часто это будет файл с расширением .exe) в папке «Загрузки» на вашем компьютере. |
| Шаг 4: | Щелкните дважды по скачанному файлу, чтобы запустить установку программы. В некоторых случаях может потребоваться подтверждение администратора. |
| Шаг 5: | Следуйте указаниям мастера установки, чтобы выбрать путь установки, язык программы и другие настройки. В большинстве случаев рекомендуется принять значения по умолчанию. |
| Шаг 6: | После завершения установки Jtdx FT8, вы можете запустить программу, найдя ярлык на рабочем столе или в меню «Пуск». |
Теперь вы готовы начать использовать Jtdx FT8 на вашем компьютере с Windows 10. Удачи в экспериментах с этой программой!
Выбор директории установки
Перед началом установки программы Jtdx FT8 на компьютер с операционной системой Windows 10 необходимо выбрать директорию, в которую будет производиться установка. Выбор директории установки позволяет указать место, где программа будет располагаться на жестком диске компьютера.
При установке Jtdx FT8 на Windows 10 по умолчанию предлагается директория «C:\Program Files\Jtdx FT8», однако вы можете выбрать любую другую доступную директорию на вашем компьютере.
Выбор директории установки может быть особенно полезным, если у вас есть особые требования или предпочтения к расположению программ на вашем компьютере. Вы также можете выбрать определенный диск, если у вас есть несколько разделов на вашем жестком диске.
При установке Jtdx FT8 на Windows 10 потребуется иметь права администратора, чтобы внести изменения в системные настройки.
После выбора директории установки и завершения процесса установки, программа Jtdx FT8 будет установлена в выбранную директорию и готова к использованию на вашем компьютере с операционной системой Windows 10.
Завершение установки
После завершения установки Jtdx FT8 на вашем компьютере с Windows 10, вам нужно выполнить несколько последних шагов, чтобы настроить программу для работы.
Сначала откройте Jtdx FT8 и перейдите в настройки программы. Здесь вы можете выбрать свою локацию, указав свои координаты и временную зону. Это позволит программе правильно отображать ваше местоположение и корректно использовать часовой пояс для связи с другими радиолюбителями.
После того как вы внесли эти настройки, вы можете настроить свои радиосистемы для работы с Jtdx FT8. Вам потребуется указать модель вашего радиоаппарата, настроить соединение с компьютером и выбрать COM-порт.
После настройки радиосистемы вы можете выбрать любой из доступных режимов связи, а также указать частоту и мощность. Jtdx FT8 поддерживает передачу сигнала через различные диапазоны частот, поэтому вы можете выбрать тот, который наиболее подходит для ваших нужд.
После завершения настройки программы и радиосистемы вы можете приступить к связи с другими радиолюбителями в режиме FT8. Не забудьте проверить, что ваш радиоаппарат правильно подключен к компьютеру и настроен для передачи и приема сигнала.
Теперь вы готовы начать общение с другими радиолюбителями посредством Jtdx FT8. Установите связь, следуя инструкциям в программе, и наслаждайтесь азартом радиосвязи в режиме FT8!
Подключение радиостанции к компьютеру
Для использования программы Jtdx FT8 на компьютере с операционной системой Windows 10 необходимо подключить радиостанцию к компьютеру. Вот пошаговая инструкция:
- Проверьте, что радиостанция и компьютер работают и находятся в рабочем состоянии.
- Убедитесь, что у вас есть все необходимые кабели для подключения. Обычно для подключения радиостанции к компьютеру используется USB-кабель.
- Сначала с помощью соединительного кабеля подключите радиостанцию к компьютеру. Одна сторона кабеля должна быть подключена к порту USB на компьютере, а другая — к соответствующему разъему на радиостанции.
- После того как кабель подключен, включите радиостанцию и дождитесь, пока компьютер его обнаружит. Обычно компьютер автоматически установит необходимые драйверы для подключения радиостанции.
- Для удостоверения, что радиостанция правильно подключена, можно открыть устройства и принтеры в настройках Windows и посмотреть, отображается ли ваша радиостанция в списке.
После выполнения всех этих шагов, ваша радиостанция будет успешно подключена к компьютеру и вы готовы начать использовать программу Jtdx FT8.
Подключение по USB
Для работы программы Jtdx FT8 на компьютере с операционной системой Windows 10 необходимо установить драйвер для подключения радиостанции к компьютеру по USB. В этом разделе мы рассмотрим процесс подключения и настройки этого драйвера.
- Вам понадобится USB-кабель для подключения компьютера и радиостанции. Убедитесь, что кабель соответствует вашей радиостанции.
- Подсоедините один конец USB-кабеля к USB-порту вашего компьютера, а другой – к USB-порту на задней панели радиостанции.
- Когда подключение будет установлено, ваш компьютер обнаружит новое устройство и попросит вас установить драйвера.
- Установите драйвера, следуя инструкциям на экране. Если у вас нет диска с драйверами, скачайте их с официального сайта производителя радиостанции.
- Поиск и установка драйвера может занять несколько минут. Подождите, пока процесс завершится.
- Когда драйвер будет успешно установлен, ваш компьютер будет готов к работе с программой Jtdx FT8 и радиостанцией.
Теперь вы можете использовать программу Jtdx FT8 для ведения диалогов по радио. Убедитесь, что радиостанция правильно настроена в программе и вы выбрали правильный COM-порт для подключения.
Установка драйверов
Перед началом настройки Jtdx FT8 на Windows 10 необходимо установить драйверы для подключения радиоустройства к компьютеру. В зависимости от модели радиоустройства и типа подключения, могут потребоваться различные драйверы.
1. Проверьте, были ли драйверы включены в комплект поставки радиоустройства. Если это так, найдите диск с драйверами и вставьте его в оптический привод вашего компьютера.
2. Если драйверы не были включены в комплект поставки, посетите веб-сайт производителя радиоустройства и найдите раздел «Драйверы» или «Поддержка». Скачайте необходимые драйверы для своей модели радиоустройства.
3. Запустите установочный файл драйверов и следуйте инструкциям мастера установки. Если вам будет предложено выбрать папку для установки драйверов, оставьте значения по умолчанию или выберите папку, которая вам удобна.
4. При необходимости перезагрузите компьютер после завершения установки драйверов.
Теперь ваш компьютер должен быть готов к подключению радиоустройства и запуску Jtdx FT8. Перейдите к следующему разделу для настройки программы Jtdx FT8.
Поиск драйверов в сети
Если у вас возникли проблемы с установкой драйверов для Jtdx FT8 в Windows 10, вы можете попробовать найти их в сети. В интернете существует множество ресурсов, где вы можете найти нужные драйверы.
1. Откройте любой веб-браузер, такой как Google Chrome или Mozilla Firefox.
2. В адресной строке введите поисковый запрос, например «драйверы Jtdx FT8 для Windows 10».
3. Нажмите клавишу Enter или кликните на значок поиска.
4. Вы увидите результаты поиска, которые включают различные сайты, форумы и ресурсы, связанные с темой.
5. Перейдите на несколько сайтов, чтобы найти подходящие драйверы для вашего устройства.
6. Обратите внимание на версию операционной системы, которая должна соответствовать Windows 10.
7. После того, как вы нашли нужные драйверы, скачайте их на свой компьютер.
8. По завершении загрузки, запустите установочный файл драйверов и следуйте инструкциям на экране.
9. После установки драйверов перезагрузите компьютер, чтобы изменения вступили в силу.
10. Проверьте, работает ли Jtdx FT8 после установки драйверов.
Если вы все сделали правильно, то должны быть готовы использовать Jtdx FT8 на вашем компьютере под управлением Windows 10.
Установка драйверов
Перед началом настройки Jtdx FT8 на Windows 10 необходимо установить все необходимые драйверы для работы программы.
Следуйте этим шагам, чтобы установить драйверы:
|
1. |
Скачайте драйвера с официального сайта производителя вашего устройства. |
|
2. |
Откройте загруженный файл драйвера и следуйте инструкциям установщика. |
|
3. |
Подключите ваше устройство к компьютеру с помощью USB-кабеля или других соответствующих подключений. |
|
4. |
Дождитесь, пока установка драйверов будет завершена. |
|
5. |
Перезагрузите компьютер. |
После успешной установки драйверов, ваши устройства будут готовы для настройки и использования с программой Jtdx FT8.
Настройка звука
Для успешной работы Jtdx FT8 на компьютере с операционной системой Windows 10 необходимо правильно настроить звуковые устройства.
1. Перейдите в «Панель управления» и выберите раздел «Звук».
2. В открывшемся окне перейдите на вкладку «Воспроизведение».
3. Найдите свою звуковую карту или устройство в списке и сделайте его стандартным устройством. Для этого щелкните правой кнопкой мыши на нужном устройстве и выберите «По умолчанию».
4. Перейдите на вкладку «Запись».
5. Сделайте свое выбранное устройство записи стандартным, выбрав его и нажав кнопку «По умолчанию».
6. Убедитесь, что выбранное устройство записи не отключено или установлено на нулевой уровень громкости. Если необходимо, выполните настройку уровня громкости для оптимальной работы.
7. Проверьте настройки уровня громкости во вкладке «Свойства» выбранного устройства записи. Установите уровень громкости на оптимальное значение.
8. Закройте «Панель управления».
Теперь звуковые устройства настроены для работы с Jtdx FT8 на компьютере с операционной системой Windows 10.
Подключение внешнего аудиоустройства
Для успешной работы Jtdx FT8 на компьютере с операционной системой Windows 10 может потребоваться подключение внешнего аудиоустройства. Это может понадобиться, если встроенное звуковое устройство не обладает достаточными характеристиками для работы с программой.
Основной способ подключения внешнего аудиоустройства состоит из следующих шагов:
- Подготовка аудиоустройства
Убедитесь, что ваше внешнее аудиоустройство работает должным образом и правильно подключено к компьютеру. Установите необходимые драйверы и настройте устройство в соответствии с инструкцией производителя.
- Настройка аудиоустройства в Jtdx FT8
Запустите Jtdx FT8 и откройте меню «Настройки». В разделе «Звуковая карта» выберите свое внешнее аудиоустройство из списка доступных устройств. Установите нужные параметры для приема и передачи аудио (sample rate, битность и т.д.) в соответствии с требованиями вашего устройства.
- Проверка работоспособности аудиоустройства
После настройки аудиоустройства выполните тестовый прогон сигнала в Jtdx FT8, чтобы убедиться в правильной работе вашего внешнего аудиоустройства. При необходимости проведите дополнительную настройку параметров устройства.
После выполнения этих шагов внешнее аудиоустройство должно быть успешно подключено и готово к использованию с Jtdx FT8 на компьютере с операционной системой Windows 10. Обратите внимание, что конкретные поля и настройки могут отличаться в зависимости от модели вашего аудиоустройства и версии программы.
Установка аудиодрайверов
Для успешной работы Jtdx FT8 требуется правильная установка аудиодрайверов. В данном разделе мы рассмотрим процедуру установки необходимых драйверов на операционную систему Windows 10.
1. Скачайте актуальную версию аудиодрайверов для вашего компьютера с официального сайта производителя. Обычно эти драйверы предоставляются в виде исполняемого файла с расширением .exe.
2. При запуске скачанного файла выполните все необходимые действия для установки драйверов. Это может включать в себя согласие с лицензионным соглашением, выбор места установки и прочие параметры, предоставляемые установщиком.
3. После завершения установки перезагрузите компьютер, чтобы изменения вступили в силу.
4. Проверьте правильность установки драйверов. Для этого щелкните правой кнопкой мыши на значке динамика в системном трее (обычно располагается в нижнем правом углу экрана) и выберите «Воспроизвести устройства».
5. В открывшемся окне «Звук» убедитесь, что установлены правильные аудиоустройства и они работают в нормальном режиме.
| Устройство | Статус |
|---|---|
| Динамики | Работает |
| Микрофон | Работает |
6. Если вы обнаружили проблемы с аудиоустройствами, попробуйте переустановить или обновить драйверы, используя инструменты управления устройствами в операционной системе Windows 10.
После успешной установки аудиодрайверов и проверки их работоспособности вы будете готовы настроить Jtdx FT8 для Windows 10 и пользоваться программой для связи по FT8.