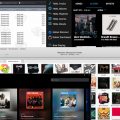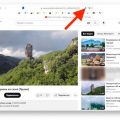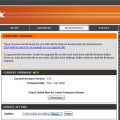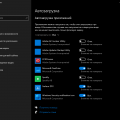Windows 10 — одна из самых популярных операционных систем в мире, и поиск на панели задач является одной из ее важных и удобных функций. Однако иногда пользователи сталкиваются с проблемами, когда поиск просто перестает работать. В таких случаях весь опыт работы с системой может оказаться нарушенным, поскольку найти нужные файлы или приложения становится затруднительным.
Почему возникают проблемы с поиском на панели задач Windows 10? Ваш компьютер может быть заражен вредоносными программами, которые мешают работе поиска, или может быть нехватка ресурсов, таких как память или процессор. Также возможно, что существует несовместимость между операционной системой и установленными программами. Иногда некоторые обновления Windows могут вызывать проблемы с функцией поиска и требуют исправлений.
Впрочем, есть несколько способов исправить проблему с поиском на панели задач Windows 10. В первую очередь, вы можете попробовать перезагрузить компьютер. Иногда проблема может быть временной и решиться сама по себе после перезагрузки. Если это не помогает, то вы можете проверить систему на наличие вредоносных программ с помощью антивирусного программного обеспечения. Рекомендуется также обновить операционную систему и установленные приложения до последней версии.
Если все вышеперечисленные методы не помогают, вы можете попробовать выполнить команды в командной строке, чтобы включить или перенастроить службы индексации. Также вы можете запустить поиск Windows Troubleshooter, чтобы выявить и исправить ошибки, связанные с функцией поиска. Если ничего не помогает, остается только один вариант — переустановить операционную систему Windows 10, но этот метод является последним и наиболее радикальным шагом.
Что делать, если поиск не работает в Windows 10?
В Windows 10 поиск на панели задач представляет собой мощный инструмент для быстрого доступа к файлам, приложениям и настройкам. Однако иногда возникают проблемы с его работой. В этом разделе мы рассмотрим несколько способов исправить проблемы с поиском в Windows 10.
- Перезапустите службу индексации:
- Откройте «Управление компьютером» из меню «Пуск».
- Перейдите в раздел «Службы и приложения» и выберите «Службы».
- Найдите службу «Windows Search» и щелкните правой кнопкой мыши.
- Выберите «Перезапустить» из контекстного меню.
Поиск в Windows 10 основывается на индексации файлов. Если индексация не работает должным образом, поиск может быть замедлен или не работать вовсе. Чтобы перезапустить службу индексации, выполните следующие действия:
- Отключите временные файлы индексации:
- Откройте «Параметры» из меню «Пуск».
- Перейдите в раздел «Поиск» и выберите «Параметры индексации».
- Нажмите на кнопку «Изменить», чтобы изменить настройки.
- Удалите галочку напротив папки с временными файлами индексации и нажмите «ОК».
Если поиск не работает должным образом, временные файлы индексации могут вызывать проблемы. Чтобы отключить их, выполните следующие действия:
- Проверьте настройки поиска:
- Откройте «Параметры» из меню «Пуск».
- Перейдите в раздел «Поиск» и выберите «Параметры поиска».
- Убедитесь, что все необходимые расширения файлов и директории включены в поиск.
- Если какие-то настройки были изменены, настройте их снова по своему усмотрению.
Если поиск не работает должным образом, возможно, в настройках поиска есть ошибки. Чтобы проверить настройки, выполните следующие действия:
- Запустите инструменты проверки целостности системы:
- Откройте командную строку от имени администратора.
- Введите команду «sfc /scannow» и нажмите «Enter».
- Подождите, пока процесс завершится, и перезагрузите компьютер.
Если ни один из вышеперечисленных способов не помог, возможно, есть проблемы с целостностью системных файлов. Чтобы проверить их целостность и исправить ошибки, выполните следующие действия:
Если проблемы с поиском в Windows 10 продолжаются, рекомендуется обратиться в службу поддержки Microsoft или выполнить переустановку операционной системы.
Перезагрузите компьютер
Если поиск на панели задач Windows 10 не работает, одним из самых простых способов решения проблемы является перезагрузка компьютера. Перезагрузка может помочь исправить временные ошибки и сбои, которые могут возникать в операционной системе Windows 10.
Чтобы перезагрузить компьютер, выполните следующие шаги:
- Нажмите кнопку «Пуск» в левом нижнем углу экрана.
- В открывшемся меню выберите пункт «Выключить или перезагрузить».
- В появившемся окне выберите «Перезагрузить».
- Компьютер перезагрузится, и после этого вы сможете проверить, работает ли поиск на панели задач корректно.
Если перезагрузка компьютера не помогла решить проблему с поиском на панели задач, можно попробовать другие способы исправления проблемы, описанные в этой статье.
Проверьте наличие обновлений
Если поиск на панели задач Windows 10 перестал работать, одной из возможных причин может быть нехватка обновлений операционной системы. В этом случае, проверка наличия и установка всех доступных обновлений может помочь решить проблему.
Для проверки наличия обновлений:
- Откройте меню «Пуск» и выберите «Настройки».
- Перейдите в раздел «Обновление и безопасность».
- В вертикальном меню слева выберите «Windows Update».
- Нажмите на кнопку «Проверить наличие обновлений».
Windows начнет проверку наличия обновлений и, в случае нахождения новых версий, предложит их установить. Если обновления найдены, следуйте инструкциям на экране для их установки.
После установки всех обновлений перезагрузите компьютер и проверьте работу поиска на панели задач Windows 10. В большинстве случаев, обновление операционной системы помогает исправить проблему с поиском.
Перезапустите службы поиска
Если поиск на панели задач Windows 10 не работает, проблема может быть связана с неправильной работой служб поиска. Чтобы исправить эту проблему, вам может потребоваться перезапустить эти службы. Вот несколько шагов, которые помогут вам выполнить эту операцию:
-
Откройте меню «Пуск».
Нажмите на значок «Пуск» в левом нижнем углу экрана или нажмите клавишу Windows на клавиатуре.
-
Введите «Службы» в поле поиска.
Начните вводить слово «Службы» в поле поиска меню «Пуск». По мере ввода будут отображаться совпадающие результаты.
-
Откройте приложение «Службы».
Когда вам будет предложен результат «Службы», щелкните по нему левой кнопкой мыши, чтобы открыть приложение «Службы».
-
Найдите службы поиска в списке.
В окне «Службы» найдите следующие службы поиска:
Служба Windows Search Windows Search Служба Windows Update wuauserv Убедитесь, что статус этих служб – «Запущено». Если статус указан как «Остановлен», перейдите к следующему шагу.
-
Правой кнопкой мыши нажмите на службы и выберите «Перезапустить».
Щелкните правой кнопкой мыши на каждую службу поиска и выберите «Перезапустить» в контекстном меню.
-
Проверьте, работает ли поиск на панели задач.
После перезапуска служб поиска проверьте, работает ли поиск на панели задач. Если проблема остается, попробуйте выполнить другие способы исправления проблемы поиска.
Возможные причины неработающего поиска на панели задач
Поиск на панели задач в Windows 10 может иногда не работать по нескольким причинам. Рассмотрим некоторые из них:
-
Неисправность поискового сервиса Windows
При установке Windows 10 на компьютер по умолчанию устанавливается сервис индексирования, который отвечает за быстроту и точность работы поиска. Если этот сервис не работает должным образом, поиск на панели задач может не функционировать правильно.
-
Некорректные настройки поискового индекса
Windows 10 создает поисковый индекс, который позволяет быстро находить файлы и программы на компьютере. Если индекс был настроен некорректно или не полностью, поиск на панели задач может не давать нужные результаты.
-
Проблемы с обновлениями Windows
Некоторые обновления Windows могут вызывать конфликты с поиском на панели задач. Возможно, что обновления были установлены некорректно или содержат ошибки, которые отразились на работе поиска.
-
Присутствие вредоносных программ
Некоторые вредоносные программы могут нарушать работу различных компонентов операционной системы, включая функцию поиска. Если ваш компьютер заражен вирусами или другими вредоносными программами, это может быть одной из причин неработающего поиска на панели задач.
Учитывая вышеперечисленные причины, можно понять, что проблема с неработающим поиском на панели задач Windows 10 требует тщательного анализа и решения. В следующих разделах статьи мы рассмотрим способы исправления данной проблемы.
Баги в системе
Баги в операционной системе Windows 10 могут привести к неправильной работе поиска на панели задач. Вот некоторые из наиболее распространенных багов, которые могут возникнуть:
- Отсутствие обновлений: Если ваша операционная система не имеет последних обновлений, это может привести к неправильной работе поиска на панели задач.
- Повреждение индекса: Индекс поиска, который используется операционной системой для быстрого поиска файлов и приложений, может быть поврежден. Это может привести к неправильным результатам при поиске на панели задач.
- Проблемы с поисковыми службами: Возможно, поисковые службы, отвечающие за поиск на панели задач, не работают должным образом из-за ошибок или неправильных настроек.
- Проблемы с пользовательским профилем: Ваш пользовательский профиль может быть поврежден или не настроен правильно, что может привести к проблемам с поиском на панели задач.
| Проблема | Решение |
|---|---|
| Отсутствие обновлений | Установите все доступные обновления для операционной системы Windows 10. |
| Повреждение индекса | Перестройте индекс поиска, используя инструмент «Индексация файлов» в параметрах системы. |
| Проблемы с поисковыми службами | Перезапустите службы поиска в диспетчере задач или выполните переустановку служб поиска. |
| Проблемы с пользовательским профилем | Создайте новый пользовательский профиль или выполните восстановление системы до предыдущей рабочей точки. |
Если проблема с поиском на панели задач Windows 10 все еще не решена после выполнения указанных выше действий, рекомендуется обратиться за помощью к специалисту или службе поддержки Microsoft.
Неисправность поискового индекса
Одной из причин, по которой может не работать поиск на панели задач в Windows 10, является неисправность поискового индекса.
Поисковый индекс в ОС Windows 10 отвечает за быстрый доступ к файлам и приложениям на вашем компьютере. Если поисковый индекс не работает должным образом, поиск может стать замедленным или даже перестать работать.
Вот несколько причин, по которым может возникнуть неисправность поискового индекса:
- Файлы индекса повреждены или отсутствуют;
- Ограничен доступ поискового индекса к некоторым файлам и папкам;
- Служба индексирования отключена или заданы неправильные настройки;
- Неполное или некорректное обновление ОС;
- Ошибка в работе программного обеспечения или услуги Windows Search.
Чтобы исправить проблему с поисковым индексом, можно попробовать следующие методы:
- Перезапустить службу Windows Search:
- Переиндексировать файлы:
- Проверить файлы системы и настройки службы Windows Search:
| Шаг 1: | Откройте «Диспетчер задач» (нажмите Ctrl + Shift + Esc) и найдите процесс «Проводник Windows». |
| Шаг 2: | Нажмите правой кнопкой мыши на процесс «Проводник Windows» и выберите «Перезапустить». |
| Шаг 1: | Откройте «Параметры» (щелкните правой кнопкой мыши по значку «Пуск» и выберите «Параметры»). |
| Шаг 2: | Перейдите в раздел «Поиск» и выберите «Индексирование и справка». |
| Шаг 3: | Нажмите на кнопку «Изменить» и выберите диск, который требуется переиндексировать. |
| Шаг 4: | Нажмите на кнопку «Очистить и вновь индексировать» и подождите завершения процесса. |
| Шаг 1: | Откройте «Диспетчер задач», найдите процесс «Поиск Windows» и завершите его. |
| Шаг 2: | Откройте «Параметры» (щелкните правой кнопкой мыши по значку «Пуск» и выберите «Параметры»). |
| Шаг 3: | Перейдите в раздел «Система» и выберите «Информация о системе». |
| Шаг 4: | Выберите «Дополнительные параметры системы» и откройте вкладку «Дополнительно». |
| Шаг 5: | В разделе «Производительность» нажмите на кнопку «Настройки». |
| Шаг 6: | Перейдите во вкладку «Другие» и выберите «Расширенные параметры». |
| Шаг 7: | В разделе «Производительность» щелкните на кнопке «Изменить». |
| Шаг 8: | Убедитесь, что опция «Сканировать внутренний файл» активирована, и нажмите «Применить». |
| Шаг 9: | Выполните перезагрузку компьютера. |
Если данные методы не помогли исправить проблему с поисковым индексом, возможно, потребуется выполнить дополнительные действия или обратиться за помощью к специалистам технической поддержки.
Проблемы с службами поиска
Подраздел «Службы поиска» в настройках Windows 10 отвечает за работу функции поиска на панели задач. Если поиск не работает должным образом, возможно, что какая-то из служб поиска не функционирует должным образом. Вот некоторые из распространенных проблем, связанных со службами поиска:
- Служба индексации не работает: Служба индексации отвечает за создание и обновление индекса файлов на вашем компьютере для более быстрого поиска. Если служба индексации выключена или не работает должным образом, поиск может быть замедлен или не работать вообще.
- Служба Windows Search не запущена: Служба Windows Search отвечает за выполнение самого процесса поиска. Если эта служба не запущена, поиск не будет работать.
- Файлы службы поиска повреждены: В некоторых случаях, файлы, связанные со службой Windows Search, могут быть повреждены или отсутствовать. Это может вызвать проблемы при работе поиска.
Если у вас возникли проблемы с поиском на панели задач, рекомендуется проверить состояние и настройки указанных служб:
- Откройте «Панель управления» и найдите раздел «Администрирование».
- В разделе «Администрирование» найдите и откройте «Службы».
- Просмотрите перечисленные службы и найдите «Служба индексации» и «Служба Windows Search».
- Проверьте статус этих служб. Если какая-либо из служб выключена или не работает, щелкните на нее правой кнопкой мыши и выберите «Запустить» или «Автоматически» в разделе «Состояние службы».
- Если компьютер потребует администраторские права для изменения настроек, введите соответствующие данные.
- После внесения изменений перезапустите компьютер и проверьте работу поиска на панели задач.
Если проблемы с поиском все еще не устранены, возможно, что файлы службы поиска повреждены и потребуется их восстановление или переустановка. В этом случае можно попробовать воспользоваться инструментами проверки целостности системных файлов или выполнить поиск обновлений операционной системы.
Примечание: Если вы не уверены в своих навыках работы с системными службами или внесении изменений в настройки компьютера, рекомендуется обратиться к специалисту для получения дополнительной помощи. Неправильные действия могут привести к нестабильной работе операционной системы.
Вопрос-ответ:
Почему не работает поиск на панели задач в Windows 10?
Существует несколько возможных причин, по которым поиск на панели задач в Windows 10 может не работать. Это может быть вызвано некорректной настройкой системы, проблемами с обновлениями, наличием вредоносного ПО или неполадками в самом поисковом сервисе.
Как исправить проблему с поиском на панели задач?
Если у вас не работает поиск на панели задач в Windows 10, есть несколько способов решить проблему. Попробуйте перезапустить службы поиска, выполнить проверку на наличие вредоносных программ, сбросить настройки поиска, обновить систему или выполнить переустановку Windows 10.
Что делать, если поиск на панели задач не отображает некоторые результаты?
Если поиск на панели задач не отображает некоторые результаты, попробуйте очистить индексацию файлов, проверить настройки индексации, а также убедитесь, что соответствующие файлы и папки включены в индексацию.
Может ли проблема с поиском на панели задач быть вызвана вредоносным ПО?
Да, проблема с поиском на панели задач в Windows 10 может быть вызвана наличием вредоносного ПО на компьютере. Вредоносные программы могут повлиять на работу поискового сервиса и привести к его неработоспособности. Рекомендуется провести проверку системы на наличие вредоносных программ и удалить их, если они обнаружены.
Как сбросить настройки поиска на панели задач в Windows 10?
Для сброса настроек поиска на панели задач в Windows 10 необходимо открыть «Настройки» (клавиша Win + I) и выбрать «Поиск». Затем перейдите в раздел «Параметры поиска» и нажмите на кнопку «Сбросить». После этого перезагрузите компьютер и проверьте, работает ли поиск на панели задач.
Что делать, если после обновления Windows 10 перестал работать поиск на панели задач?
Если после обновления Windows 10 поиск на панели задач перестал работать, первым делом рекомендуется перезапустить службы поиска. Если это не помогло, попробуйте выполнить команду «sfc /scannow» в командной строке с правами администратора, чтобы проверить системные файлы на целостность. Если проблема не решается, можно попробовать выполнить восстановление системы или переустановить Windows 10.