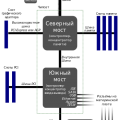Windows 8 — это операционная система, которая может столкнуться с различными проблемами во время работы. Одна из таких проблем может возникнуть, когда система видит только один жесткий диск, в то время как на самом деле у вас установлено несколько жестких дисков.
Возможные причины этой проблемы могут быть разными. Одна из них — неправильное подключение жестких дисков к материнской плате компьютера. Еще одна причина может быть связана с конфликтом драйверов или ошибкой в системе. Независимо от причины, существует несколько способов решения этой проблемы.
Шаг 1: Первым делом вам следует убедиться, что все жесткие диски правильно подключены к материнской плате компьютера. Проверьте, что кабели SATA или IDE надежно подключены к соответствующим портам на материнской плате и к каждому жесткому диску.
Шаг 2: Если подключение всех жестких дисков оказалось верным, то следующим шагом будет проверка наличия драйверов для жестких дисков. В большинстве случаев, Windows автоматически устанавливает необходимые драйверы, но иногда могут возникнуть проблемы. Перейдите в диспетчер устройств (нажмите правой кнопкой мыши по кнопке «Пуск», выберите «Система» и затем «Диспетчер устройств») и убедитесь, что все драйверы для жестких дисков установлены и работают правильно.
Если вы выполнили все эти шаги и проблема с отображением нескольких жестких дисков все еще не решена, возможно, вам потребуется помощь специалиста. Обратитесь в сервисный центр или свяжитесь с поддержкой Microsoft для получения дальнейшей помощи.
Что делать, если Windows 8 обнаруживает только один из установленных жестких дисков?
При использовании операционной системы Windows 8 возможна ситуация, когда система обнаруживает только один жесткий диск из установленных на компьютере. Это может быть вызвано различными причинами, такими как неправильное подключение дисков, проблемы с драйверами или ошибки в системе. В этой статье мы рассмотрим несколько методов, которые могут помочь решить эту проблему.
1. Проверьте физическое подключение дисков:
- Убедитесь, что все кабели SATA или IDE жестких дисков надежно подключены к соответствующим портам материнской платы.
- Если у вас установлены несколько жестких дисков, проверьте, что они правильно подключены к различным портам.
2. Проверьте наличие дисков в Диспетчере устройств:
- Нажмите комбинацию клавиш Win + X и выберите «Диспетчер устройств».
- В разделе «Дисковые накопители» убедитесь, что все установленные диски отображаются и не имеют вопросительного или восклицательного знака.
- Если у вас отсутствуют диски или они имеют проблемы, такие как отключение или несоответствие драйверов, попробуйте обновить драйверы через свойства дисков или загрузить их с официального сайта производителя.
3. Проверьте настройки в BIOS:
- Перезагрузите компьютер и в процессе загрузки нажмите клавишу Del или F2, чтобы войти в BIOS.
- Перейдите в раздел, относящийся к настройкам дисков (обычно называется «Advanced» или «Storage»).
- Убедитесь, что все установленные жесткие диски отображаются в списке и включены.
- Если диски отображаются, но вы не можете выбрать загрузочный диск или изменить порядок загрузки, установите нужные настройки.
4. Проверьте дополнительное программное обеспечение:
- Если вы установили программу для управления жесткими дисками или RAID-контроллером, убедитесь, что настройки программы совместимы с Windows 8 и что все установленные диски отображаются в программе.
- Если вы обнаружите какие-либо проблемы или ошибки, связанные с программным обеспечением, попробуйте обновить его до последней версии или обратитесь за поддержкой к производителю.
Если после выполнения этих шагов проблема не была решена, рекомендуется обратиться к специалисту или службе технической поддержки для дальнейшей диагностики и решения проблемы.
Проверьте подключение
Перед тем, как приниматься за сложные действия, убедитесь, что все жесткие диски должным образом подключены. Вот несколько вещей, которые стоит проверить:
-
Проверьте кабели:
Убедитесь, что все кабели жесткого диска надежно подключены к материнской плате. Проверьте коннекторы на коррозию или повреждения. Попробуйте отсоединить и снова подключить кабели для обеспечения надежного соединения.
-
Проверьте питание:
Убедитесь, что все жесткие диски получают достаточное питание. Убедитесь, что кабель питания надежно подключен как к блоку питания, так и к жесткому диску.
-
Проверьте BIOS:
Загрузитесь в BIOS и убедитесь, что все жесткие диски распознаются и правильно отображаются в списке устройств. Если вы видите только один диск или ни одного, возможно, есть проблема с подключением или с самими дисками.
Проверьте кабель SATA
Если ваш компьютер с операционной системой Windows 8 видит только один жесткий диск, важно проверить правильное подключение кабеля SATA. Неправильное подключение может приводить к нераспознаванию дополнительных жестких дисков.
Для проверки кабеля SATA выполните следующие шаги:
- Выключите компьютер и убедитесь, что он отключен от электропитания.
- Откройте корпус компьютера и найдите кабель SATA, который подключен к вашему жесткому диску.
- Убедитесь, что кабель SATA надежно подключен и не имеет видимых повреждений.
- Проверьте, что кабель SATA также надежно подключен к материнской плате компьютера.
- После проверки подключения кабеля SATA, аккуратно закройте корпус компьютера и включите его.
Если проверка кабеля SATA не решила проблему, возможно проблема связана с другими компонентами компьютера. Рекомендуется обратиться к специалисту для проведения более детальной диагностики и ремонта.
Проверьте кабель питания
Если ваш компьютер с операционной системой Windows 8 видит только один жесткий диск, прежде чем искать проблему внутри системы, стоит проверить кабель питания.
Кабель питания соединяет жесткий диск с блоком питания компьютера. Если кабель питания не подключен правильно или поврежден, это может привести к тому, что компьютер не будет видеть второй жесткий диск.
Вот несколько шагов, которые помогут вам проверить кабель питания:
- Выключите компьютер
- Откройте корпус компьютера
- Найдите кабель питания, который подключен к основному жесткому диску
- Убедитесь, что кабель плотно вставлен в разъем на жестком диске и блоке питания
- Если кабель показывает признаки повреждения (например, трещины, изгибы или обрывы провода), замените его новым
После того, как вы проверили кабель питания и убедились, что он правильно подключен к жесткому диску и блоку питания, можно включить компьютер и проверить, появился ли второй жесткий диск в операционной системе Windows 8.
Если проблема не была решена проверкой кабеля питания, возможно, проблема связана с другими компонентами или настройками в системе. В таком случае, стоит обратиться к профессионалам или провести более подробное исследование проблемы.
Проверьте подключение к материнской плате
Если ваш компьютер или ноутбук видит только один жесткий диск в операционной системе Windows 8, первым делом стоит убедиться, что все необходимые жесткие диски подключены к материнской плате и работают корректно.
Для начала, проверьте следующие аспекты:
- Убедитесь, что все кабели, отвечающие за подключение жестких дисков, надежно закреплены как на самом жестком диске, так и на материнской плате. Проверьте каждый кабель на наличие видимых повреждений или ослабления контакта.
- Также стоит проверить настройки BIOS или UEFI. Войдите в настройки BIOS или UEFI, обычно это делается при запуске компьютера и нажатии определенной клавиши (чаще всего это Del или F2). В настройках найдите раздел, отвечающий за определение и настройку жестких дисков. Убедитесь, что все подключенные жесткие диски определены и включены в конфигурацию.
- Некорректные настройки в BIOS или UEFI могут быть причиной того, что Windows 8 видит только один жесткий диск. Проверьте настройки SATA или RAID, в зависимости от типа подключения дисков. Убедитесь, что все активные порты SATA или RAID включены и настроены правильно.
Если после проверки и настройки всех вышеуказанных аспектов проблема не решена и Windows 8 по-прежнему видит только один жесткий диск, возможно, причина кроется в аппаратной неисправности. В таком случае, рекомендуется обратиться к специалистам или технической поддержке компьютера для проведения более детального анализа и решения данной проблемы.
Проверьте настройки BIOS
Если ваш компьютер с операционной системой Windows 8 видит только один жесткий диск, возможно, проблема связана с настройками в BIOS. BIOS (Basic Input/Output System) – это специальная программа, которая запускается при загрузке компьютера и отвечает за основные функции системы.
Вот несколько шагов, которые можно попробовать для проверки и изменения настроек BIOS:
- Перезагрузите компьютер и нажмите определенную клавишу (обычно Delete, F2 или F10), чтобы войти в BIOS. Обратитесь к руководству пользователя вашего компьютера для получения точной информации о том, как войти в BIOS для вашей модели компьютера.
- Найдите раздел, связанный с жесткими дисками или SATA-устройствами. Возможно, он будет называться «Storage», «Drive Configuration» или что-то подобное.
- Убедитесь, что все подключенные жесткие диски определены в BIOS. Если виден только один диск, возможно, другие диски отключены или не правильно подключены.
- Проверьте режим работы SATA-устройств. Если в настройках указан режим «AHCI» или «RAID», попробуйте изменить его на «IDE» и сохраните изменения.
- Сохраните изменения и выйдите из BIOS.
После выполнения этих шагов перезагрузите компьютер и проверьте, видит ли операционная система Windows 8 все ваши жесткие диски.
Если проблема не решена, возможно, причина в другом месте. Рекомендуется обратиться к специалисту или сервисному центру для получения дополнительной помощи.
Настройте режим работы SATA
Если ваш компьютер с Windows 8 видит только один жесткий диск, возможно проблема связана с неправильными настройками режима работы SATA. Чтобы исправить эту проблему, следуйте инструкциям ниже:
- Перезагрузите компьютер и войдите в BIOS.
- Найдите раздел с настройками SATA. Обычно он имеет название «SATA Configuration» или «Storage Configuration».
- Проверьте, что режим работы SATA установлен в режим AHCI или RAID. Если он установлен в режиме IDE, измените его на AHCI или RAID.
- Сохраните изменения и перезагрузите компьютер.
После перезагрузки Windows 8 должна обнаружить все установленные жесткие диски. Если проблема продолжается, проверьте подключение жестких дисков к материнской плате и убедитесь, что они должны быть видны в BIOS.
| Режим работы SATA | Описание |
|---|---|
| AHCI (Advanced Host Controller Interface) | Режим работы, который обеспечивает максимальную производительность и поддержку передачи данных в режиме NCQ (Native Command Queuing). |
| IDE (Integrated Drive Electronics) | Режим работы, который эмулирует старый интерфейс ATA (AT Attachment) и поддерживает только одно устройство на кабель. |
| RAID (Redundant Array of Independent Disks) | Режим работы, который позволяет создавать массивы из нескольких жестких дисков для повышения производительности или обеспечения отказоустойчивости. |
Настройка режима работы SATA может иметь влияние на работу операционной системы, поэтому быть осторожными при совершении изменений в BIOS. Если вы не уверены в том, что делаете, лучше обратитесь к специалисту.
Проверьте наличие обновлений BIOS
Если ваша операционная система Windows 8 видит только один жесткий диск, возможно, проблема связана с устаревшей версией BIOS (Basic Input/Output System), которая контролирует работу оборудования компьютера. В некоторых случаях обновление BIOS может решить проблему и позволить операционной системе видеть все доступные жесткие диски.
Для того чтобы проверить наличие обновлений BIOS и установить их, выполните следующие шаги:
- Узнайте модель вашего материнской платы или ноутбука. Обычно эта информация указана на самой плате или на коробке от ноутбука. Вы также можете найти эту информацию в документации к компьютеру или на официальном сайте производителя.
- Посетите официальный веб-сайт производителя и найдите раздел поддержки или загрузки драйверов.
- В разделе поддержки или загрузки драйверов найдите свою модель материнской платы или ноутбука.
- Найдите в списке доступных драйверов файл обновления BIOS. Обратите внимание, что процедура обновления BIOS может быть разной в зависимости от производителя компьютера.
- Скачайте файл обновления BIOS и сохраните его на вашем компьютере.
- Запустите файл обновления BIOS и следуйте инструкциям на экране для обновления BIOS.
После обновления BIOS перезагрузите компьютер и проверьте, видит ли операционная система все доступные жесткие диски. В большинстве случаев после обновления BIOS проблема должна быть решена.
Однако, имейте в виду, что обновление BIOS может быть опасным процессом, который может привести к неправильной работе компьютера, если не выполнены все инструкции и не учтены все рекомендации производителя. Поэтому, перед обновлением BIOS, убедитесь, что вы точно понимаете, что делаете, или обратитесь за помощью к профессионалам.
Восстановите настройки BIOS по умолчанию
Если ваша операционная система Windows 8 видит только один жесткий диск, вам может потребоваться восстановить настройки BIOS по умолчанию. Это может помочь решить проблему и снова обнаружить все доступные жесткие диски на вашем компьютере.
Ниже приведены шаги по восстановлению настроек BIOS:
- Перезагрузите ваш компьютер и включите его.
- Во время загрузки нажмите сочетание клавиш, указанных на экране, чтобы получить доступ к настройкам BIOS. Обычно это клавиша Del или F2.
- Когда вы войдете в настройки BIOS, найдите раздел, отвечающий за «Setup Defaults» или «Load Defaults».
- Выберите этот раздел и подтвердите свой выбор, нажав соответствующую клавишу на клавиатуре.
- После восстановления настроек BIOS по умолчанию сохраните изменения и выйдите из настроек BIOS.
- Перезагрузите компьютер и проверьте, обнаруживает ли Windows 8 все доступные жесткие диски.
Если проблема все еще не решена после восстановления настроек BIOS, возможно, что проблема связана с самим жестким диском. В этом случае рекомендуется обратиться к специалисту по компьютерам или производителю жесткого диска для получения дополнительной помощи.
Проверьте диск в диспетчере дисков
Если ваш компьютер с операционной системой Windows 8 видит только один жесткий диск, то возможно проблема заключается в его неправильном отображении или нераспознавании других дисков. Для решения этой проблемы вы можете использовать диспетчер дисков.
Диспетчер дисков — это инструмент в операционной системе Windows, который позволяет управлять жесткими дисками, разделами и томами. С его помощью можно отображать, создавать, удалять и форматировать разделы на жестких дисках.
Чтобы открыть диспетчер дисков, выполните следующие действия:
- Нажмите правой кнопкой мыши на кнопке «Пуск» и выберите «Диспетчер дисков».
- В открывшемся окне «Диспетчер дисков» вы увидите список всех установленных дисков на вашем компьютере.
Проверьте, видит ли диспетчер дисков все ваши жесткие диски. Если какой-то из дисков не отображается или имеет неправильное обозначение, это может быть причиной проблемы.
Чтобы исправить проблему с невидимым или нераспознанным диском в диспетчере дисков, вы можете выполнить следующие действия:
- Обновите драйверы для вашего жесткого диска. Чтобы это сделать, щелкните правой кнопкой мыши на диске и выберите «Обновить драйвер».
- Проверьте подключение диска. Убедитесь, что кабель, соединяющий диск с компьютером, надежно подключен.
- Попробуйте подключить диск к другому порту SATA на материнской плате или используйте другой SATA-кабель.
- Если ничего не помогло, возможно, проблема связана с самим диском. В этом случае проведите тестирование диска или обратитесь к специалисту для его диагностики и ремонта.
После выполнения всех этих действий, перезагрузите компьютер и снова откройте диспетчер дисков, чтобы убедиться, что проблема с исправленной и все диски отображаются корректно.
Если проблема со значением дисков в диспетчере дисков не решена, возможно, вам потребуется обратиться к специалисту по технической поддержке для получения дополнительной помощи.
Вопрос-ответ:
Что делать, если в Windows 8 виден только один жесткий диск?
Если в Windows 8 виден только один жесткий диск, в первую очередь стоит проверить подключение кабелей внутри компьютера. Убедитесь, что все кабели, связанные с жестким диском, надежно подключены и не повреждены. В случае, если все кабели подключены правильно, возможно, проблема кроется в настройках BIOS. Попробуйте зайти в настройки BIOS и проверьте, видит ли система все установленные жесткие диски. Если жесткий диск не отображается в BIOS, возможно, проблема заключается в его неисправности или несовместимости с вашей системой.
Может ли проблема с отображением только одного жесткого диска в Windows 8 быть связана с программными настройками?
Да, возможно, проблема с отображением только одного жесткого диска в Windows 8 может быть связана с программными настройками. Проверьте диски в диспетчере устройств, чтобы убедиться, что все драйверы установлены и функционируют нормально. Если обнаружено какое-либо конфликтующее устройство, попробуйте обновить или переустановить драйверы для него. Также стоит проверить настройки дискового управления в ОС Windows, возможно, один из дисков отключен или скрыт в настройках. Если все программные настройки выглядят правильно, обратитесь за помощью к специалисту по компьютерам или проведите диагностику жесткого диска.
Какие еще причины могут быть, если в Windows 8 виден только один жесткий диск?
Если в Windows 8 виден только один жесткий диск, помимо проблем с кабелями и драйверами, это может быть вызвано и другими причинами. Возможно, второй жесткий диск не поддерживается вашей системой или не настроен на автоматическое обнаружение в BIOS. Также, проблема может быть связана с неисправностью самого жесткого диска или его контроллера. Попробуйте проверить работу второго диска на другом компьютере или заменить кабель жесткого диска. Если ничего из перечисленного не помогло, рекомендуется обратиться за помощью к специалисту в области компьютерных систем и жестких дисков.