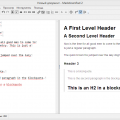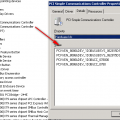Создание резервной копии важных данных — одна из основных задач любого пользователь компьютера. В случае потери файлов или сбоя операционной системы, наличие последней версии данных может оказаться спасительным. В Windows 10 существует несколько способов создать резервную копию папок, одним из которых является временное копирование.
Временное копирование папок позволяет создать копию выбранных файлов и сохранить их в другое место на компьютере или внешнем накопителе. Таким образом, в случае возникновения проблем с исходными файлами, можно будет восстановить их из временной копии.
Процесс создания временной резервной копии папок в Windows 10 достаточно прост. Сначала необходимо выбрать папку, которую нужно скопировать, затем указать место для сохранения временной копии. Далее, следует запустить процесс копирования и дождаться его завершения. После этого, можно будет использовать временную копию папки при необходимости.
Зачем нужны резервные копии папок в Windows 10
Создание резервных копий папок в Windows 10 является важным шагом для обеспечения безопасности и сохранности ваших данных. В случае сбоя операционной системы, атаки вредоносных программ или случайного удаления важных файлов, наличие резервной копии позволит восстановить информацию и избежать потери данных. Вот несколько причин, почему резервные копии папок являются важными в Windows 10:
- Защита от данных в случае сбоя системы: В случае сбоя операционной системы или аппаратного сбоя, резервные копии папок могут быть использованы для восстановления данных. Это позволяет минимизировать потерю информации и сократить время простоя.
- Защита от вредоносного программного обеспечения: Если ваша система заражена вредоносным программным обеспечением, оно может повредить или удалить ваши файлы и папки. Резервные копии папок позволяют вернуться к состоянию до заражения и восстановить потерянные данные.
- Восстановление случайно удаленных файлов: Если вы случайно удалили важные файлы или папки, резервная копия поможет восстановить потерянные данные. Это особенно полезно, когда файлы удалены из Корзины и уже не могут быть восстановлены через стандартные методы.
Создание резервных копий папок в Windows 10 может быть осуществлено различными способами, включая использование встроенных инструментов операционной системы или специализированных программных решений. Важно регулярно создавать резервные копии для обеспечения надежной защиты ваших данных.
Необходимое программное обеспечение
Для создания временных резервных копий папок в Windows 10 вам понадобится следующее программное обеспечение:
- Операционная система Windows 10: Убедитесь, что ваш компьютер работает под управлением Windows 10. Если у вас установлена другая версия Windows, некоторые функции могут недоступны или иметь отличное от описанного поведение.
- Папка для резервных копий: Создайте папку на вашем компьютере, в которой будут храниться временные резервные копии. Назовите ее и укажите путь к ней, так как потребуется указать этот путь в программе для создания резервной копии.
- Программа для создания резервных копий: Выберите программу, которая может создавать резервные копии папок. Существует множество программ, поддерживающих данную функцию. Выберите ту, которая соответствует вашим требованиям по функциональности, интерфейсу и стоимости(если программа платная).
- Доступ к папке и файлам: Убедитесь, что у вас есть доступ к папкам и файлам, которые вы хотите скопировать. Учетная запись, под которой вы работаете, должна иметь соответствующие разрешения на чтение и запись в эти папки.
После того, как вы установите и настроите необходимое программное обеспечение, вы будете готовы создавать временные резервные копии папок в Windows 10.
Папки, которые стоит скопировать
При создании временных резервных копий папок в Windows 10, следует выбирать наиболее важные и ценные для вас папки. Вот некоторые из них:
- Документы — в этой папке хранятся все ваши документы, такие как текстовые файлы, таблицы, презентации и т.д. Резервная копия этой папки позволит сохранить ваши работы и важные документы.
- Загрузки — в этой папке сохраняются все файлы, которые вы загружаете из Интернета. Если вы создадите резервную копию этой папки, сможете восстановить загруженные файлы в случае их потери.
- Изображения — здесь хранятся все изображения, фотографии, скриншоты и т.д. Если вы цените свои фотографии и изображения, то обязательно сделайте резервную копию данной папки.
- Видео — в этой папке сохраняются все видеофайлы. Если вы являетесь любителем видеозаписей или храните важные видеофайлы, сделайте резервную копию этой папки.
Кроме того, важно учитывать и другие папки, которые могут содержать важную информацию для вас. Например:
- Закладки браузера — резервная копия закладок вашего браузера позволит вам сохранить ссылки на веб-страницы, которые вы считаете важными.
- Электронная почта — если вы используете почтовый клиент, важно создать резервную копию папки с вашими письмами и вложениями.
- Другие пользовательские папки — обратите внимание на другие папки, где может храниться важная информация для вас, например, папка со скачанными программами или играми.
В целом, выбор папок для создания временных резервных копий зависит от ваших личных потребностей и важности хранящихся в них данных.
Подготовка
Перед созданием временных резервных копий папок в Windows 10 необходимо выполнить некоторые предварительные действия:
- Убедитесь, что у вас есть достаточно места на жестком диске или в другом хранилище для создания резервной копии. Если недостаточно места, может потребоваться освободить некоторое пространство перед началом процесса.
Проверьте, какие папки вам необходимо включить в резервные копии. Обычно это важные папки, содержащие личные файлы и документы. Например:
- Документы
- Фотографии
- Видео
- Загрузки
- Музыка
Также можно включить другие папки, в которых хранятся важные данные для вас.
Убедитесь, что включена функция автоматического создания точек восстановления. Точки восстановления могут использоваться для восстановления системы, если что-то пойдет не так при создании резервной копии.
В Windows 10 также есть встроенный инструмент «Резервное копирование и восстановление» (File History), которым можно воспользоваться для создания резервных копий файлов и папок.
| Примечание: | Инструкции, предоставленные здесь, могут немного отличаться в зависимости от версии Windows 10, используемой на вашем компьютере. |
|---|
Выбор места для хранения копий
При создании временных резервных копий папок в Windows 10 необходимо выбрать подходящее место для их хранения. Варианты выбора места варьируются в зависимости от ваших предпочтений и требований. Вот несколько популярных вариантов:
-
Локальное хранилище: Вы можете выбрать жесткий диск или SSD в вашем компьютере в качестве места для хранения копий. Это позволит вам быстро доступаться к данным и имеет высокую производительность. Однако, если ваш компьютер выходит из строя или становится недоступным, вы можете потерять доступ к резервным копиям.
-
Внешний жесткий диск: Внешний жесткий диск является удобным способом хранения резервных копий, поскольку он можно отключить и хранить в безопасном месте. Это предотвращает потерю данных в случае поломки компьютера или возникновения других проблем. Однако, чтобы создавать резервные копии, вам придется подключать внешний жесткий диск к компьютеру каждый раз.
-
Сетевое хранилище: Если у вас есть сеть с доступом к общим ресурсам, вы можете использовать сетевое хранилище для хранения копий. Это удобно, так как вы можете получить доступ к резервным копиям с любого устройства в сети. Однако, для этого требуется настроить сетевое хранилище и иметь постоянное подключение к сети.
-
Облачное хранилище: Облачное хранилище, такое как Google Диск, Dropbox или OneDrive, предлагает удобный способ хранения резервных копий. Вы сможете получить доступ к данным с любого устройства с доступом в интернет. Однако, для использования облачного хранилища вам может потребоваться подписка или оплата за дополнительное пространство.
Выбор места для хранения копий зависит от ваших предпочтений и потребностей. Рассмотрите все эти варианты и выберите наиболее подходящий вариант для ваших нужд.
Носитель для хранения резервных копий
При создании резервных копий папок в Windows 10 необходимо выбрать носитель для их хранения. Носитель — это устройство или место, на котором будут сохраняться резервные копии ваших файлов и папок. В Windows 10 вы можете использовать различные носители для хранения резервных копий, такие как внешний жесткий диск, сетевое хранилище, облачный сервис и другие.
Ниже приведены некоторые из наиболее распространенных носителей для хранения резервных копий в Windows 10.
1. Внешний жесткий диск
Внешний жесткий диск является одним из наиболее популярных носителей для хранения резервных копий. Это устройство подключается к компьютеру через USB-порт и обеспечивает большой объем памяти для сохранения копий ваших файлов и папок. Вы можете купить внешний жесткий диск с достаточной емкостью для хранения всех ваших данных, и подключить его к компьютеру для создания резервных копий.
2. Сетевое хранилище
Сетевое хранилище представляет собой специализированное устройство, соединенное с компьютерами в локальной сети. Оно обеспечивает централизованное хранение данных и может быть использовано для создания резервных копий. Для использования сетевого хранилища в качестве носителя резервных копий вам необходимо настроить его подключение к вашей сети и настроить соответствующие параметры резервного копирования на вашем компьютере.
3. Облачный сервис
Облачные сервисы предоставляют хранение данных в интернете и позволяют создавать резервные копии ваших файлов и папок в облаке. Они обеспечивают безопасное и надежное хранение данных и позволяют вам получить доступ к ним из любого устройства с подключением к интернету. Некоторые из наиболее популярных облачных сервисов для хранения резервных копий в Windows 10 включают Dropbox, Google Drive и Microsoft OneDrive.
Выбор подходящего носителя для хранения резервных копий зависит от ваших потребностей и предпочтений. Важно убедиться, что выбранный носитель обеспечивает достаточную емкость для хранения всех ваших данных и обладает необходимой надежностью и защитой от потери данных. Использование нескольких носителей для создания резервных копий также может повысить безопасность и надежность хранения ваших данных.
Организация папок на носителе
Организация папок на носителе — ключевой аспект эффективного управления файлами и данных на компьютере. Хорошо организованные папки помогают быстро находить нужные файлы, делать их резервные копии и предотвращать потерю данных.
Вот несколько советов по организации папок на носителе:
- Создайте основные папки: Рекомендуется создать несколько основных папок, в которых будут храниться файлы разных типов. Например, можно создать папки «Документы», «Изображения», «Музыка», «Видео» и т. д. Это поможет вам разделить файлы по категориям и сделает поиск более удобным.
- Используйте имена папок, ясно отражающие их содержимое: При создании новых папок дайте им описательные имена, которые сразу же говорят о содержимом. Например, вместо «Папка1» используйте «Проект XYZ». Это поможет быстро определить, что хранится в папке и избежать путаницы.
- Используйте подпапки и иерархию: Если внутри папки есть связанные файлы и папки, создайте подпапки для их хранения. Например, в папке «Документы» можно создать подпапки для каждого проекта или клиента. Это поможет сохранить порядок и структуру файловой системы.
- Удалите ненужные файлы и папки: Регулярно очищайте папки от ненужных файлов и папок. Удаление неиспользуемых файлов поможет освободить диское пространство и упростить поиск нужных файлов.
- Создайте резервные копии папок: Чтобы защитить свои данные от случайной потери или повреждения, регулярно создавайте резервные копии папок. Вы можете использовать встроенные инструменты операционной системы или сторонние программы для создания резервных копий.
-
7-Zip: Это бесплатная программа для архивации файлов и папок. Она позволяет создавать сжатые архивы и извлекать файлы из них. Вы можете загрузить 7-Zip с официального сайта https://www.7-zip.org/ и следовать инструкциям по установке.
-
Планировщик задач Windows: Это инструмент, встроенный в операционную систему Windows 10, который позволяет запускать задачи по расписанию. Он позволит вам настроить регулярное выполнение резервного копирования папок. Вы можете открыть «Планировщик задач» через Панель управления или выполнить команду «taskschd.msc» в командной строке.
-
Сценарий 7-Zip: Это сценарий для 7-Zip, написанный на языке программирования командного интерпретатора Windows (Batch). Он автоматизирует процесс создания резервных копий папок с использованием 7-Zip. Вы можете создать сценарий 7-Zip, открыв блокнот и сохранив файл с расширением «.bat».
- Функциональность: Важно выбрать программу, которая обладает всеми необходимыми функциями для создания, восстановления и управления резервными копиями. Она должна поддерживать создание резервных копий файлов и папок, возможность расписания резервного копирования и возможность выбора папок, которые требуется восстановить.
- Простота использования: При выборе программы следует обратить внимание на ее интерфейс и наличие интуитивно понятного и легкого в использовании инструментария. Программа должна быть проста в настройке и использовании даже для новичков.
- Надежность и стабильность: Резервные копии выполняются с целью обеспечить сохранность данных, поэтому важно выбрать программу, которая работает стабильно и надежно. При выборе программы следует обратить внимание на отзывы пользователей и репутацию разработчика.
- Совместимость: Программа должна быть совместима с операционной системой Windows 10 и поддерживать файловую систему, используемую на вашем компьютере (обычно NTFS или FAT32).
Организация папок на носителе — важный шаг в поддержании порядка и эффективности в вашей файловой системе. Используйте эти советы, чтобы упростить управление данными и быстро находить нужные файлы.
Установка необходимого программного обеспечения
Для создания временных резервных копий папок в Windows 10 вам понадобятся следующие программы:
После установки и настройки указанного программного обеспечения вы будете готовы к созданию временных резервных копий папок в Windows 10.
Выбор программы для создания резервных копий
При выборе программы для создания резервных копий папок в операционной системе Windows 10 следует учитывать несколько факторов:
В Windows 10 уже встроена функция создания резервных копий — «Резервное копирование и восстановление (Windows 7)». Эта функция доступна в разделе «Система и безопасность» панели управления. Она позволяет создавать резервные копии файлов и папок на внешние носители, такие как жесткий диск, флеш-накопитель или сетевой диск. Однако, если вам не подходит встроенное решение, можно воспользоваться сторонними программами для резервного копирования, такими как Acronis True Image, EaseUS Todo Backup, Macrium Reflect и другими.
| Программа | Функциональность | Простота использования | Надежность и стабильность | Совместимость |
|---|---|---|---|---|
| Acronis True Image | Да | Да | Да | Да |
| EaseUS Todo Backup | Да | Да | Да | Да |
| Macrium Reflect | Да | Да | Да | Да |
Выбор программы для создания резервных копий зависит от ваших конкретных потребностей и предпочтений. При выборе программы можно ознакомиться с отзывами пользователей, провести сравнительный анализ функциональности и прочитать описание программы на официальном сайте разработчика.