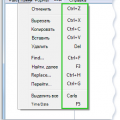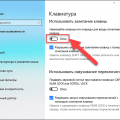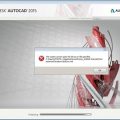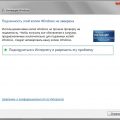Быстрые клавиши (горячие клавиши) представляют собой сочетание клавиш на клавиатуре, которое позволяет быстро выполнить определенную команду или действие в операционной системе Windows 10. Однако, иногда могут возникать проблемы, когда быстрые клавиши перестают работать. В этой статье мы рассмотрим несколько способов исправить эту проблему и вернуть функциональность быстрым клавишам в Windows 10.
Первым делом, проверьте, что быстрые клавиши включены в настройках операционной системы. Для этого откройте «Параметры» (Settings) через стартовое меню, затем перейдите в раздел «Удобство доступа» (Accessibility) и выберите «Клавиатура» (Keyboard). Убедитесь, что переключатель «Переключать клавишами» (Toggle Keys) в положении «Вкл» (On).
Если быстрые клавиши все еще не работают, попробуйте выполнить обновление драйверов клавиатуры. Для этого откройте «Диспетчер устройств» (Device Manager), найдите раздел «Клавиатуры» (Keyboards) и раскройте его. Затем найдите свою клавиатуру, нажмите правой кнопкой мыши на ее названии и выберите «Обновить драйвер» (Update Driver). Возможно, потребуется подключение к интернету для загрузки и установки нового драйвера.
Если эти методы не помогли, попробуйте отключить и снова включить функцию быстрых клавиш. Для этого вернитесь в раздел «Клавиатура» в настройках системы и переключите переключатель «Переключать клавишами» в положение «Выкл» (Off), затем снова в положение «Вкл» (On). После этого перезагрузите компьютер и проверьте, заработали ли быстрые клавиши.
Это лишь некоторые из возможных способов решения проблемы с не работающими быстрыми клавишами в Windows 10. Если ни один из них не помог, возможно, проблема связана с самой клавиатурой. Рекомендуется проверить ее на другом компьютере или заменить на новую, если это возможно.
Возможные причины не работающих быстрых клавиш в Windows 10
Быстрые клавиши в Windows 10 позволяют пользователям выполнять различные команды с помощью нажатия комбинации клавиш на клавиатуре. Однако иногда возникают проблемы, когда эти быстрые клавиши не работают. Вот некоторые из возможных причин:
- Проблемы с программным обеспечением:
- Ошибки в операционной системе Windows 10 могут привести к неработающим быстрым клавишам. В этом случае рекомендуется обновить операционную систему и все установленные программы до последней версии.
- Конфликты программ могут также вызывать проблемы с быстрыми клавишами. Для исправления этой проблемы рекомендуется проверить и отключить вспомогательные программы и приложения, работающие в фоновом режиме.
- Настройки клавиатуры:
- Неправильные настройки клавиатуры могут приводить к неработающим быстрым клавишам. Убедитесь, что язык и раскладка клавиатуры настроены правильно.
- Некоторые приложения и игры могут перехватывать нажатия клавиш и блокировать работу быстрых клавиш. Проверьте настройки этих приложений и игр и отключите конфликтующие функции.
- Проблемы с аппаратными устройствами:
- Поврежденные клавиши или неисправности клавиатуры могут быть причиной неработающих быстрых клавиш. В этом случае рекомендуется проверить состояние клавиатуры и, при необходимости, заменить ее.
- Драйверы для клавиатуры могут быть устаревшими или неправильно установленными. В этом случае рекомендуется обновить или переустановить драйверы клавиатуры.
Если вы столкнулись с проблемой неработающих быстрых клавиш в Windows 10, рекомендуется пройти через каждую из вышеперечисленных возможных причин и попробовать исправить проблему.
Проблемы с драйверами клавиатуры
Проблемы с драйверами клавиатуры могут быть одной из причин неработающих быстрых клавиш в Windows 10.
Драйверы – это программные компоненты, которые позволяют операционной системе взаимодействовать с аппаратными устройствами, включая клавиатуру. Если драйверы клавиатуры устарели, повреждены или несовместимы с Windows 10, это может привести к проблемам с использованием клавиш.
Для исправления проблем с драйверами клавиатуры в Windows 10 можно предпринять следующие шаги:
- Обновление драйверов. Посетите веб-сайт производителя клавиатуры и найдите раздел загрузок или поддержки. Там вы должны найти последние версии драйверов, предназначенные для Windows 10. Скачайте и установите их в соответствии с инструкциями на веб-сайте.
- Удаление и повторная установка драйверов. Если обновление драйверов не решает проблему, вы можете попробовать удалить существующий драйвер клавиатуры и затем установить его заново. Для этого откройте Управление устройствами (Device Manager) в Windows 10, найдите раздел Клавиатуры, щелкните правой кнопкой мыши на устройстве клавиатуры и выберите Удалить устройство. Затем перезагрузите компьютер, чтобы Windows 10 установила драйверы клавиатуры заново.
- Использование универсальных драйверов. Если ни один из предыдущих методов не сработал, можно попытаться использовать универсальные драйверы клавиатуры, предоставляемые Windows. Чтобы это сделать, откройте Управление устройствами (Device Manager), найдите раздел Клавиатуры, щелкните правой кнопкой мыши на устройстве клавиатуры и выберите Обновить драйвер. Затем выберите вариант Обозревание моего компьютера для поиска драйверов и затем Выберите драйвер, предоставляемый этими устройствами.
Если эти шаги не помогли решить проблему с не работающими быстрыми клавишами, возможно, виновато другое программное обеспечение или настройки операционной системы. В таком случае рекомендуется обратиться к специалисту или поиску решений в релевантных форумах и сообществах пользователей Windows 10.
а) Обновление драйверов через Диспетчер устройств
Если у вас возникла проблема с не работающими быстрыми клавишами в Windows 10, одной из причин может быть устаревший или поврежденный драйвер. Чтобы исправить эту проблему, вы можете обновить драйверы через Диспетчер устройств.
- Нажмите комбинацию клавиш Win + X и выберите всплывающее меню пункт «Диспетчер устройств».
- В Диспетчере устройств найдите категорию, связанную с проблемным устройством. Например, если клавиатура не работает, найдите раздел «Клавиатуры».
- Разверните категорию, чтобы увидеть список устройств в этой категории.
- Найдите проблемное устройство (обычно выделено значком восклицательного знака желтого цвета) и щелкните правой кнопкой мыши по нему.
- В появившемся контекстном меню выберите пункт «Обновить драйвер».
- Выберите опцию «Автоматический поиск обновленного программного обеспечения драйвера» и дождитесь завершения процесса.
- Если система находит и устанавливает новый драйвер, выполните перезагрузку компьютера и проверьте работу быстрых клавиш.
Обновление драйверов через Диспетчер устройств может помочь восстановить работу быстрых клавиш в Windows 10. Однако, если проблема остается, вы можете попробовать другие методы решения этой проблемы.
б) Поиск драйверов на официальном сайте производителя
Если проблема с не работающими быстрыми клавишами возникает после обновления операционной системы Windows 10, возможно, вам потребуется обновить драйверы для вашей клавиатуры.
Для этого рекомендуется выполнить следующие шаги:
- Узнайте производителя и модель вашей клавиатуры. Обычно эта информация указана на самой клавиатуре или ее упаковке.
- Перейдите на официальный сайт производителя вашей клавиатуры.
- Найдите раздел «Поддержка» или «Драйверы и загрузки». В этом разделе вы сможете найти все необходимые драйверы для вашей клавиатуры.
- Вам потребуется выбрать операционную систему (Windows 10) и язык, чтобы найти соответствующие драйверы.
- Найдите драйвер, который соответствует вашей модели клавиатуры, и загрузите его на компьютер.
- Установите загруженный драйвер, следуя инструкциям на экране.
После установки нового драйвера перезагрузите компьютер и проверьте, работают ли быстрые клавиши на вашей клавиатуре.
Если проблема все еще не устранена, попробуйте также установить последнее обновление для операционной системы Windows 10. Это может помочь исправить проблему с не работающими быстрыми клавишами.
Если все вышеперечисленные методы не помогли решить проблему, рекомендуется обратиться в службу поддержки производителя вашей клавиатуры для получения дополнительной помощи.
Неактивированный режим повышенной производительности
Режим повышенной производительности в Windows 10 предназначен для оптимизации работы операционной системы и повышения ее системных ресурсов. Однако иногда пользователи сталкиваются с проблемами, когда быстрые клавиши не работают подобным образом. Если вы столкнулись с этой проблемой, рекомендуется проверить, активирован ли режим повышенной производительности, так как он может быть отключен.
Для активации режима повышенной производительности вам потребуется выполнить следующие шаги:
- Откройте меню «Пуск» и выберите «Панель управления».
- В панели управления найдите раздел «Система и безопасность» и выберите «Система».
- На странице «Система» найдите раздел «Дополнительные параметры системы» и нажмите на кнопку «Настройки» в этом разделе.
- В открывшемся окне «Свойства системы» перейдите на вкладку «Дополнительно».
- В разделе «Выигрыш производительности» выберите «Программы» или «Программы и службы», если она уже активирована.
- Нажмите «Применить» и затем «ОК», чтобы сохранить изменения.
После выполнения указанных выше шагов режим повышенной производительности должен быть активирован, и быстрые клавиши должны начать работать нормально.
Если проблема с быстрыми клавишами все еще присутствует, рекомендуется перезагрузить компьютер, чтобы убедиться, что все изменения вступили в силу. Если проблема не устранена, возможно, необходимо обратиться в службу поддержки Microsoft или проконсультироваться с специалистом по компьютерам.
а) Включение режима повышенной производительности через настройки питания
Один из способов исправить проблему с не работающими быстрыми клавишами в Windows 10 — включить режим повышенной производительности через настройки питания. Этот режим может помочь устранить некоторые проблемы с работой клавиш и улучшить общую производительность системы.
- Нажмите правой кнопкой мыши на значке батареи в правом нижнем углу панели задач и выберите пункт «Питание».
- В открывшемся окне выберите «Дополнительные параметры питания».
- В открывшейся панели слева выберите «Выбранная план производительности».
- Настройте параметры питания следующим образом:
| Параметр | Значение |
|---|---|
| Режим работы процессора | Максимальная производительность |
| Минимальное состояние процессора | 100% |
| Максимальное состояние процессора | 100% |
После изменения параметров питания нажмите кнопку «Применить» и «ОК».
Режим повышенной производительности может влиять на энергопотребление вашей системы. Убедитесь, что у вас подключено питание от сети, если вы планируете использовать этот режим в течение длительного времени.
Если после включения режима повышенной производительности проблема с не работающими быстрыми клавишами остается актуальной, вы можете попробовать другие способы исправления проблемы, описанные в других разделах данной статьи.
б) Отключение визуальных эффектов для освобождения ресурсов
Отключение визуальных эффектов в Windows 10 может помочь освободить ресурсы компьютера и улучшить производительность. Визуальные эффекты, такие как анимации, тени, прозрачность и т. д., могут быть красивыми, но в то же время могут нагружать процессор и графическую карту. Если ваша система испытывает проблемы с не работающими быстрыми клавишами, отключение визуальных эффектов может быть полезным решением.
Чтобы отключить визуальные эффекты в Windows 10, следуйте этим шагам:
- Щелкните правой кнопкой мыши по кнопке «Пуск» и выберите «Свойства».
- В открывшемся окне «Свойства системы» выберите вкладку «Дополнительно».
- В разделе «Настройка» нажмите кнопку «Настройка» рядом с опцией «Производительность».
- В открывшемся окне «Параметры производительности» выберите вкладку «Визуальные эффекты».
- Выберите опцию «Настройка: Применить настройки компьютера для лучшей производительности».
- Нажмите кнопку «OK», чтобы сохранить изменения.
После выполнения этих действий визуальные эффекты будут отключены, что может привести к улучшению производительности компьютера. Однако, имейте в виду, что это также может сделать вашу операционную систему менее привлекательной визуально.
Если проблема с не работающими быстрыми клавишами остается, то стоит рассмотреть и другие возможные причины и решения данной проблемы. Возможно, следует проверить наличие обновлений драйверов для вашей клавиатуры или выполнить другие действия для настройки клавиш в системе.
Конфликт с другими приложениями
Одной из возможных причин, по которой быстрые клавиши могут перестать работать в Windows 10, является конфликт с другими приложениями на вашем компьютере. Это может произойти, если эти приложения используют те же самые сочетания клавиш, что и операционная система.
Чтобы исправить эту проблему, вам может потребоваться изменить сочетания клавиш в приложениях, которые вызывают конфликт. Для этого вам понадобится знать, какие приложения могут вызывать проблемы.
1. Проверьте, какие приложения установлены на вашем компьютере. Исследуйте те, которые могут быть связаны с использованием сочетаний клавиш (например, графический редактор или менеджер файлов).
2. Откройте настройки каждого приложения и проверьте, есть ли в них настройки сочетаний клавиш.
3. Если вы нашли приложение с конфликтующими сочетаниями клавиш, попробуйте изменить их на другие. Например, если в приложении используется сочетание клавиш «Ctrl+S» для сохранения файла, попробуйте изменить его на «Ctrl+Shift+S» или другую комбинацию.
4. Сохраните изменения и закройте настройки приложения.
5. Перезапустите приложение и проверьте, исправилась ли проблема с не работающими быстрыми клавишами.
Если после этого проблема не исчезла, повторите процесс для других приложений, которые могут вызывать конфликт.
Если изменение сочетаний клавиш в приложениях не помогло, вы также можете попробовать изменить сочетания клавиш в самой операционной системе.
Чтобы изменить сочетания клавиш в Windows 10:
- Щелкните правой кнопкой мыши на панели задач и выберите «Панель задач и меню «Пуск».»
- В открывшемся окне выберите «Параметры».
- Перейдите на вкладку «Многозадачность».
- Найдите раздел «Сочетания клавиш» и выберите «Изменить или создать сочетание клавиш».
- Измените сочетания клавиш на новые или удалите существующие.
- Сохраните изменения и закройте окно настроек.
После этого проверьте, работают ли быстрые клавиши. Если проблема остается, попробуйте выполнить перезагрузку компьютера.
Если после всех этих шагов проблема с не работающими быстрыми клавишами всё ещё не решена, возможно, причина в других настройках или программных сбоях операционной системы. В таком случае, рекомендуется обратиться к специалисту или официальной поддержке Microsoft для получения дополнительной помощи.
а) Закрытие и перезапуск приложений, создающих конфликт
Если вы обнаружили, что некоторые быстрые клавиши в Windows 10 не работают, первым шагом для исправления проблемы может быть закрытие и перезапуск приложений, которые могут создавать конфликты.
Вот как вы можете выполнить этот шаг:
- Откройте диспетчер задач (нажмите Ctrl + Shift + Esc или щелкните правой кнопкой мыши по панели задач и выберите «Диспетчер задач»).
- Перейдите на вкладку «Процессы».
- Отсортируйте процессы по имени приложения.
- Найдите приложения, которые могут создавать конфликты с быстрыми клавишами.
- Щелкните правой кнопкой мыши на приложении и выберите «Закрыть задачу» или «Завершить задачу».
- Повторите эти шаги для всех приложений, которые могут создавать конфликты.
После закрытия приложений, создающих конфликты, рекомендуется перезапустить компьютер. После перезапуска проверьте, работают ли быстрые клавиши, которые были проблематичными.
б) Изменение горячих клавиш в настройках приложений
Если быстрые клавиши не работают только в определенном приложении, то возможно проблема связана с неправильно настроенными горячими клавишами в самом приложении. В таком случае, вам придется изменить горячие клавиши в настройках этого приложения. Вот как это сделать:
- Откройте приложение, в котором не работают быстрые клавиши.
- Перейдите в меню настроек приложения. Обычно оно доступно через главное меню или команду «Настройки».
- Найдите раздел или вкладку «Горячие клавиши» или «Клавиатурные сокращения».
- В этом разделе вы увидите список доступных горячих клавиш и их функций. Обычно они представлены в виде таблицы или списка.
- Выберите горячую клавишу, которую вы хотите изменить, и нажмите на нее.
- Измените горячую клавишу на нужную вам комбинацию клавиш. Обратите внимание, что некоторые сочетания могут быть зарезервированы системой и не могут быть изменены.
- Повторите этот процесс для всех горячих клавиш, которые вы хотите изменить.
- Сохраните изменения и закройте настройки приложения.
После внесения изменений проверьте, что быстрые клавиши в приложении теперь работают правильно. Если проблема не была решена, возможно, вам придется обратиться к разработчикам приложения или обратиться за помощью на форуме поддержки данного приложения.
Вопрос-ответ:
Почему быстрые клавиши в Windows 10 перестали работать?
Проблема с не работающими быстрыми клавишами в Windows 10 может быть вызвана различными причинами, включая конфликты с другими программами, неправильные настройки клавиатуры, обновления операционной системы или проблемы с драйверами клавиатуры.
Как узнать, почему мои быстрые клавиши в Windows 10 перестали работать?
Для выявления причины проблемы с не работающими быстрыми клавишами в Windows 10, следует проверить настройки клавиатуры, обновить драйверы клавиатуры, проверить конфликт с другими программами и просмотреть журнал событий системы.
Как исправить проблему с не работающими быстрыми клавишами в Windows 10?
Есть несколько способов исправить проблему с не работающими быстрыми клавишами в Windows 10. Включите функцию «Получить подсказки о комбинациях клавиш» в настройках клавиатуры, обновите драйверы клавиатуры, выполните проверку наличия конфликтов с другими программами и перезагрузите компьютер.
Может ли проблема с не работающими быстрыми клавишами в Windows 10 быть вызвана неисправностью клавиатуры?
Да, проблема с не работающими быстрыми клавишами в Windows 10 может быть вызвана неисправностью самой клавиатуры. В этом случае, рекомендуется проверить работу клавиатуры на другом компьютере или подключить новую клавиатуру для проверки.
Что делать, если проблема с не работающими быстрыми клавишами в Windows 10 не устраняется?
Если проблема с не работающими быстрыми клавишами в Windows 10 не устраняется, можно попробовать выполнить сброс настроек клавиатуры, выполнить восстановление системы до предыдущего состояния или обратиться к специалисту для диагностики и ремонта компьютера.