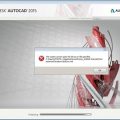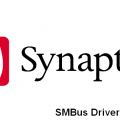Перегрев ноутбука может стать серьезной проблемой после переустановки операционной системы Windows. Причиной этого явления может быть неправильная работа драйверов, настройки энергосбережения или загруженность процессора.
Для начала, стоит обратить внимание на обновление драйверов. Возможно, после переустановки Windows не все драйверы были установлены или установлены в неправильной версии. Самым легким способом проверить и обновить драйвера является использование программы-установщика, предлагаемой производителем ноутбука.
Кроме того, проверьте настройки энергосбережения. Если ноутбук работает в энергосберегающем или балансированном режиме, он может не запускать вентиляторы на полную мощность, что приводит к перегреву. Рекомендуется установить режим «Высокая производительность» для таких задач, как игры или работа со сложными программами.
Если перегрев не устранился после обновления драйверов и настройки энергосбережения, возможно, проблема заключается в загруженности процессора. Запустите диспетчер задач (нажмите Ctrl + Shift + Esc), и посмотрите, какие процессы потребляют больше всего ресурсов процессора. Возможно, некоторые программы работают в фоновом режиме и создают нагрузку на систему. Закройте ненужные или недостоверные программы.
Все эти методы помогут справиться с проблемой перегрева ноутбука после переустановки Windows. Однако, если ноутбук продолжает нагреваться, необходимо обратиться к специалисту. Возможно, причина проблемы кроется в аппаратной неисправности, которую часто бывает невозможно устранить самостоятельно.
Как решить проблему перегрева ноутбука после переустановки Windows
Перегрев ноутбука после переустановки Windows может возникнуть по разным причинам. Это может быть связано с неправильной установкой драйверов, наличием вредоносного программного обеспечения или проблемами с системой охлаждения.
Вот несколько шагов, которые помогут вам решить проблему перегрева ноутбука:
- Обновите драйверы: Проверьте, что все драйверы на вашем ноутбуке обновлены до последних версий. Вы можете скачать драйверы с официального веб-сайта производителя ноутбука или использовать специальные программы для автоматического обновления драйверов.
- Удалите вредоносное программное обеспечение: Проведите полное сканирование вашего ноутбука антивирусной программой, чтобы обнаружить и удалить вредоносное программное обеспечение. Вредоносные программы могут привести к высокой загрузке процессора и перегреву ноутбука.
- Очистите систему охлаждения: Перегрев ноутбука может быть вызван пылью и грязью, которые накапливаются в системе охлаждения. Очистите вентиляторы и радиаторы от пыли, используя специальные средства или с помощью сжатого воздуха. При проведении данной процедуры следуйте инструкциям производителя ноутбука.
- Используйте подставку для ноутбука: Использование подставки для ноутбука может помочь улучшить естественную циркуляцию воздуха вокруг вашего ноутбука. Подставки для ноутбука обычно имеют встроенные вентиляторы, которые помогают охлаждать ноутбук дополнительным потоком воздуха.
- Проверьте настройки энергосбережения: Убедитесь, что настройки энергосбережения на вашем ноутбуке не приводят к повышенной загрузке процессора. Измените настройки так, чтобы процессор работал в энергоэффективном режиме.
- Проверьте термопасту: Термопаста — это специальное вещество, которое используется для отвода тепла от процессора и графического чипа. Если ваш ноутбук имеет проблемы с перегревом, возможно, термопаста нуждается в замене. Обратитесь к сервисному центру или производителю ноутбука для замены термопасты.
Если проблема с перегревом ноутбука после переустановки Windows не решена после выполнения данных шагов, рекомендуется обратиться к специалистам либо связаться с поддержкой производителя ноутбука для получения дополнительной помощи.
Восстановление работоспособности системы
После переустановки операционной системы Windows на ноутбуке, могут возникнуть проблемы с его работой. Чаще всего пользователи сталкиваются с перегревом ноутбука после переустановки системы. В этом случае, важно принять ряд мер, чтобы восстановить работоспособность ноутбука и избежать перегрева.
- Проверка системы охлаждения: Первым делом следует проверить систему охлаждения ноутбука. Убедитесь, что вентиляционные отверстия не заблокированы пылью или посторонними предметами. Если они заблокированы, то требуется очистить их от пыли с помощью компрессора или специальной расширенной щетки.
- Обновление драйверов: Проверьте и обновите все драйверы вашего ноутбука. Обновленные драйверы часто содержат исправления ошибок и оптимизацию работы системы, что может помочь в перегреве ноутбука.
- Установка системной утилиты: Для более точной диагностики проблемы перегрева ноутбука рекомендуется установить специальную системную утилиту, которая позволит отслеживать температуру компонентов ноутбука. Это поможет вам вовремя определить причину перегрева и принять необходимые меры.
- Оптимизация системы: Произведите оптимизацию работы компьютера. Закройте ненужные программы и процессы, которые могут использовать ресурсы ноутбука и приводить к его перегреву. Также рекомендуется отключить неиспользуемый антивирус или заменить его на легковесный аналог.
- Проверка на вредоносное ПО: Проверьте вашу систему на наличие вредоносных программ. Вредоносное ПО может быть причиной перегрева ноутбука, так как оно может использовать системные ресурсы и вызывать повышенную нагрузку. Установите антивирусное ПО и просканируйте систему.
Следуя этим рекомендациям, вы сможете восстановить работоспособность ноутбука после переустановки Windows и избежать проблем с его перегревом.
Установка актуальных драйверов
Один из основных факторов, приводящих к перегреву ноутбука после переустановки операционной системы Windows, — это отсутствие или устаревание драйверов на устройства компьютера. Драйверы, также известные как программное обеспечение устройства, обеспечивают правильную работу аппаратной части компьютера и его соединение с операционной системой.
Неактуальные драйверы могут вызывать различные проблемы, в том числе перегрев. Это связано с тем, что устаревшие драйверы не всегда могут использовать ресурсы устройств эффективно, что приводит к увеличению нагрузки на компоненты и, в итоге, к их перегреву. Поэтому очень важно установить актуальные версии драйверов на ваш ноутбук после переустановки Windows.
Следующие шаги помогут вам установить актуальные драйверы:
- Перейдите на официальный сайт производителя вашего ноутбука.
- Найдите раздел «Поддержка» или «Драйверы и загрузки».
- Выберите модель вашего ноутбука или введите ее в поисковую строку.
- Выберите операционную систему (Windows 10, например).
- Найдите раздел «Драйверы» или «Скачать драйверы».
- Скачайте и установите актуальные драйверы для вашего ноутбука, начиная с драйверов для чипсета и графической карты.
- Перезагрузите ноутбук после установки каждого драйвера.
Помимо драйверов, также рекомендуется установить специальные программы для управления питанием, которые обеспечивают более эффективное распределение энергии и тем самым снижают нагрузку на компоненты ноутбука.
Установка актуальных драйверов и специальных программ для управления питанием должна помочь снизить перегрев ноутбука и повысить его производительность и стабильность работы.
Проверка наличия вредоносного ПО
Перегрев ноутбука может быть вызван вредоносными программами, которые работают в фоновом режиме и нагружают систему. Чтобы исключить такую возможность, рекомендуется провести проверку на наличие вредоносного ПО.
Для начала выполните следующие шаги:
- Обновите антивирусное программное обеспечение. Убедитесь, что у вас установлена актуальная версия антивирусной программы. Если она устарела, обновите ее до последней доступной версии.
- Запустите полное сканирование системы. Откройте антивирусную программу и выберите опцию «Полное сканирование» или «Полная проверка». Дождитесь окончания сканирования и просмотрите отчет об обнаруженных угрозах.
- Удалите обнаруженное вредоносное ПО. Если в ходе сканирования были обнаружены вредоносные программы, следуйте инструкциям антивирусной программы для удаления этих угроз.
Если после проведения проверки и удаления вредоносного ПО проблема с перегревом ноутбука не исчезла, рекомендуется обратиться к специалисту или обратиться в сервисный центр для дальнейшей диагностики и решения проблемы.
Оптимизация работы операционной системы
Операционная система может стать причиной перегрева ноутбука, поэтому оптимизация ее работы может помочь решить эту проблему. Вот несколько способов оптимизации работы операционной системы.
1. Удаление ненужных программ и файлов
Удаление ненужных программ и файлов помогает освободить место на диске и улучшить производительность системы. Для этого можно воспользоваться встроенным инструментом «Панель управления» или сторонними программами для удаления ненужных файлов и программ.
2. Обновление операционной системы и драйверов
Регулярное обновление операционной системы и драйверов помогает исправлять ошибки, улучшает стабильность работы системы и может включать оптимизации, которые помогут снизить нагрузку на ноутбук и предотвратить перегрев.
3. Отключение автозагрузки приложений
Автозагрузка приложений может вызывать лишнюю нагрузку на систему и приводить к перегреву ноутбука. Отключение автозагрузки приложений в настройках операционной системы позволит уменьшить загрузку системы при включении ноутбука и сократить потребление ресурсов.
4. Очистка реестра
Реестр операционной системы может накапливать ошибки и устаревшие данные, что может приводить к падению производительности. Для очистки реестра можно воспользоваться сторонними программами или встроенным инструментом «Инструменты администратора».
5. Планирование задач
Планирование задач позволяет настраивать автоматическое выполнение определенных задач в заданное время. Это может быть полезно для выполняющихся задач, которые могут нагружать систему. Планирование задач позволяет распределять нагрузку на систему в более оптимальный способ и предотвращать перегрев.
6. Установка антивирусной программы
Вирусы и вредоносное ПО могут загружать операционную систему и приводить к перегреву ноутбука. Установка и своевременное обновление антивирусной программы поможет защитить систему от вредоносных программ и улучшить производительность.
Более экстремальным способом оптимизации работы операционной системы может быть ее переустановка. Переустановка операционной системы чистым образом может помочь избавиться от лишних программ, файлов и настроек, которые могут негативно влиять на производительность системы.
Следуя указанным выше способам оптимизации работы операционной системы, можно улучшить производительность ноутбука и предотвратить его перегрев.
Очистка ноутбука от пыли и грязи
Пыль и грязь, накапливающиеся внутри ноутбука, могут быть причиной его перегрева. Засорение вентиляторов и системы охлаждения приводит к тому, что ноутбук не может эффективно охлаждаться, что в свою очередь вызывает перегрев и замедление работы. Чтобы избежать этой проблемы, важно регулярно очищать ноутбук от пыли и грязи.
Вот несколько шагов, которые помогут вам в этом:
- Выключите ноутбук и отключите его от электрической сети.
- Переверните ноутбук и аккуратно выньте его аккумулятор (если возможно).
- С помощью мягкой щетки или фотовалика удалите пыль с вентиляторов и решеток системы охлаждения. Будьте осторожны, чтобы не повредить компоненты внутри ноутбука.
- Используйте специальные салфетки или антистатическую ткань для протирания поверхностей ноутбука. Протрите экран, клавиатуру, тачпад и другие видимые части.
- Проверьте порты USB и другие разъемы на наличие пыли или загрязнений. Очистите их при необходимости с помощью сжатого воздуха или специальной щетки.
- Если вы не чувствуете себя уверенно в выполнении этих шагов, лучше обратитесь к специалисту для профессиональной чистки ноутбука.
Очистка ноутбука от пыли и грязи является важной процедурой для поддержания его эффективной работы и предотвращения перегрева. Регулярная чистка поможет продлить срок службы вашего ноутбука и улучшить его производительность.
Демонтаж и очистка клавиатуры
Клавиатура ноутбука может стать источником проблемы с перегревом, особенно если клавиши заедают или не работают должным образом. Пыль и грязь могут скапливаться под клавишами, что приводит к некорректной работе клавиатуры и повышенной нагрузке на систему.
Для исправления таких проблем рекомендуется провести демонтаж и очистку клавиатуры. Вот пошаговая инструкция:
- Выключите ноутбук. Для безопасной работы с клавиатурой необходимо выключить устройство и отключить его от электропитания.
- Подготовьте необходимые инструменты. Для демонтажа клавиатуры потребуется тонкая пластиковая карточка или отвертка с плоским лезвием.
- Внимательно снимите клавиши. Аккуратно вставьте пластиковую карточку или отвертку под край клавиши и осторожно поднимите ее. Повторите эту операцию для всех клавиш, которые требуется очистить.
- Очистите клавиатуру от пыли. Используя мягкую кисточку или сжатый воздух, аккуратно прочистите область клавиш и удалите скопившуюся пыль и грязь.
- Протрите клавиши и поверхность клавиатуры. С помощью влажной мягкой ткани или специальных средств для очистки клавиатуры, протрите клавиши и поверхность клавиатуры, чтобы удалить остатки грязи и жира.
- Соберите клавиши обратно. Внимательно установите каждую клавишу на свое место, надежно нажав на нее, чтобы она фиксировалась.
- Включите ноутбук и проверьте результат. После сборки клавиатуры, включите ноутбук и проверьте ее работу. Убедитесь, что все клавиши функционируют должным образом.
Проведение демонтажа и очистки клавиатуры может значительно улучшить работу ноутбука и предотвратить перегрев.
Очистка вентиляторов
Очистка вентиляторов является одним из наиболее эффективных способов борьбы с перегревом ноутбука. Пыль и грязь, скапливающиеся на вентиляторах, препятствуют нормальному естественному охлаждению ноутбука, что может привести к увеличению температуры и перегреву.
Процесс очистки вентиляторов довольно прост. Но перед тем, как приступить к очистке, необходимо выключить ноутбук и отключить его от сети. Также необходимо обязательно обезопасить ноутбук от случайного повреждения. В случае, если вы не имеете достаточного опыта, лучше обратитесь к специалисту.
Для очистки вентиляторов потребуется компрессор или пылесос с мягкой насадкой. Используйте пылесос или компрессор с минимальной мощностью, чтобы избежать повреждения вентиляторов или других компонентов ноутбука.
- Сначала найдите вентиляторы на вашем ноутбуке. Обычно вентиляторы находятся на задней или боковой стороне ноутбука.
- Внимательно протяните пылесос над вентиляторами, чтобы удалить накопившуюся пыль. Если вы используете компрессор, поддувите вентиляторы с небольшого расстояния.
- Поверните ноутбук и повторите процедуру для других вентиляторов. Обычно ноутбуки имеют несколько вентиляторов.
- После очистки вентиляторов, убедитесь, что никакие кабели или провода не захвачены вентиляторами.
После проведения очистки вентиляторов, рекомендуется повторно запустить ноутбук и проверить его температуру. Если перегрев все еще присутствует, то вам следует обратиться к специалистам для диагностики и решения проблемы.
Профилактическая чистка корпуса ноутбука
Перегрев ноутбука может привести к ухудшению его производительности и повреждению внутренних компонентов. Одним из причин перегрева может быть загрязнение корпуса ноутбука, которое приводит к затрудненному прохождению воздуха через систему охлаждения.
Шаги по профилактической чистке корпуса ноутбука:
- Выключите ноутбук и отключите зарядное устройство. Прежде чем начать чистку, убедитесь, что ноутбук полностью выключен и не подключен к источнику питания.
- Подготовьте средства для чистки. Для удаления пыли и грязи с корпуса ноутбука можно использовать влажную мягкую ткань или салфетку, сжатый воздух или мягкую кисточку.
- Очистите корпус ноутбука. Начните с удаления пыли и грязи с поверхности корпуса и клавиатуры. Протрите поверхность ноутбука мягкой тканью или салфеткой, смоченной в воде или спирте. Будьте осторожны и не наносите сильное давление, чтобы не повредить корпус.
- Очистите вентиляционные отверстия. Используйте сжатый воздух или мягкую кисточку для удаления пыли из вентиляционных отверстий на задней панели и на дне ноутбука. Это поможет улучшить циркуляцию воздуха.
- Проверьте состояние вентиляторов. Осмотрите вентиляторы на предмет накопления пыли и грязи. Если они сильно загрязнены, можно использовать сжатый воздух или кисточку для очистки лопастей вентиляторов. Однако, будьте осторожны, чтобы не повредить вентиляторы при чистке.
- Очистите разъемы и порты. Проверьте разъемы и порты ноутбука на наличие пыли и грязи. Очистите их с помощью сжатого воздуха или кисточки для улучшения контакта и предотвращения проблем с подключением периферийных устройств.
- Соберите ноутбук в обратной последовательности. После того, как вы закончили чистку, аккуратно соберите все компоненты ноутбука обратно.
Проведение регулярной профилактической чистки корпуса ноутбука поможет предотвратить перегрев и повысить его производительность и надежность. Рекомендуется проводить чистку не реже одного раза в несколько месяцев или при появлении признаков перегрева.
Мониторинг температуры и нагрузки
Один из способов предотвратить перегрев ноутбука после переустановки Windows — это следить за температурой компонентов и нагрузкой системы. В этом разделе мы рассмотрим несколько программ, которые помогут вам контролировать состояние ноутбука.
Программы для мониторинга
1. MSI Afterburner: Это одна из самых популярных программ для мониторинга температуры, нагрузки и частоты работы графической карты. Она позволяет отслеживать данные в реальном времени, а также записывать их для последующего анализа.
2. HWMonitor: Это простая в использовании программа, которая отображает информацию о температуре процессора, графической карты, жесткого диска и других компонентах. Она также предоставляет данные о напряжении и скорости вентиляторов.
3. SpeedFan: Эта программа имеет функционал, схожий с HWMonitor, но также позволяет контролировать скорость вентиляторов и настраивать автоматическое регулирование их работы в зависимости от температуры компонентов.
Контроль температуры и нагрузки
После установки выбранной вами программы, запустите ее и ознакомьтесь с отображаемыми данными. В основном, вам будут интересны следующие параметры:
- Температура процессора: обычно отображается в градусах Цельсия. Найдите значение, которое соответствует оптимальной температуре вашего процессора и следите, чтобы оно не превышалось.
- Температура графической карты: также отображается в градусах Цельсия. Проверьте, что она не достигает критических значений.
- Нагрузка CPU и GPU: отображается в процентах. Если эти значения близки к 100%, это может говорить о высокой загрузке системы и потенциальном перегреве.
- Скорость вентиляторов: иногда программы также отображают скорость вращения вентиляторов. Проверьте, что они достаточно активно работают при повышенных температурах.
Решение проблем
Если при мониторинге вы заметили, что температура или нагрузка слишком высокие, есть несколько способов исправить ситуацию:
- Очистите вентиляторы и радиаторы от пыли. Накопление пыли может приводить к плохому охлаждению компонентов.
- Используйте подставку для ноутбука или охлаждающую подставку. Это поможет улучшить циркуляцию воздуха и снизить температуру.
- Проверьте наличие обновлений драйверов для видеокарты и других компонентов. Иногда новые версии драйверов исправляют проблемы с перегревом.
- Ограничьте производительность вашей системы. Например, снизьте частоту работы процессора или ограничьте число процессов, запущенных в фоновом режиме.
Не забывайте регулярно проверять состояние ноутбука с помощью программы для мониторинга. Это позволит своевременно выявить проблемы и принять меры для их устранения.
Вопрос-ответ:
Почему ноутбук начал перегреваться после переустановки Windows?
Существует несколько возможных причин, по которым ноутбук может начать перегреваться после переустановки Windows. Во-первых, возможно, вы установили неподходящие драйверы, которые некорректно работают с аппаратным обеспечением вашего ноутбука. Во-вторых, при переустановке Windows могли быть нарушены настройки энергосбережения, что приводит к увеличению нагрузки на процессор и видеокарту. В-третьих, наличие вредоносных программ или фоновых процессов также может вызывать перегрев ноутбука.
Как исправить перегрев ноутбука после переустановки Windows?
Чтобы исправить перегрев ноутбука после переустановки Windows, можно предпринять несколько действий. Во-первых, проверьте драйверы вашего ноутбука и установите последние версии с официального сайта производителя. Во-вторых, настройте энергосбережение, установив более низкую производительность для компонентов ноутбука. В-третьих, выполните проверку на наличие вредоносных программ и удалите их. Также рекомендуется регулярно очищать ноутбук от пыли и обеспечить его нормальную вентиляцию.
Какие программы можно использовать для проверки нагрузки на процессор и видеокарту?
Для проверки нагрузки на процессор и видеокарту можно использовать различные программы. Одной из популярных программ для этой цели является AIDA64. Она позволяет тестировать и мониторить различные компоненты компьютера, в том числе процессор и видеокарту. Еще одна популярная программа — FurMark, она специализируется на мониторинге нагрузки на видеокарту. Также есть программы, такие как Prime95 и IntelBurnTest, которые предназначены для стресс-тестирования процессора.
Когда стоит обратиться к специалисту, если ноутбук перегревается после переустановки Windows?
Если ноутбук продолжает перегреваться после всех возможных действий, описанных ранее, и это мешает его нормальной работе, стоит обратиться к специалисту. Это может быть признаком серьезной проблемы с аппаратным обеспечением или некорректной работой системы. Специалист проведет диагностику ноутбука, выявит причину перегрева и предложит наиболее эффективное решение проблемы.