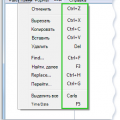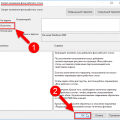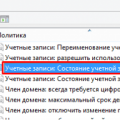Windows 10 — это самая популярная операционная система, которая предлагает множество функций для удобной работы с компьютером. Однако, не все пользователи знают, что в Windows 10 есть функция, позволяющая включать компьютер по нажатию клавиши. Эта функция может быть полезна, но есть случаи, когда она может вызывать неудобства. Например, если компьютер находится в комнате, где вы спите, и вас будит звук включения. Если вы хотите отключить эту функцию, вам потребуется несколько простых шагов.
Шаг первый — зайдите в «Параметры системы». Для этого нажмите на кнопку «Пуск» в левом нижнем углу экрана, затем выберите «Настройки». В открывшемся меню выберите «Система».
Шаг второй — найдите раздел «Питание и спящий режим» и нажмите на него. В этом разделе вы увидите различные настройки относящиеся к питанию и энергосбережению. Для отключения функции включения компьютера по нажатию клавиши необходимо перейти к настройкам спящего режима.
Шаг третий — в разделе «Спящий режим» выберите «Дополнительные настройки питания». В новом окне найдите пункт «Клавиатура» и нажмите на него.
Шаг четвертый — в открывшемся окне выберите пункт «Настроить клавиши». В следующем окне снимите галочку с опции «Активировать компьютер по этой клавише». После этого нажмите «ОК», чтобы сохранить изменения.
Теперь функция включения компьютера по нажатию клавиши будет отключена. Если вам потребуется включить её снова, просто повторите описанные выше шаги и поставьте галочку в нужном пункте. Надеемся, что эта информация была полезна для вас и поможет вам настроить ваш компьютер так, чтобы использование было максимально комфортным.
Причины и последствия включения компьютера при нажатии клавиши
Функция включения компьютера по нажатию клавиши может быть удобной в некоторых ситуациях, но иногда она может приводить к нежелательным последствиям и проблемам. Рассмотрим основные причины и последствия, связанные с этой функцией.
Причины включения компьютера при нажатии клавиши:
- Удобство использования: Функция позволяет быстро включить компьютер, даже если он находится в спящем режиме или ждет входящие подключения.
- Разрядка статического электричества: Нажатие клавиши может помочь в снятии статического заряда с компьютера, что может быть полезно, например, при работе с чувствительным оборудованием.
- Устранение ошибок: Иногда нажатие клавиши может помочь исправить ошибки или сбои в работе компьютера, позволяя перезагрузить его и начать снова.
Последствия включения компьютера при нажатии клавиши:
- Если компьютер находится в режиме сна или гибернации, нажатие клавиши может привести к его внезапному включению, что может быть нежелательным, особенно если компьютер находится в спальне или в другом помещении, где нужен тихий режим.
- Потеря данных: Если компьютер внезапно включается, при этом вы можете потерять несохраненные данные или необходимые файлы, особенно если не были выполнены все необходимые действия для сохранения информации.
- Ненужные входящие соединения: Если компьютер использовался в качестве сервера или для удаленного доступа, включение компьютера при нажатии клавиши может привлечь ненужное внимание или привести к включению компьютера в неподходящее время.
- Снижение производительности: Постоянное включение компьютера при малейшем нажатии клавиши может привести к снижению производительности и возможным ошибкам в работе, особенно если компьютер не может правильно перейти в спящий режим или гибернацию.
В целом, функция включения компьютера по нажатию клавиши имеет свои преимущества, но также может привести к некоторым неудобствам и проблемам. Поэтому, если она вызывает вам неудобства, можно отключить эту функцию в настройках операционной системы.
Проблемы, вызванные случайным включением компьютера
Случайное включение компьютера может быть причиной ряда проблем и неудобств для пользователя. Вот несколько основных проблем, которые могут возникнуть в результате такого преднамеренного или случайного включения:
- Потеря данных: Если компьютер включается в неподходящий момент и человек не может заметить этого, это может привести к потере данных, которые были открытыми на момент внезапного включения. Это особенно опасно, если пользователь работает над важным документом или проектом, который не был сохранен.
- Перегрев компьютера: Если компьютер остается включенным в течение длительного периода времени без наблюдения пользователя, это может привести к его перегреву. Перегрев компьютера может негативно сказаться на его производительности и может даже вызвать поломку оборудования.
- Необходимость повторного запуска процессов: Если компьютер внезапно выключается и включается снова, это может вызвать проблемы с запущенными программами и процессами. Некоторые программы могут не запуститься корректно после такого сбоя, что может привести к потере работы или неожиданным ошибкам.
В целом, случайное включение компьютера может нарушить продуктивность пользователя и создать дополнительные трудности в работе. Чтобы избежать таких проблем, важно знать, как отключить функцию автоматического включения компьютера по нажатию клавиши или другим способом.
Нервотрепка и неудобства при работе с включенным компьютером
Когда компьютер включен, он может не только привлекать ваше внимание и вынуждать сосредоточиться на заданиях, но и быть причиной ряда неприятных ситуаций. Вот несколько примеров, как работа с включенным компьютером может превратиться в настоящую нервотрепку:
- Непреднамеренное нажатие клавиши включения. Когда компьютер включен, нажатия на клавиши могут случайно приводить к его выключению или перезапуску. Это может быть особенно раздражающе, если вы занимаетесь важным проектом или находитесь в середине работы.
- Необходимость специальных действий для выключения. Если компьютер включен, а вы хотите его выключить, вам придется совершить дополнительные действия, такие как выбор пункта «Выключить» в меню «Пуск». Это может отнять время и вызвать дополнительные неудобства.
- Потеря данных при выключении. Если вы случайно выключите компьютер, когда он включен, это может привести к потере данных, с которыми вы работали. Это особенно важно, когда дело касается работы или проектов, которые требуют значительного времени и усилий.
В связи с этим, включение компьютера по нажатию клавиши может стать довольно неприятным и вызвать массу неудобств. Простым способом избежать данных проблем является отключение функции включения компьютера по нажатию клавиши в Windows 10.
Вы можете отключить эту функцию следующим образом:
- Откройте Панель управления Windows 10.
- Выберите «Параметры системы» и перейдите в раздел «Питание и спящий режим».
- Далее, найдите и выберите «Дополнительные параметры питания».
- В открывшемся окне «Параметры электропитания» выберите «Изменить параметры плана» рядом с выбранным планом электропитания.
- На следующей странице найдите раздел «Действия с кнопкой питания» и выберите пункт «Изменить параметры, недоступные в данный момент».
- В появившемся окне снимите флажок с опции «Включение клавишей питания».
- Нажмите «Сохранить изменения» и закройте все открытые окна.
После выполнения этих простых шагов, функция включения компьютера по нажатию клавиши будет отключена. Это поможет избежать неприятностей и нервотрепки при работе с компьютером.
Теперь вы знаете, как отключить функцию включения компьютера по нажатию клавиши в Windows 10 и избежать нервотрепки и неудобств, связанных с работой на включенном компьютере.
Способы отключения функции включения по нажатию клавиши в Windows 10
В Windows 10 существует возможность включения компьютера при нажатии определенной клавиши клавиатуры. Это может быть удобно, но иногда такая функция может приносить неудобства. Если вы хотите отключить эту функцию, вам понадобится внести некоторые изменения в настройки операционной системы.
1. Использование BIOS
Первым способом отключения функции включения по нажатию клавиши является использование BIOS. Чтобы это сделать, следуйте следующим инструкциями:
- Перезагрузите компьютер и нажмите клавишу, которая активирует BIOS (обычно это клавиша Del, F2 или F10).
- Найдите раздел «Power» или «Power Management».
- Найдите параметр «Wake on Keyboard» или «Power On By Keyboard» и отключите его.
- Сохраните изменения и выйдите из BIOS.
2. Использование параметров энергосбережения
Вторым способом отключения функции включения по нажатию клавиши является использование параметров энергосбережения. Для этого необходимо выполнить следующие шаги:
- Откройте меню «Пуск» и перейдите в раздел «Параметры».
- Выберите раздел «Система».
- Перейдите во вкладку «Питание и сон».
- Нажмите на ссылку «Дополнительные параметры питания».
- В открывшемся окне перейдите в раздел «Выбранный план» и нажмите на ссылку «Изменить параметры плана».
- Настройте пункт «Включать компьютер по нажатию клавиш» на значение «Никогда».
- Сохраните изменения.
3. Использование командной строки
Третьим способом отключения функции включения по нажатию клавиши является использование командной строки. Чтобы это сделать, выполните следующие инструкции:
- Откройте командную строку с правами администратора.
- Введите команду
powercfg -deviceenablewake "Имя устройства", где «Имя устройства» — это имя устройства, которое вызывает включение компьютера. - Повторите предыдущую команду для каждого устройства, которое может вызывать включение компьютера.
Это были три основных способа отключения функции включения по нажатию клавиши в Windows 10. Выберите подходящий для вас и следуйте инструкциям, чтобы внести необходимые изменения в настройки операционной системы.
Параметры питания в BIOS
BIOS (Basic Input/Output System) — это основная система ввода-вывода компьютера, которая выполняет настройку и проверку оборудования при его включении. BIOS также предоставляет возможность управления различными параметрами компьютера, включая параметры питания.
В BIOS можно настроить различные параметры питания, позволяющие оптимизировать энергопотребление компьютера. Это может быть полезно для увеличения производительности или для увеличения срока службы батареи в ноутбуках.
Ниже приведены некоторые наиболее распространенные параметры питания, которые можно настроить в BIOS:
- Power on by Keyboard — эта опция позволяет включить или отключить возможность перезагрузки компьютера при нажатии определенной комбинации клавиш на клавиатуре.
- Power on by Mouse — эта опция позволяет включить или отключить возможность перезагрузки компьютера при движении мыши.
- Wake on LAN — эта опция позволяет включить или отключить возможность компьютера просыпаться при получении сигнала Wake-on-LAN через сеть.
- ACPI Suspend Type — эта опция позволяет настроить тип энергосбережения для режима «спящего» компьютера.
- Hard Disk Power Saving Mode — эта опция позволяет настроить режим энергосбережения для жесткого диска.
Для настройки параметров питания в BIOS обычно нужно зайти в BIOS-меню при загрузке компьютера. Точная последовательность действий может отличаться в зависимости от производителя материнской платы или компьютера, поэтому рекомендуется обратиться к документации или поддержке производителя для получения более подробной информации.
| Опция | Описание |
|---|---|
| Power on by Keyboard | Позволяет включить или отключить возможность перезагрузки компьютера при нажатии определенной комбинации клавиш на клавиатуре. |
| Power on by Mouse | Позволяет включить или отключить возможность перезагрузки компьютера при движении мыши. |
| Wake on LAN | Позволяет включить или отключить возможность компьютера просыпаться при получении сигнала Wake-on-LAN через сеть. |
| ACPI Suspend Type | Позволяет настроить тип энергосбережения для режима «спящего» компьютера. |
| Hard Disk Power Saving Mode | Позволяет настроить режим энергосбережения для жесткого диска. |
Все эти параметры позволяют настроить поведение компьютера в отношении энергосбережения и включения по определенным событиям. Изменение этих параметров может быть полезным для оптимизации производительности и увеличения срока службы компьютера в зависимости от конкретных потребностей пользователя.
Настройка в системных настройках Windows 10
В операционной системе Windows 10 существует возможность настроить функцию включения компьютера по нажатию клавиши. Данная функция позволяет включать компьютер в спящем режиме или в режиме гибернации, используя кнопку клавиатуры.
Чтобы настроить данную функцию, вам потребуется выполнить следующие шаги:
- Откройте меню «Пуск» и выберите пункт «Настройки».
- В открывшемся окне «Настройки» выберите раздел «Система».
- В левой части окна выберите пункт «Питание и спящий режим».
- В правой части окна найдите раздел «Дополнительные параметры питания» и перейдите в него.
- В открывшемся окне «Параметры питания» найдите ссылку «Изменить параметры, недоступные в данный момент». Нажмите на нее.
- В появившемся окне найдите раздел «Настройка кнопок включения» и перейдите в него.
- В данном разделе у вас будет возможность настроить функцию включения компьютера по нажатию клавиши. Выберите желаемые параметры и нажмите кнопку «Сохранить изменения».
После выполнения указанных выше шагов, вы успешно настроите функцию включения компьютера по нажатию клавиши в операционной системе Windows 10.
Заметьте, что настройки системы могут немного отличаться в зависимости от версии Windows 10, поэтому в случае возникновения сложностей рекомендуется обратиться к документации операционной системы или к службе технической поддержки Microsoft.
Также обратите внимание, что функция включения компьютера по нажатию клавиши может быть недоступной в случае отсутствия поддержки данной функции вашей клавиатурой или возможности BIOS. Проверьте совместимость вашего оборудования перед настройкой функции.
Использование специальных программ для отключения функции
Если вы не хотите заниматься ручным отключением функции включения компьютера по нажатию клавиши в Windows 10, вы можете воспользоваться специальными программами, которые автоматизируют этот процесс. Такие программы обычно предоставляют более удобный и простой пользовательский интерфейс.
Вот некоторые из таких программ:
-
PowerToys — набор утилит, разработанных Microsoft. В состав PowerToys входит инструмент с названием Keyboard Manager, с помощью которого можно отключить различные клавиши и сочетания клавиш, включая функцию включения компьютера по нажатию клавиши. Вы можете скачать PowerToys со страницы официального сайта Microsoft и использовать Keyboard Manager для настройки клавиш.
-
SharpKeys — это бесплатная программа с открытым исходным кодом, которая позволяет переназначить клавиши на клавиатуре. С помощью SharpKeys вы можете отключить функцию включения компьютера по нажатию клавиши путем удаления соответствующего привязанного ключа. Программа проста в использовании и предоставляет графический интерфейс.
Вам достаточно скачать и установить одну из этих программ, затем запустить ее и выполнить необходимые настройки для отключения функции включения компьютера по нажатию клавиши. Обратите внимание, что некоторые программы могут потребовать прав администратора для выполнения некоторых действий, поэтому вы можете быть предупреждены об этом во время установки или запуска программы.
Полезные советы по устранению проблем с функцией включения по нажатию клавиши
Функция включения компьютера по нажатию клавиши может быть полезной, но иногда она может вызывать непредвиденные проблемы. В этом разделе мы рассмотрим несколько полезных советов, которые помогут вам устранить проблемы, связанные с этой функцией.
- Проверьте настройки BIOS: В некоторых случаях проблема может быть связана с неправильными настройками BIOS. Перезагрузите компьютер и нажмите нужную клавишу (обычно это Del или F2), чтобы войти в настройки BIOS. Найдите раздел, отвечающий за функцию включения по нажатию клавиши, и проверьте его настройки.
- Обновите драйверы клавиатуры: Устаревшие или поврежденные драйверы клавиатуры могут вызывать проблемы с функцией включения по нажатию клавиши. Попробуйте обновить драйверы до последней версии.
- Отключите функцию включения в системных настройках: Если вы не нуждаетесь в функции включения по нажатию клавиши, вы можете отключить ее в системных настройках. Откройте «Панель управления», выберите «Параметры питания» и затем перейдите на вкладку «Действия при нажатии кнопки питания». Здесь вы можете изменить поведение при нажатии клавиши.
- Проверьте клавиатуру на физические повреждения: Иногда проблема с функцией включения по нажатию клавиши может быть связана с физическим повреждением клавиатуры. Проверьте клавиши на перекосы или заедания.
- Используйте программу для настройки клавиш: Если все остальное не помогло, вы можете использовать программу для настройки клавиатуры, которая позволит изменить функциональность клавиш, в том числе и функцию включения по нажатию клавиши.
Надеемся, что эти советы помогут вам устранить проблемы с функцией включения по нажатию клавиши на вашем компьютере.
Регулярное обновление системы и драйверов
Для оптимальной работы компьютера, особенно в операционной системе Windows 10, рекомендуется регулярное обновление системы и драйверов. Обновления помогают исправлять ошибки, улучшать безопасность и внедрять новые функциональные возможности.
Вот несколько причин, почему регулярное обновление системы и драйверов важно для компьютера:
- Безопасность: Многие обновления включают исправления уязвимостей операционной системы и программ. Установка обновлений помогает защитить компьютер от вредоносных программ и кибератак.
- Стабильность: Обновления часто включают исправления ошибок, которые могут вызывать сбои или замедление работы компьютера. Установка обновлений помогает обеспечить стабильную и плавную работу системы.
- Совместимость: Некоторые программы и устройства требуют обновленных драйверов для надлежащей работы. Правильно обновленные драйверы помогают избежать проблем с совместимостью и обеспечить оптимальную работу программ и устройств.
Чтобы регулярно обновлять систему и драйверы в Windows 10, можно воспользоваться следующими способами:
- Включить автоматические обновления: В настройках Windows 10 можно указать, чтобы система автоматически загружала и устанавливала доступные обновления. Это позволит обновлять систему и драйверы без необходимости вручную проверять наличие обновлений.
- Вручную проверять наличие обновлений: В «Центре обновления Windows» можно вручную проверить наличие доступных обновлений и установить их по необходимости. Это может быть полезным, если требуется контроль над процессом обновления или если автоматические обновления не включены.
- Посещать официальные веб-сайты производителей оборудования: Многие производители оборудования предлагают свои собственные программы или веб-сайты для загрузки драйверов и программного обеспечения. Периодически посещайте эти веб-сайты, чтобы проверить наличие обновлений для вашего оборудования.
Важно помнить, что обновления могут занимать некоторое время и требовать перезагрузку компьютера. Поэтому рекомендуется планировать обновления на удобное время, когда компьютер не используется или может быть перезагружен без проблем.
| Преимущества | Описание |
|---|---|
| Безопасность | Обновления исправляют уязвимости и защищают от вредоносных программ. |
| Стабильность | Обновления исправляют ошибки и обеспечивают стабильную работу системы. |
| Совместимость | Обновленные драйверы обеспечивают совместимость с программами и устройствами. |
Вопрос-ответ:
Как отключить функцию включения компьютера по нажатию клавиши в Windows 10?
Чтобы отключить функцию включения компьютера по нажатию клавиши в Windows 10, нужно пройти в меню настроек системы. Далее выбрать раздел «Питание и спящий режим», затем «Дополнительные настройки питания». В открывшемся окне нужно нажать на ссылку «Изменить настройки, недоступные в данный момент». Далее раскройте раздел «Уведомления и действия» и найдите параметр «Включение компьютера». Отключите его путем переключения выключателя в положение «Выключено». После всех изменений необходимо сохранить настройки. Теперь ваш компьютер не будет включаться по нажатию клавиши.
Как отключить возможность включения компьютера с клавиатуры в Windows 10?
Чтобы отключить возможность включения компьютера с клавиатуры в Windows 10, нужно открыть панель управления и перейти в раздел «Питание и спящий режим». Далее выберите «Выбрать действие кнопки питания». Затем нажмите на ссылку «Изменить, недоступно в данный момент». В открывшемся окне найдите опцию «Включение компьютера» и снимите флажок рядом с ней. После всех изменений необходимо сохранить настройки. Теперь компьютер не будет включаться с клавиатуры.
Как отключить функцию включения ПК по нажатию клавиши в программе Windows 10?
Для отключения функции включения ПК по нажатию клавиши в программе Windows 10, нужно зайти в «Параметры системы» и выбрать раздел «Питание и спящий режим». Далее перейдите в «Дополнительные настройки питания» и кликните по ссылке «Изменить настройки, недоступные в данный момент». Откроется окно с дополнительными настройками. Найдите в нем параметр «Уведомления и действия» и откройте его. В этом разделе будет опция «Включение компьютера». Отключите ее, нажав на выключатель и сохраните изменения. Теперь функция включения компьютера по нажатию клавиши отключена.
Как отключить опцию включения компьютера с клавиатуры в операционной системе Windows 10?
Для отключения опции включения компьютера с клавиатуры в операционной системе Windows 10, нужно открыть панель управления и выбрать раздел «Питание и спящий режим». Затем кликните на ссылку «Выбрать действие кнопки питания» и далее «Изменить, недоступно в данный момент». В открывшемся окне найдите пункт «Включение компьютера» и уберите галочку рядом с ним. Сохраните изменения и теперь компьютер не будет включаться с клавиатуры.