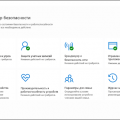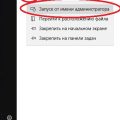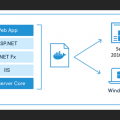Виртуальный привод — это виртуальное устройство, которое эмулирует работу физического CD/DVD привода. Он позволяет загружать и использовать образы дисков без необходимости наличия физического носителя. В Windows 2008 виртуальный привод может использоваться для установки операционных систем, запуска программ и игр, а также для создания резервных копий дисков.
Для использования виртуального привода в Windows 2008 необходимо установить специальное программное обеспечение. Одним из самых популярных программных решений является Daemon Tools, которое позволяет создавать до 4 виртуальных приводов и работать с различными образами дисков: ISO, NRG, MDS и другими. Установка Daemon Tools проходит быстро и просто, после установки необходимо перезагрузить компьютер.
После установки и перезагрузки компьютера, настройка виртуального привода в Windows 2008 сводится к выбору образа диска, который вы хотите загрузить или использовать. Для выбора образа кликните правой кнопкой мыши на иконке Daemon Tools в системном трее и выберите «Виртуальные приводы» -> «Смонтировать образ». Затем выберите нужный файл образа и нажмите «Открыть». Виртуальный привод будет автоматически загружен и появится в списке доступных устройств в Windows 2008.
Использование виртуального привода в Windows 2008 может значительно упростить работу с дисками, особенно если вы часто занимаетесь установкой программ, игр или созданием резервных копий. Виртуальный привод экономит место на компьютере, упрощает работу с различными образами дисков и повышает производительность системы. Это надежное и удобное решение для работы с дисками, которое стоит попробовать в Windows 2008.
Установка виртуального привода на Windows 2008
Виртуальный привод представляет собой программное обеспечение, которое позволяет создавать виртуальные диски на компьютере. Эти диски выглядят и работают как обычные физические диски, но на самом деле хранятся на жестком диске в виде файлов. Установка виртуального привода на Windows 2008 может быть полезной, если вам нужно монтировать образы CD или DVD, создавать виртуальные диски или использовать специальные программы, которые требуют виртуального привода.
Для установки виртуального привода на Windows 2008 вы можете воспользоваться различными программами, такими как Daemon Tools, Virtual CloneDrive или Alcohol 120%. В этой статье рассмотрим установку виртуального привода с использованием программы Daemon Tools.
- Скачайте и установите программу Daemon Tools с официального сайта разработчика.
- Запустите установщик и следуйте инструкциям по установке программы.
- После установки программы, откройте ее.
- В главном окне программы выберите опцию «Добавить SCSI- или RAID-устройство» или «Добавить виртуальный привод».
- Выберите количество виртуальных приводов, которое вы хотите создать, и нажмите «OK».
- Теперь у вас появится виртуальный привод, который можно использовать как обычный физический привод.
После установки виртуального привода на Windows 2008 вы сможете монтировать образы CD или DVD, создавать виртуальные диски, а также использовать специальные программы, которые требуют наличия виртуального привода. Установка и настройка виртуального привода на Windows 2008 не занимает много времени, но может быть очень полезной для решения различных задач.
Проверка системных требований
Перед установкой и настройкой виртуального привода для Windows Server 2008 необходимо убедиться, что система соответствует следующим системным требованиям:
- Процессор: Система должна быть оснащена процессором, поддерживающим архитектуру x86 или x64.
- Оперативная память: Рекомендуется иметь не менее 2 гигабайт оперативной памяти для нормальной работы виртуального привода.
- Жесткий диск: На системном диске должно быть достаточно свободного места для установки и хранения образов дисков.
- Операционная система: Требуется наличие Windows Server 2008 или более новой версии операционной системы.
- Программное обеспечение: Для работы виртуального привода может потребоваться дополнительное программное обеспечение, включая виртуальные машины и драйвера.
Проверьте соответствие системы указанным требованиям перед тем, как приступить к установке и настройке виртуального привода для Windows Server 2008. Это позволит избежать возникновения проблем в процессе использования и обеспечит стабильную работу системы.
Скачивание и установка виртуального привода
Для использования виртуального привода на операционной системе Windows Server 2008 необходимо скачать и установить соответствующее программное обеспечение.
Один из популярных виртуальных приводов для Windows Server 2008 — «DAEMON Tools Lite». Чтобы скачать его, перейдите на официальный сайт «DAEMON Tools» или на другие популярные платформы с программным обеспечением.
Изучите описание каждой версии «DAEMON Tools Lite» и выберите подходящую для вашей операционной системы.
На странице скачивания нажмите на кнопку «Скачать» и сохраните установочный файл на вашем компьютере.
После завершения загрузки, откройте установочный файл и следуйте инструкциям по установке.
В процессе установки вам могут быть предложены различные дополнительные компоненты или инструменты, которые можно выбрать или отказаться от их установки.
После установки виртуального привода перезагрузите компьютер и программа будет готова к использованию.
Теперь у вас есть виртуальный привод, который вы можете использовать для монтирования образов дисков и виртуального размещения файлов.
Настройка виртуального привода после установки
После установки виртуального привода на операционной системе Windows 2008 необходимо выполнить несколько настроек для эффективного использования. В данном разделе мы рассмотрим основные шаги, которые помогут вам настроить виртуальный привод.
1. Установка драйвера
Перед началом работы с виртуальным приводом, убедитесь, что на вашей операционной системе установлен необходимый драйвер. Для этого откройте меню «Управление компьютером» и перейдите в раздел «Устройства хранения». Проверьте, что виртуальный привод отображается в списке устройств и не требует дополнительной установки драйвера.
2. Привязка образа диска
Для использования виртуального привода необходимо привязать к нему образ диска. Существует несколько способов сделать это. Один из них — щелкнуть правой кнопкой мыши по иконке виртуального привода и выбрать опцию «Привязать образ диска». Затем выберите нужный образ из списка доступных файлов и подтвердите свой выбор.
3. Работа с виртуальным приводом
После настройки виртуального привода вы можете начать использовать его для чтения и записи данных. Для открытия содержимого образа диска, щелкните правой кнопкой мыши по иконке виртуального привода и выберите опцию «Открыть». Вы сможете просматривать файлы и папки, а также копировать их на жесткий диск вашего компьютера.
На этом этапе вы успешно настроили виртуальный привод на операционной системе Windows 2008 и готовы использовать его для работы с образами дисков. Удачной работы!
Преимущества использования виртуального привода на Windows 2008
- Удобство и простота использования. Виртуальный привод позволяет без труда монтировать образы дисков, что особенно полезно, если у вас нет физического привода или вы хотите избежать постоянной смены дисков;
- Экономия времени и ресурсов. Использование виртуального привода позволяет избежать необходимости переустановки программ и игр с CD/DVD дисков, что позволяет сэкономить время и ресурсы компьютера;
- Безопасность и защита данных. Поскольку виртуальный привод работает с образами дисков, а не с физическими дисками, это повышает безопасность данных и защищает от повреждений и потерь информации;
- Возможность создавать и использовать множество виртуальных приводов одновременно. С помощью программного обеспечения для виртуальных приводов вы можете создавать и работать с несколькими образами дисков одновременно, что удобно, например, для установки игр или программ, требующих наличия нескольких дисков;
- Возможность работы с различными форматами образов дисков. Виртуальный привод поддерживает различные форматы образов дисков, такие как ISO, BIN/CUE, NRG и другие, что позволяет работать с широким спектром программ и игр.
В целом, использование виртуального привода на Windows 2008 предлагает удобный и эффективный способ монтирования и использования образов дисков, сокращая затраты времени и ресурсов, обеспечивая безопасность данных и повышая гибкость работы с программным обеспечением.
Экономия физического пространства
Виртуальный привод для Windows 2008 предоставляет возможность значительно сократить использование физического пространства. Вместо того, чтобы иметь множество физических CD- или DVD-дисков, можно создать и использовать виртуальные образы дисков.
Виртуальный привод позволяет загружать виртуальные образы дисков, сохраненные на жестком диске компьютера или удаленном сервере. Это позволяет избегать необходимости хранить и управлять большим количеством физических носителей, а также облегчает доступ к необходимым данным.
Виртуальный привод также обладает гибкостью в использовании и настройке. Вы можете легко создать виртуальный привод на основе нужного образа диска и монтировать его в системе Windows 2008. После использования привод можно отключить или удалить виртуальный образ диска, освободив тем самым место на жестком диске.
Экономия физического пространства является одним из основных преимуществ виртуального привода для Windows 2008. Это позволяет оптимизировать использование физических ресурсов компьютера и эффективно управлять данными.
Удобство и быстрота доступа к виртуальным дискам
Виртуальный привод позволяет создать образ диска, который можно подключить и работать с ним, как с обычным физическим диском. Это значительно упрощает работу с большим количеством файлов и документов, особенно при необходимости их частого использования.
Доступ к виртуальным дискам осуществляется через специальные программы-эмуляторы, которые предоставляют удобный интерфейс для работы. С помощью таких программ можно легко создавать, монтировать и управлять виртуальными дисками, а также осуществлять различные операции с файлами, такие как копирование, перемещение и удаление.
Благодаря удобной навигации и быстрой работе программ-эмуляторов, доступ к виртуальным дискам становится очень быстрым и простым. Нет необходимости каждый раз искать нужный диск среди множества физических дисков, просто откройте программу-эмулятор и выберите нужный виртуальный диск из списка.
Кроме того, работа с виртуальными дисками позволяет организовать удобное разделение данных и обеспечить их безопасность. Например, можно создать отдельный виртуальный диск для хранения важных документов, а также настроить его защиту паролем или шифрование.
В итоге, использование виртуальных дисков в Windows 2008 может значительно упростить работу с файлами и улучшить общую производительность. Удобство и быстрота доступа к виртуальным дискам позволяют сократить затраты времени на поиск и манипуляции с файлами, а также обеспечить безопасность их хранения.
Безопасность данных и их резервное копирование
Безопасность данных играет решающую роль в обеспечении непрерывной работы системы и защите информации от несанкционированного доступа. В контексте использования и настройки виртуального привода для Windows 2008, необходимо уделить особое внимание этому аспекту. В данном разделе рассмотрим основные меры безопасности, а также процесс резервного копирования данных.
1. Аутентификация и авторизация: главными мерами безопасности являются установка паролей и настройка прав доступа к данным. Пароли должны быть надежными и регулярно обновляться, а права доступа должны быть назначены с учетом принципа наименьших привилегий.
2. Фаервол: необходимо настроить фаервол для ограничения доступа к виртуальному приводу только с определенных IP-адресов или подсетей. Это поможет предотвратить несанкционированный доступ в систему.
3. Шифрование данных: для обеспечения конфиденциальности информации на виртуальном приводе рекомендуется использовать шифрование. Шифрование защищает данные от чтения или изменения третьими лицами.
4. Регулярное резервное копирование: чтобы обезопасить данные от возможной потери, необходимо регулярно создавать резервные копии виртуального привода. Резервные копии могут быть сохранены на внешних носителях или в облачных хранилищах. В случае сбоя системы или утери данных можно будет восстановить информацию из резервной копии.
5. Обновление программного обеспечения: регулярное обновление операционной системы и программного обеспечения, используемого на виртуальном приводе, является одним из ключевых моментов в обеспечении безопасности данных. Обновления включают важные исправления безопасности, которые позволяют предотвратить возможные уязвимости.
В заключение, безопасность данных и их резервное копирование играют важную роль в обеспечении надежной работы виртуального привода для Windows 2008. Соблюдение мер безопасности и регулярное создание резервных копий помогут минимизировать риски потери данных и обеспечить их сохранность.