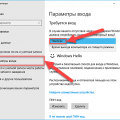Вход в операционную систему Windows 10 с помощью пароля может быть неудобным и занимать дополнительное время. Если вы хотите убрать пароль при входе в Windows 10, то следуйте этой подробной инструкции.
Шаг 1: Нажмите комбинацию клавиш «Win + R», чтобы открыть окно «Выполнить».
Шаг 2: В поле «Выполнить» введите «netplwiz» и нажмите кнопку «ОК».
Совет: Если ваш пользовательский аккаунт настроен для автоматической входа без пароля, этот шаг может быть пропущен.
Шаг 3: В появившемся окне «Пользователи» снимите флажок с опции «Требовать ввод пароля» и нажмите кнопку «ОК».
Шаг 4: Введите текущий пароль и нажмите кнопку «ОК».
Шаг 5: Перезагрузите компьютер, чтобы изменения вступили в силу. Теперь вы сможете войти в Windows 10 без ввода пароля.
Примечание: Убрать пароль при входе в Windows 10 может быть удобно для домашних пользователей, однако это может увеличить риск несанкционированного доступа к вашему компьютеру, особенно в случае утери или кражи устройства. Поэтому будьте осторожны и обеспечьте безопасность своих данных и устройства другими способами, например, установкой пин-кода или использованием биометрической авторизации.
Как отключить пароль при входе в Windows 10
Пароль при входе в Windows 10 — это безопасная мера, которая защищает вашу учетную запись и предотвращает несанкционированный доступ к компьютеру. Однако, если вы находитесь в домашней сети или используете ноутбук в безопасном месте, можно отключить пароль для упрощения процедуры входа.
Вот подробная инструкция о том, как отключить пароль при входе в Windows 10:
- Нажмите комбинацию клавиш Win + R, чтобы открыть окно «Выполнить».
- Введите команду netplwiz и нажмите Enter.
- Откроется окно «Пользовательские учетные записи».
- Снимите флажок с опции «Пользователи должны вводить имя пользователя и пароль, чтобы использовать этот компьютер» и нажмите кнопку «Применить».
- В открывшемся окне введите текущий пароль и нажмите «ОК».
Теперь при следующем входе в Windows 10 вам не придется вводить пароль.
Отключение пароля при входе в Windows 10 имеет свои риски, так как может предоставить доступ к вашему компьютеру посторонним лицам. Поэтому рекомендуется отключать пароль только в безопасной среде и при необходимости. Убедитесь, что ваш компьютер защищен надежным антивирусным программным обеспечением и находится в безопасном месте.
Удаление пароля Windows 10
Установка пароля при входе в Windows 10 обеспечивает дополнительную защиту вашей операционной системы. Однако, вы можете захотеть удалить пароль, если не хотите вводить его каждый раз при входе. Удаление пароля в Windows 10 возможно несколькими способами.
-
Удаление пароля через настройки пользователей Windows:
1. Нажмите комбинацию клавиш Win + X или щелкните правой кнопкой мыши по кнопке «Пуск».
2. В открывшемся контекстном меню выберите «Панель управления».
3. В разделе «Учетные записи пользователей» нажмите на ссылку «Семейные и другие пользователи».
4. В разделе «Параметры входа» выберите аккаунт, для которого вы хотите удалить пароль.
5. Нажмите кнопку «Изменить» и в появившемся окне нажмите «Оставить поле пароль пустым».
6. Подтвердите изменения, нажав «Да».
-
Удаление пароля через Панель управления:
1. Нажмите комбинацию клавиш Win + X или щелкните правой кнопкой мыши по кнопке «Пуск».
2. В открывшемся контекстном меню выберите «Панель управления».
3. В разделе «Учетные записи пользователей» выберите «Учетные записи пользователей».
4. В открывшейся панели нажмите на ссылку «Снять пароль».
5. Введите текущий пароль и нажмите «Далее».
6. В новом окне оставьте поле пароля пустым и нажмите «Изменить пароль».
7. Подтвердите изменения, нажав «Да».
-
Удаление пароля через командную строку:
1. Откройте командную строку от имени администратора.
2. Введите команду
net user <имя_пользователя> ""без кавычек, где <имя_пользователя> — имя пользователя, для которого вы хотите удалить пароль.3. Нажмите Enter и подтвердите изменения.
Примечание: удаление пароля может представлять риск для безопасности вашей системы, поэтому рекомендуется использовать эту функцию с осторожностью и только в случае, если вы абсолютно уверены в безопасности своего компьютера.
Открытие «Параметров»
Для того чтобы убрать пароль при входе в Windows 10, необходимо открыть «Параметры» системы. Для этого можно воспользоваться несколькими способами:
- Нажать на кнопку «Пуск» в левом нижнем углу экрана и выбрать пункт «Настройки».
- Нажать комбинацию клавиш Win + I на клавиатуре.
- Щелкнуть правой кнопкой мыши на значок «Пуск» и выбрать «Настройки».
После открытия «Параметров» системы необходимо перейти в раздел «Учетные записи». Для этого нужно щелкнуть на пункте «Учетные записи» в главном меню «Параметры».
| Шаг | Действие |
|---|---|
| 1 | Открыть «Параметры» |
| 2 | Выбрать «Учетные записи» |
После этого откроется раздел «Учетные записи», в котором можно управлять настройками пользователей и безопасностью входа в операционную систему. Для того чтобы убрать пароль при входе, нужно перейти в раздел «Варианты входа».
В разделе «Варианты входа» нужно найти пункт «Пароль» и выбрать его. Далее нужно нажать на кнопку «Изменить».
После нажатия на кнопку «Изменить» откроется окно, в котором нужно будет ввести текущий пароль аккаунта. После ввода пароля нужно нажать на кнопку «Далее».
В следующем окне нужно будет оставить поле «Текущий пароль» пустым и дважды ввести новый пароль. После этого нужно нажать на кнопку «Далее».
После нажатия на кнопку «Далее» пароль будет удален, и вход в систему теперь будет осуществляться без необходимости его ввода.
Переход в раздел «Пользователи»
Для начала процесса удаления пароля при входе в Windows 10, необходимо перейти в раздел «Пользователи» в настройках операционной системы. Для этого следуйте инструкциям:
- Нажмите на кнопку «Пуск» в левом нижнем углу экрана или нажмите клавишу с логотипом Windows на клавиатуре.
- В открывшемся меню выберите «Настройки».
- В окне «Настройки» найдите и выберите раздел «Учетные записи».
- На странице «Учетные записи» выберите вкладку «Параметры входа».
- В разделе «Параметры входа» найдите ссылку «Изменить» рядом с «Пароль».
Теперь вы находитесь в разделе «Пользователи», где можно настроить параметры входа в систему Windows 10.
Настройка параметров входа в систему
Параметры входа в систему в Windows 10 позволяют пользователю выбирать, каким образом он будет проходить аутентификацию при входе в операционную систему. Это может включать ввод пароля, использование пин-кода или даже использование дополнительных средств аутентификации, таких как отпечаток пальца или распознавание лица.
Чтобы настроить параметры входа в систему в Windows 10, следуйте этим шагам:
- Нажмите правой кнопкой мыши на кнопке «Пуск» в левом нижнем углу экрана и выберите «Параметры».
- В окне «Параметры» выберите раздел «Учетные записи».
- На левой панели выберите «Вход в Windows».
- В разделе «Требовать ввод пароля» выберите одну из следующих опций:
- Всегда: требовать ввод пароля каждый раз при входе в систему.
- Никогда: не требовать ввод пароля при входе в систему.
- Когда устройство выключено и снова включено: требовать ввод пароля только после перезагрузки или выключения и включения компьютера.
После выбора опции сохраните изменения и закройте окно настроек. Теперь вам необходимо будет вводить пароль (или другую форму аутентификации), только если вы выбрали опцию «Всегда» или «Когда устройство выключено и снова включено».
Вы также можете настроить дополнительные параметры входа в систему, такие как пин-код или использование отпечатка пальца. Для этого выберите соответствующие опции в разделе «Альтернативные параметры входа».
Настройка параметров входа в систему в Windows 10 позволяет вам выбирать уровень безопасности и удобство использования при входе в операционную систему. Учитывайте свои потребности и предпочтения при выборе опций в данном разделе настроек.
Отключение скриншота Windows 10
Скриншот (снимок экрана) — это изображение, захватываемое с экрана компьютера или другого устройства. Однако в Windows 10, как и в предыдущих версиях операционной системы, есть встроенное средство для создания скриншотов, которое работает по умолчанию. Если вы хотите отключить возможность снятия скриншотов на вашем компьютере с Windows 10, вам потребуется выполнить несколько простых действий.
- Откройте Параметры Windows.
Для этого щелкните правой кнопкой мыши по кнопке «Пуск» в левом нижнем углу экрана и выберите пункт «Параметры».
- Выберите «Конфиденциальность».
В окне «Параметры» найдите и щелкните на пункте «Конфиденциальность». Оно имеет иконку замка.
- Перейдите во вкладку «Экран».
В левой панели окна «Конфиденциальность» выберите вкладку «Экран».
- Включите настройку «Запретить снятие скриншотов».
В разделе «Защита содержимого экрана» найдите настройку «Запретить снятие скриншотов». Установите переключатель в положение «Вкл».
После выполнения этих действий возможность создания скриншотов на вашем компьютере с Windows 10 будет отключена. Обратите внимание, что эта настройка применяется ко всем приложениям и окнам на вашем компьютере.
Отключение снятия скриншотов может быть полезно, если вы хотите защитить конфиденциальные данные или препятствовать несанкционированному распространению содержимого экрана. Однако имейте в виду, что отключение скриншота не обеспечит полную защиту, поскольку на компьютере могут быть установлены дополнительные программы для создания скриншотов или использованы другие способы записи изображения с экрана.
Запуск Групповой политики
Групповая политика в Windows 10 позволяет настраивать и управлять различными параметрами и настройками операционной системы. Для отключения пароля при входе в Windows 10 можно воспользоваться Групповой политикой. Чтобы запустить Групповую политику, следуйте инструкциям ниже:
-
Шаг 1: Откройте меню «Пуск» и введите «gpedit.msc» в строке поиска.
-
Шаг 2: Нажмите Enter или кликните на результате поиска «gpedit.msc» правой кнопкой мыши и выберите «Запуск от имени администратора».
-
Шаг 3: В открывшемся окне Групповой политики перейдите по следующему пути:
Конфигурация компьютера → Шаблоны администрирования → Система → Вход в систему -
Шаг 4: В правой части окна найдите параметр «Не отображать последний зарегистрированного пользователя на экране входа» и дважды кликните на него.
-
Шаг 5: В открывшемся окне выберите «Включено» и сохраните изменения, нажав кнопку «ОК».
-
После выполнения этих шагов пароль при входе в Windows 10 будет отключен, и система будет автоматически входить в учетную запись без запроса пароля.
Настройка политики безопасности
Политика безопасности в операционной системе Windows 10 позволяет настроить различные параметры безопасности, включая использование паролей при входе. Чтобы убрать пароль при входе в Windows 10, необходимо выполнить следующие шаги:
- Откройте меню «Пуск» и введите «gpedit.msc» в строке поиска.
- Нажмите клавишу «Enter» или выберите соответствующий результат поиска.
- Откроется окно «Локальные групповые политики».
- В левой панели выберите «Конфигурация компьютера» -> «Шаблоны административных шаблонов» -> «Система» -> «Вход в систему».
- В правой панели найдите опцию «Отключить запрос пароля при возобновлении работы» и дважды кликните по ней.
- Выберите «Включено» и нажмите «ОК».
После выполнения этих шагов, пароль при входе в Windows 10 будет отключен. При следующем входе в систему вас не попросят ввести пароль. Однако, учтите, что безопасность вашей системы может быть угрожена в случае, если другие люди имеют доступ к вашему компьютеру.
Перед тем, как отключать пароль при входе, рекомендуется внимательно оценить риски и принять осознанное решение.
Вопрос-ответ:
Как убрать пароль при входе в Windows 10?
Чтобы убрать пароль при входе в Windows 10, необходимо открыть «Параметры» (нажатием на «Пуск» + «Настройки»), выбрать «Учетные записи», а затем «Параметры входа». Далее нужно нажать на «Изменить» около «Пароль». В появившемся окне нужно ввести текущий пароль, а затем оставить поле нового пароля пустым. Подтвердите изменения и после перезагрузки компьютера вам не будет предлагаться вводить пароль при входе.
Можно ли удалить пароль при входе в Windows 10 полностью?
Да, можно удалить пароль при входе в Windows 10 полностью. Для этого нужно открыть «Параметры», выбрать «Учетные записи» и перейти в «Параметры входа». Затем нажмите на «Изменить» около «Пароль» и введите текущий пароль. Поле нового пароля оставьте пустым и подтвердите изменения. После перезагрузки компьютера вам не понадобится вводить пароль при входе в систему.
Я забыл пароль от Windows 10, что делать?
Если вы забыли пароль от Windows 10, необходимо воспользоваться функцией сброса пароля. Для этого выключите компьютер, затем включите его и сразу нажмите на клавишу F8 до появления меню загрузки. Выберите в списке опцию «Безопасный режим с поддержкой командной строки». После загрузки выберите свою учетную запись и введите команду «net user [имя пользователя] [новый пароль]». Затем перезагрузите компьютер и войдите в Windows 10 с новым паролем.
Как изменить пароль при входе в Windows 10?
Чтобы изменить пароль при входе в Windows 10, нужно открыть «Параметры», выбрать «Учетные записи» и перейти в «Параметры входа». После этого нужно нажать на «Изменить» около «Пароль» и ввести текущий пароль. Затем введите новый пароль два раза, чтобы его подтвердить. Подтвердите изменения и после перезагрузки компьютера новый пароль будет применен.
Можно ли использовать Windows 10 без пароля?
Да, вы можете использовать Windows 10 без пароля. Для этого нужно открыть «Параметры», выбрать «Учетные записи» и перейти в «Параметры входа». Затем нажмите на «Изменить» около «Пароль» и введите текущий пароль. Оставьте поле нового пароля пустым и подтвердите изменения. После перезагрузки компьютера вам не будет необходимо вводить пароль при входе в систему.